સામગ્રીઓનું કોષ્ટક
નવા InDesign વપરાશકર્તાઓ માટે, બેઝલાઇન ગ્રીડ એ ઓછામાં ઓછી સમજાતી સુવિધાઓમાંની એક છે, પરંતુ જો તમે તમારા InDesign દસ્તાવેજમાં શ્રેષ્ઠ સંભવિત ટાઇપોગ્રાફિક ડિઝાઇન બનાવવા માટે ગંભીર છો, તો તે તમારા ધ્યાનને પાત્ર છે.
બેઝલાઇન ગ્રીડ તમને પોઝિશનિંગ પ્રકાર માટે સુસંગત ગ્રીડ સિસ્ટમ પ્રદાન કરે છે અને હેડિંગ, સબહેડિંગ્સ, બોડી કોપી અને તમારા ટેક્સ્ટના અન્ય તમામ ભાગો માટે સંબંધિત ટાઇપોગ્રાફિક સ્કેલ નક્કી કરે છે.
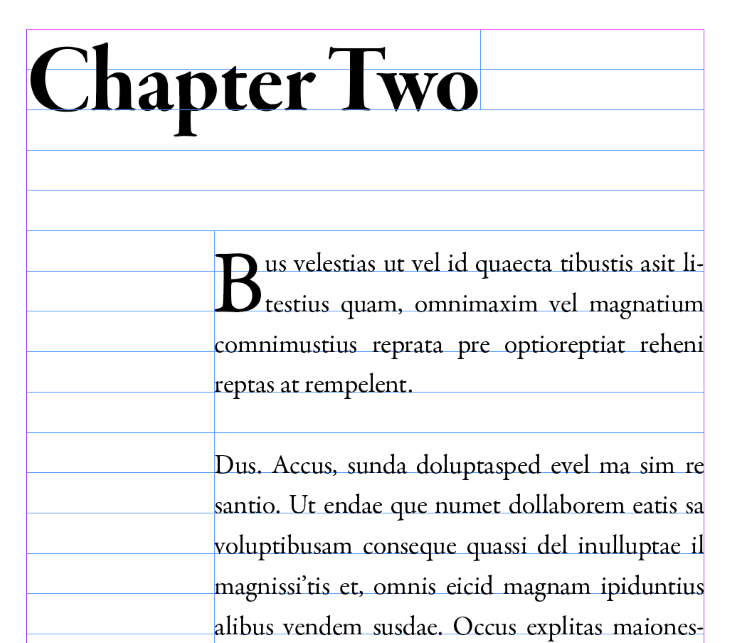
બેઝલાઇન ગ્રીડને ગોઠવવું એ નવા પ્રોજેક્ટ માટેનું પ્રથમ પગલું છે, અને તે તમારી બાકીની લેઆઉટ ડિઝાઇન માટે ફ્રેમવર્ક પ્રદાન કરવામાં મદદ કરે છે.
એવું કહેવામાં આવે છે, એ યાદ રાખવું અગત્યનું છે કે તમામ ગ્રીડ અને લેઆઉટ તકનીકો મદદરૂપ સાધનો હોવાનું માનવામાં આવે છે, જેલ નહીં! ગ્રીડમાંથી મુક્ત થવાથી પણ એક ઉત્તમ લેઆઉટ બનાવી શકાય છે, પરંતુ તે લેઆઉટના નિયમોને જાણવામાં મદદ કરે છે જેથી તમે પણ જાણો કે તેમને ક્યારે તોડવું.
બેઝલાઇન ગ્રીડ પ્રદર્શિત કરી રહ્યું છે
InDesign માં મૂળભૂત રીતે બેઝલાઇન ગ્રીડ છુપાયેલ છે, પરંતુ તેને દૃશ્યમાન બનાવવું એકદમ સરળ છે. બેઝલાઇન ગ્રીડ એ માત્ર એક ઓન-સ્ક્રીન ડિઝાઇન સહાય છે, અને તે નિકાસ કરેલી અથવા પ્રિન્ટ કરેલી ફાઇલોમાં દેખાશે નહીં.

જુઓ મેનુ ખોલો, પસંદ કરો ગ્રીડ & માર્ગદર્શિકાઓ સબમેનુ, અને ક્લિક કરો બેઝલાઇન ગ્રીડ બતાવો . તમે કીબોર્ડ શોર્ટકટ કમાન્ડ + વિકલ્પ + ' ( Ctrl + Alt + <2 નો ઉપયોગ પણ કરી શકો છો>' જો તમે PC પર InDesign નો ઉપયોગ કરી રહ્યાં છો). સ્પષ્ટતા ખાતર, તે એક છેબંને ઓપરેટિંગ સિસ્ટમ પર એપોસ્ટ્રોફી!
InDesign મૂળભૂત સેટિંગ્સનો ઉપયોગ કરીને બેઝલાઈન ગ્રીડને પ્રદર્શિત કરશે, જેનો અર્થ છે કે ગ્રીડલાઈન સામાન્ય રીતે 12 પોઈન્ટના અંતરે હોય છે અને આછા વાદળી રંગની હોય છે, જો કે તમે બેઝલાઈન ગ્રીડના તમામ પાસાઓને તમારા વર્તમાન લેઆઉટ માટે કામ કરે છે તેની ખાતરી કરવા માટે કસ્ટમાઈઝ કરી શકો છો. .
કેવી રીતે જાણવા માટે આગળ વાંચો!
તમારી બેઝલાઈન ગ્રીડને સંરેખિત કરવી
જ્યાં સુધી તમને ડિફોલ્ટ 12-પોઈન્ટ બેઝલાઈન ગ્રીડની જરૂર ન પડે, તો તમે કદાચ ઈચ્છો છો તમારી બેઝલાઇન ગ્રીડની ગોઠવણીને સમાયોજિત કરવા માટે. આ કરવું પણ સહેલું છે - ઓછામાં ઓછું એકવાર તમે જાણો છો કે ક્યાં જોવું છે!
તે શા માટે તરત જ સ્પષ્ટ નથી, પરંતુ Adobe બેઝલાઇન ગ્રીડ માટે સેટિંગ્સને બદલે પસંદગીઓ વિન્ડોમાં સ્ટોર કરે છે InDesign નો વધુ સ્થાનિક વિભાગ - કદાચ આ એટલા માટે છે કારણ કે તેઓ અપેક્ષા રાખે છે કે ડિઝાઇનરો એક બેઝલાઇન ગ્રીડ સ્થાપિત કરે જેમાં તેઓ આરામદાયક હોય અને તેનો ફરીથી ઉપયોગ કરે.

મેક પર ખોલો. InDesign એપ્લિકેશન મેનુ , Preferences સબમેનુ પસંદ કરો અને Grids પર ક્લિક કરો.
PC પર , ખોલો સંપાદિત કરો મેનુ, પસંદગીઓ સબમેનુ પસંદ કરો અને ગ્રીડ્સ પર ક્લિક કરો.
બેઝલાઇન ગ્રીડ્સ વિભાગમાં ગ્રીડ્સ પસંદગી વિન્ડો, તમે બેઝલાઇન ગ્રીડની સ્થિતિ અને દેખાવને નિયંત્રિત કરતી તમામ સેટિંગ્સને સમાયોજિત કરી શકો છો.

ભારે રંગ અથવા છબી સામગ્રી સાથેના લેઆઉટ માટે, તે માટે રંગ સેટિંગ બદલવું મદદરૂપ થઈ શકે છે.ગ્રીડલાઇન યોગ્ય રીતે દેખાય છે તેની ખાતરી કરવા માટે બેઝલાઇન ગ્રીડ. InDesign પાસે ઘણા બધા પ્રીસેટ રંગ વિકલ્પો છે, પરંતુ તમે રંગ ડ્રોપડાઉન મેનૂના તળિયે આવેલ કસ્ટમ એન્ટ્રી પસંદ કરીને તમારો પોતાનો કસ્ટમ રંગ સ્પષ્ટ કરી શકો છો.
પ્રારંભ અને સાપેક્ષ સેટિંગ્સ સમગ્ર ગ્રીડના પ્લેસમેન્ટને નિયંત્રિત કરે છે. રિલેટિવ ટુ નક્કી કરે છે કે શું તમે પૃષ્ઠની સીમાઓ અથવા માર્જિન પર ગ્રીડ શરૂ કરવા માંગો છો, અને પ્રારંભ કરો સેટિંગ તમને ઑફસેટનો ઉલ્લેખ કરવાની મંજૂરી આપે છે, જો કે આ શૂન્ય પર સેટ કરી શકાય છે.
વધારો દરેક ગ્રીડ રેખાઓ વચ્ચેનું અંતર સુયોજિત કરે છે, અને આ બેઝલાઇન ગ્રીડનો સૌથી મહત્વપૂર્ણ ભાગ છે.
વધારાની કિંમત સેટ કરવાની સૌથી સરળ પદ્ધતિ એ છે કે તમે તમારી બોડી કોપી માટે જે લીડિંગનો ઉપયોગ કરવા માંગો છો તેની સાથે તેને મેચ કરો, પરંતુ આ અન્ય ટાઇપોગ્રાફિક તત્વો જેમ કે હેડર, ફૂટનોટ્સના પ્લેસમેન્ટ પર થોડી મર્યાદિત અસર કરી શકે છે. , અને પૃષ્ઠ નંબરો.
ઘણા ડિઝાઇનરો એક ઇન્ક્રીમેન્ટ સેટિંગનો ઉપયોગ કરશે જે તેમના પ્રાથમિક અગ્રણીના અડધા અથવા તો એક-ક્વાર્ટર સાથે મેળ ખાય છે, જે ઘણી વધુ સુગમતા માટે પરવાનગી આપે છે. ઉદાહરણ તરીકે, જો તમે 14-પોઇન્ટ લીડિંગનો ઉપયોગ કરવાનું આયોજન કરી રહ્યાં છો, તો દરેક મૂલ્યને ઇન્ક્રીમેન્ટ 7pt પર સેટ કરવાથી તમે તત્વોને સ્થાન આપી શકશો
છેલ્લું પરંતુ ઓછામાં ઓછું નહીં, તમે વ્યૂ થ્રેશોલ્ડ<ને પણ સમાયોજિત કરી શકો છો 3> ચોક્કસ ઝૂમ સેટિંગ સાથે મેળ કરવા માટે. જો તમે વર્તમાન જુઓ થ્રેશોલ્ડ ઉપર ઝૂમ આઉટ કર્યું છે, તો પછીબેઝલાઈન ગ્રીડ અસ્થાયી રૂપે અદૃશ્ય થઈ જશે, જે તમને દૃશ્યને અવ્યવસ્થિત ગ્રીડના સમૂહ વિના તમારા દસ્તાવેજ પર સ્પષ્ટ એકંદર દેખાવ આપશે.
જ્યારે તમે વ્યૂ થ્રેશોલ્ડ ની નીચે ફરી ઝૂમ કરો છો, ત્યારે બેઝલાઇન ગ્રીડ ફરીથી દેખાશે.
બેઝલાઇન ગ્રીડ પર સ્નેપિંગ
એકવાર તમે તમારી બેઝલાઇન ગ્રીડને તમે ઇચ્છો તે રીતે ગોઠવી લો, પછી તમે તમારા બાકીના ટેક્સ્ટ સાથે કામ કરવાનું શરૂ કરી શકો છો, પરંતુ તમારે એડજસ્ટ કરવું પડશે તમારી ટેક્સ્ટ ફ્રેમ્સ ગ્રીડ સાથે સંરેખિત છે તેની ખાતરી કરવા માટે.
તમારી ટેક્સ્ટ ફ્રેમ પસંદ કરીને, ફકરો પેનલ ખોલો. પેનલના તળિયે, તમે નાના બટનોની જોડી જોશો જે ટેક્સ્ટ બેઝલાઇન ગ્રીડ સાથે સંરેખિત થશે કે નહીં તે નિયંત્રિત કરે છે. ક્લિક કરો બેઝલાઇન ગ્રીડ પર સંરેખિત કરો, અને તમે ગ્રિડલાઇન્સ સાથે મેચ કરવા માટે ફ્રેમ સ્નેપમાં ટેક્સ્ટ જોશો (સિવાય કે, અલબત્ત, તે પહેલેથી જ સંરેખિત ન હોય).

જો તમે લિંક કરેલ ટેક્સ્ટ ફ્રેમ્સનો ઉપયોગ કરી રહ્યાં છો, તો બેઝલાઇન ગ્રીડ પર સંરેખિત કરો વિકલ્પ અનુપલબ્ધ હશે. આની આસપાસ જવા માટે, તમે ટાઈપ ટૂલનો ઉપયોગ કરીને સંરેખિત કરવા માંગતા હો તે તમામ ટેક્સ્ટને પસંદ કરો અને પછી ફકરો પેનલમાં બેઝલાઇન ગ્રીડ પર સંરેખિત કરો સેટિંગ લાગુ કરો.

જો કે, જો તમે તમારી ટાઇપસેટિંગમાં InDesign શ્રેષ્ઠ પ્રથાઓ વિશે ગંભીર છો, તો તમે તમારા ટેક્સ્ટને બેઝલાઇન ગ્રીડ પર સ્નેપ કરવા માટે ફકરા શૈલીનો ઉપયોગ કરી શકો છો.
ફકરા શૈલી વિકલ્પો પેનલમાં, ડાબી તકતીમાં ઇન્ડેન્ટ્સ અને અંતર વિભાગ પસંદ કરો અને પછીઆવશ્યકતા મુજબ ગ્રિડ પર સંરેખિત કરો સેટિંગને સમાયોજિત કરો.
ટેક્સ્ટ ફ્રેમ્સમાં કસ્ટમ બેઝલાઇન ગ્રીડ
જો તમારી પાસે ચોક્કસ ટેક્સ્ટ ફ્રેમ હોય જેને કસ્ટમ બેઝલાઇન ગ્રીડની જરૂર હોય, તો તમે તેને સ્થાનિક રીતે એડજસ્ટ કરી શકો છો જેથી તે માત્ર એક ફ્રેમને અસર કરે.
રાઇટ-ક્લિક કરો ટેક્સ્ટ ફ્રેમ અને ટેક્સ્ટ ફ્રેમ વિકલ્પો પસંદ કરો, અથવા તમે ફ્રેમ પસંદ કરી શકો છો અને કીબોર્ડ શોર્ટકટ કમાન્ડ + B (જો તમે PC પર હોવ તો Ctrl + B નો ઉપયોગ કરો).

ડાબી તકતીમાં બેઝલાઇન વિકલ્પો વિભાગ પસંદ કરો, અને તમને પરવાનગી આપવા માટે પસંદગીઓ પેનલમાં ઉપલબ્ધ વિકલ્પોના સમાન સેટ સાથે પ્રસ્તુત કરવામાં આવશે. આ એક ફ્રેમ માટે ગ્રીડને કસ્ટમાઇઝ કરવા માટે. તમે ટેક્સ્ટ ફ્રેમ વિકલ્પો વિન્ડોની નીચે ડાબા ખૂણામાં પૂર્વાવલોકન બોક્સને ચેક કરવા માગી શકો છો જેથી કરીને તમે ઓકે ક્લિક કરતા પહેલા તમારા એડજસ્ટમેન્ટના પરિણામો જોઈ શકો. .
શા માટે મારી બેઝલાઇન ગ્રીડ InDesign માં દેખાઈ રહી નથી (3 સંભવિત કારણો)
જો તમારી બેઝલાઇન ગ્રીડ InDesign માં દેખાતી નથી, તો ત્યાં ઘણા સંભવિત સ્પષ્ટતાઓ છે:
1. આધારરેખા ગ્રીડ છુપાયેલ છે.
જુઓ મેનુ ખોલો, ગ્રીડ & માર્ગદર્શિકાઓ સબમેનુ, અને ક્લિક કરો બેઝલાઇન ગ્રીડ બતાવો . જો મેનુ એન્ટ્રી બેઝલાઇન ગ્રીડ છુપાવો કહે છે, તો ગ્રીડ દૃશ્યમાન હોવી જોઈએ, જેથી અન્ય ઉકેલોમાંથી એક મદદ કરી શકે.
2. તમે વ્યૂ થ્રેશોલ્ડને પાર કરીને ઝૂમ આઉટ થયા છો.
બેઝલાઇન ગ્રીડ સુધી ઝૂમ ઇન કરોદેખાય છે, અથવા InDesign પસંદગીઓનો Grids વિભાગ ખોલો અને વ્યુ થ્રેશોલ્ડ ને ડિફોલ્ટ 75% માં સમાયોજિત કરો.
3. તમે પૂર્વાવલોકન સ્ક્રીન મોડમાં છો.
પૂર્વાવલોકન સ્ક્રીન મોડમાં હોય ત્યારે તમામ પ્રકારના ગ્રીડ અને માર્ગદર્શિકાઓ છુપાયેલા હોય છે જેથી કરીને તમે તમારા દસ્તાવેજને સ્પષ્ટ રીતે જોઈ શકો. સામાન્ય અને પૂર્વાવલોકન મોડ્સ વચ્ચે ચક્ર કરવા માટે W કી દબાવો, અથવા જમણું-ક્લિક કરો સ્ક્રીન મોડ બટન ટૂલ્સ પેનલના તળિયે અને સામાન્ય પસંદ કરો.
એક અંતિમ શબ્દ
InDesign માં બેઝલાઇન ગ્રીડનો ઉપયોગ શરૂ કરવા માટે તમારે જે જાણવાની જરૂર છે તે બધું જ છે, પરંતુ ત્યાં ઘણું બધું છે જે તમે ખરેખર તેનો ઉપયોગ કરીને જ શીખી શકો છો. જ્યારે તેઓ શરૂઆતમાં નિરાશાજનક લાગે છે, તે એક ઉપયોગી લેઆઉટ ટૂલ છે જે તમારા સમગ્ર દસ્તાવેજને એકીકૃત કરવામાં અને તેને છેલ્લો આખરી વ્યાવસાયિક સ્પર્શ આપવામાં મદદ કરી શકે છે.
હેપ્પી ગ્રિડિંગ!

