સામગ્રીઓનું કોષ્ટક
InDesign એ એક ઉત્તમ ટાઇપસેટિંગ ટૂલ છે, પરંતુ તેમાં ઘણી બધી વિશેષતાઓ છે કે તે નવા વપરાશકર્તાઓ માટે થોડી જબરજસ્ત લાગે છે. એકવાર તમે ટાઇપ ટૂલ સાથે કામ કરવાની ટેવ પાડી લો, પછી તમે આશ્ચર્ય પામવાનું શરૂ કરી શકો છો કે તમે કેટલાક વધુ રસપ્રદ ટાઇપોગ્રાફિક વિકલ્પો સાથે તમારા રેખીય અને કોણીય લેઆઉટને કેવી રીતે તોડી શકો છો.
કર્વિંગ ટેક્સ્ટ એ વસ્તુઓને હલાવવાની શ્રેષ્ઠ રીત છે પરંતુ InDesign ટેક્સ્ટ ઇનપુટ પ્રક્રિયાને અન્ય ટેક્સ્ટ વિસ્તારો કરતાં ઘણી અલગ રીતે હેન્ડલ કરે છે, તેથી ચાલો એક નજર કરીએ કે તમે તમારા આગામી પ્રોજેક્ટમાં તેનો ઉપયોગ કેવી રીતે કરી શકો.
કી ટેકવેઝ
- વક્ર ટેક્સ્ટ ટાઇપ ઓન એ પાથ ટૂલનો ઉપયોગ કરીને બનાવવામાં આવે છે
- વક્ર ટેક્સ્ટ માટે વેક્ટર પાથ નિયમિત અથવા ફ્રીફોર્મ વેક્ટર આકાર હોઈ શકે છે
પગલું 1: InDesign માં વક્ર વેક્ટર પાથ બનાવવો
InDesign માં વક્ર ટેક્સ્ટ બનાવવાની પ્રક્રિયા શરૂ કરવા માટે, તમારે વક્ર વેક્ટર પાથ બનાવવાની જરૂર છે.
જો તમે તમારા ટેક્સ્ટને સંપૂર્ણ વર્તુળની આસપાસ મૂકવા માંગતા હો, તો તમે એલિપ્સ ટૂલ નો ઉપયોગ કરી શકો છો, અથવા તમે પેન ટૂલ નો ઉપયોગ કરીને વધુ ફ્રીફોર્મ વક્ર પાથ બનાવી શકો છો. .
એલિપ્સ ટૂલનો ઉપયોગ કરીને
જો તમે વર્તુળની આસપાસ ટેક્સ્ટને વળાંક આપવા માંગતા હો, તો શ્રેષ્ઠ વિકલ્પ એલિપ્સ ટૂલનો ઉપયોગ કરશે.
કીબોર્ડ શોર્ટકટ L નો ઉપયોગ કરીને Ellipse Tool પર સ્વિચ કરો. તમે ટૂલ્સ પેનલનો પણ ઉપયોગ કરી શકો છો, જો કે એલિપ્સ ટૂલ નેસ્ટ કરેલ છે લંબચોરસ ટૂલ હેઠળ.
પ્રદર્શિત કરવા માટે લંબચોરસ ટૂલના આઇકન પર ક્લિક કરો અને પકડી રાખો અથવા જમણું-ક્લિક કરોતે સ્થાન પર નેસ્ટ કરેલ તમામ ટૂલ્સનું પોપઅપ મેનુ.

Shift કી દબાવી રાખો, પછી વર્તુળ બનાવવા માટે મુખ્ય દસ્તાવેજ વિન્ડોમાં ક્લિક કરો અને ખેંચો. શિફ્ટ કી એ ખાતરી કરવા માટે અવરોધ તરીકે કાર્ય કરે છે કે ઊંચાઈ અને પહોળાઈ સમાન છે, જે એક સંપૂર્ણ વર્તુળ બનાવે છે, પરંતુ તમે લંબગોળ બનાવવા માટે તેને છોડી પણ શકો છો.
પેન ટૂલનો ઉપયોગ કરીને
તમારા ટેક્સ્ટ માટે વધુ ફ્રીફોર્મ વક્ર પાથ બનાવવા માટે, ટૂલ્સ પેનલનો ઉપયોગ કરીને પેન ટૂલ પર સ્વિચ કરો કીબોર્ડ શોર્ટકટ P .
તમારા વળાંકના પ્રથમ બિંદુને મૂકવા માટે મુખ્ય દસ્તાવેજ વિંડોમાં ક્લિક કરો, પછી બીજો બિંદુ બનાવવા માટે ક્લિક કરો અને ખેંચો અને બે બિંદુઓ વચ્ચેની રેખાની વક્રતાને સમાયોજિત કરો.
જ્યાં સુધી તમે ઇચ્છો તે વળાંક ન બનાવો ત્યાં સુધી જરૂરી હોય તેટલી વખત પુનરાવર્તન કરો.

જો રેખાના વળાંકોને નિયંત્રિત કરવા માટે ક્લિક અને ડ્રેગ પદ્ધતિનો ઉપયોગ કરીને આકાર સંપૂર્ણ રીતે બહાર આવતો નથી, તો તમે ડાયરેક્ટ સિલેક્શન ટૂલ નો ઉપયોગ કરીને પછીથી દરેક બિંદુને અલગથી એડજસ્ટ પણ કરી શકો છો. ટૂલ્સ પેનલ અથવા કીબોર્ડ શોર્ટકટ A નો ઉપયોગ કરીને ડાયરેક્ટ સિલેક્શન ટૂલ પર સ્વિચ કરો.
તમારા એન્કર પોઈન્ટમાંથી એક પર ક્લિક કરો, અને હેન્ડલ્સ દેખાશે જે તમને વળાંકના કોણને તે એન્કર પોઈન્ટ પર પહોંચે તેને નિયંત્રિત કરવાની મંજૂરી આપે છે.

તમારા પાથના અદ્યતન નિયંત્રણ માટે, તમે વિન્ડો મેનુ ખોલીને, ઓબ્જેક્ટ અને amp; પસંદ કરીને પાથફાઇન્ડર પેનલ ખોલી શકો છો. લેઆઉટ સબમેનુ,અને પાથફાઇન્ડર પર ક્લિક કરો. પાથફાઈન્ડર વિન્ડોનો કન્વર્ટ પોઈન્ટ વિભાગ ખાસ કરીને તમારી લાઈનોને ફાઈન ટ્યુન કરવા માટે મદદરૂપ છે.
પગલું 2: તમારા લખાણને પાથ પર મૂકવું
હવે જ્યારે તમને તમારો વેક્ટર આકાર મળી ગયો છે, ત્યારે થોડો ટેક્સ્ટ ઉમેરવાનો સમય આવી ગયો છે! જો તમે રેગ્યુલર ટાઈપ ટૂલનો ઉપયોગ કરવાનો પ્રયાસ કરો છો, તો InDesign તમારા વેક્ટરના આકારને ક્લિપિંગ માસ્કની જેમ ગણશે, અને તે તમારા ટેક્સ્ટને પાથની બાજુના બદલે અંદર આકાર આપશે.
InDesign માં વક્ર ટેક્સ્ટ બનાવવાની યુક્તિ એ છે કે Type on a Path Tool નો ઉપયોગ કરવો.

The Type on a Path Tool <9 સાધનો પેનલમાં સ્થિત છે, જે નિયમિત ટાઈપ ટૂલ હેઠળ નેસ્ટેડ છે.
તે સ્થાન પર નેસ્ટ કરેલ અન્ય સાધનોના પોપઅપ મેનૂને જોવા માટે ટાઈપ ટૂલ પર ક્લિક કરો અને પકડી રાખો અથવા જમણું-ક્લિક કરો અથવા તમે પાથ પર લખો પર સ્વિચ કરી શકો છો કીબોર્ડ શોર્ટકટ શિફ્ટ + ટી નો ઉપયોગ કરીને ટૂલ સીધું.
પાથ ટૂલ પર ટાઈપ કરો સક્રિય સાથે, તમારા કર્સરને ખસેડો તમે બનાવેલ માર્ગ પર. કર્સરની બાજુમાં એક નાનું + ચિહ્ન દેખાશે, જે સૂચવે છે કે InDesign એ પાથ શોધી કાઢ્યો છે જેમાં ટેક્સ્ટ હોઈ શકે છે.
તમે તમારા ટેક્સ્ટને જ્યાંથી શરૂ કરવા માંગો છો તે પાથ પર એકવાર ક્લિક કરો અને કીબોર્ડનો ઉપયોગ કરીને તમારું ટેક્સ્ટ દાખલ કરો. જો તમે પેન ટૂલ વડે બનાવેલ ફ્રીફોર્મ પાથનો ઉપયોગ કરી રહ્યાં છો, તો InDesign તમારા ટેક્સ્ટને પાથના પ્રથમ એન્કર પોઈન્ટ પર આપમેળે શરૂ કરશે.
જો તે ચિંતા કરશો નહીંહજુ સુધી બરાબર યોગ્ય જગ્યાએ નથી! પ્રથમ પગલું એ પાથ પર ટેક્સ્ટ મેળવવાનું છે, અને પછી તમે તેની સ્થિતિને સમાયોજિત કરી શકો છો.
તમે પસંદગી સાધન નો ઉપયોગ કરીને તમારા ટેક્સ્ટની શરૂઆત અને અંતની સ્થિતિને સમાયોજિત કરી શકો છો. ટૂલ્સ પેનલ અથવા કીબોર્ડ શોર્ટકટ V નો ઉપયોગ કરીને પસંદગી ટૂલ પર સ્વિચ કરો અને તમારો પાથ પસંદ કરો.

ને નજીકથી જુઓ પાથ તમારા ટેક્સ્ટને પકડી રાખે છે, અને તમે બે માર્કર રેખાઓ જોશો. જો તમે ફ્રીફોર્મ લાઇનનો ઉપયોગ કરી રહ્યાં છો, તો માર્કર્સ તમારા પાથની શરૂઆતમાં અને અંતમાં મૂકવામાં આવશે, પરંતુ જો તમે વર્તુળ અથવા લંબગોળનો ઉપયોગ કરી રહ્યાં છો, તો તેઓ લગભગ એકબીજાની બરાબર બાજુમાં મૂકવામાં આવશે કારણ કે વર્તુળ t તકનીકી રીતે શરૂઆત અથવા અંત હોય છે.

તમે લખાણ વિસ્તારના પ્રારંભ અને અંતિમ બિંદુઓને સ્થાનાંતરિત કરવા માટે આ રેખાઓને ક્લિક અને ખેંચી શકો છો. જ્યારે તમે માર્કર લાઇન પર માઉસ કરો છો ત્યારે કર્સર આઇકોન પર ધ્યાન આપો, અને તમે એક નાનો તીર જોશો. જમણો તીર સૂચવે છે કે તમે સ્ટાર્ટ માર્કર લાઇન પસંદ કરી રહ્યાં છો, જ્યારે ડાબો એરો અંતિમ માર્કર લાઇન સૂચવે છે.
પગલું 3: તમારા વક્ર ટેક્સ્ટને ફાઇન-ટ્યુનિંગ કરો
હવે તમે તમારા વક્ર પાથ પર તમારું ટેક્સ્ટ મૂક્યું છે, તમે તેની શૈલી અને સ્થિતિને સમાયોજિત કરવાનું શરૂ કરી શકો છો.
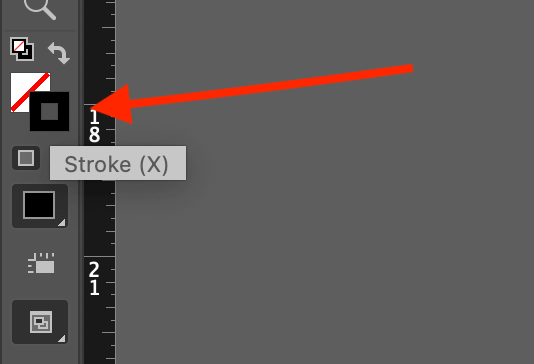
જ્યાં સુધી તમે ઇચ્છતા ન હોવ કે પાથ પોતે જ દૃશ્યમાન રહે, ખાતરી કરો કે તમારો પાથ અથવા આકાર પસંદ થયેલ છે અને પછી વર્તમાન સ્ટ્રોક રંગ સેટિંગને કોઈ નહીં માં બદલો, જે એક દ્વારા રજૂ થાય છે. સફેદ બોક્સ એક કર્ણ લાલ સાથે પારરેખા
તમે આ ટૂલ્સ પેનલના તળિયે સ્વેચનો ઉપયોગ કરીને (ઉપર જુઓ) અથવા ડાયનેમિક કંટ્રોલ પેનલનો ઉપયોગ કરીને કરી શકો છો જે મુખ્યની ટોચ પર ચાલે છે દસ્તાવેજ વિન્ડો (નીચે જુઓ).

આનાથી તમે શું કરી રહ્યા છો તે જોવાનું ખૂબ જ સરળ બનાવે છે અને રસ્તામાં પેસ્કી સ્ટ્રોક લાઇન વિના સમાપ્ત પરિણામ કેવું દેખાશે તેનું વધુ સ્પષ્ટ ચિત્ર આપે છે.
તમારું ટેક્સ્ટ તમારા પાથ પર ક્યાં બેસે છે તે નિયંત્રિત કરવા માટે, ખાતરી કરો કે તે પસંદ થયેલ છે, પછી ટૂલ્સ પેનલમાં પાથ ટૂલ પર લખો આયકન પર ડબલ-ક્લિક કરો. InDesign Type on a Path Options સંવાદ વિન્ડો ખોલશે.
તમે મુખ્ય દસ્તાવેજ વિન્ડોમાં પાથ પર જમણું-ક્લિક પણ કરી શકો છો, પોપઅપ મેનૂમાંથી પાથ પર ટાઇપ કરો પસંદ કરો અને વિકલ્પો, પર ક્લિક કરો. જ્યારે તમારો ટેક્સ્ટ પાથ હજી પણ સક્રિય હોય ત્યારે જ મેનુમાં ઉપલબ્ધ છે, તેથી આઇકન ડબલ-ક્લિક પદ્ધતિનો ઉપયોગ કરવો વધુ સરળ છે.

ઇફેક્ટ ડ્રોપડાઉન મેનૂ તમને કસ્ટમાઇઝ કરવાની પરવાનગી આપે છે કે દરેક અક્ષર પાથ પર કેવી રીતે મૂકવામાં આવશે. જ્યારે કેટલીક અસરો રસપ્રદ છે, મોટાભાગની એપ્લિકેશનો માટે, વક્ર ટેક્સ્ટ બનાવવા માટે ડિફોલ્ટ રેઈન્બો વિકલ્પ શ્રેષ્ઠ માર્ગ છે .
સંરેખિત કરો સેટિંગ તમને સંરેખણ બિંદુ તરીકે ટેક્સ્ટના કયા ભાગનો ઉપયોગ કરવામાં આવે છે તે પસંદ કરવાની મંજૂરી આપે છે.
એસેન્ડર એ લોઅરકેસ અક્ષરના ભાગને સંદર્ભિત કરે છે જે મુખ્ય ટેક્સ્ટ લાઇનની ઉપર વિસ્તરે છે, જેમ કે અક્ષરો b, d, k, l અને તેથી વધુ.
ડિસેન્ડર સમાન છે પરંતુ તે અક્ષરના ભાગને સંદર્ભિત કરે છે જે મુખ્ય ટેક્સ્ટ લાઇનની નીચે વિસ્તરે છે, જે લોઅરકેસ g, j, p, q અને y માં જોવા મળે છે. કેન્દ્ર અને બેઝલાઇન એકદમ સ્વ-સ્પષ્ટીકરણ વિકલ્પો છે.
ટુ પાથ વિકલ્પો સંરેખિત સાથે મળીને કામ કરે છે સેટિંગ, પરંતુ તમે પસંદ કરેલ અન્ય સેટિંગ્સના આધારે તમે કદાચ ઘણી બધી વિવિધતા જોશો નહીં.
છેલ્લું પરંતુ સૌથી ઓછું ફ્લિપ વિકલ્પ છે, જે તમારા ટેક્સ્ટને પાથની બીજી બાજુએ મૂકે છે. પાથ પર અંતર્મુખ ટેક્સ્ટ બનાવવા માટે આ જરૂરી છે, જેમ કે તમે નીચેના અંતિમ ઉદાહરણમાં જોઈ શકો છો.

એક અંતિમ શબ્દ
InDesign માં ટેક્સ્ટને કેવી રીતે વળાંક આપવો તે વિશે જાણવા માટે આ બધું જ છે. ભલે તમે તેને સરળ વળાંક કહો કે ભવ્ય કમાન, એકવાર તમે પાથ ટૂલ પર ટાઇપ કેવી રીતે શોધવી અને તેનો ઉપયોગ કેવી રીતે કરવો તે જાણ્યા પછી તે કરવું પૂરતું સરળ છે. ફક્ત ધ્યાનમાં રાખો કે વક્ર ટેક્સ્ટ વાંચવું મુશ્કેલ હોઈ શકે છે, તેથી સામાન્ય રીતે લાંબા વાક્યોને બદલે માત્ર થોડા શબ્દોને વળાંક આપવાનો સારો વિચાર છે.
હેપ્પી કર્વિંગ!

