સામગ્રીઓનું કોષ્ટક
ટેક્સ્ટને હાઇલાઇટ કરવાનો વિચાર ફોકસ પોઇન્ટ આપવાનો છે, પરંતુ તે અન્ય રીતે પણ ઉપયોગી છે. ઉદાહરણ તરીકે, જ્યારે તમારી પાસે જટિલ પૃષ્ઠભૂમિ હોય, ત્યારે મેળ ખાતો અને વાંચી શકાય તેવા ટેક્સ્ટ રંગ પર નિર્ણય લેવો મુશ્કેલ છે, હાઇલાઇટ ઉમેરવું એ એક ઉકેલ છે!
ટેક્સ્ટને હાઇલાઇટ કરવાથી પણ ઘણી ડિઝાઇનમાં ટેક્સ્ટ વધુ સ્ટાઇલિશ દેખાય છે. જ્યારે પણ હું ટેક્સ્ટ-આધારિત પોસ્ટર બનાવું છું, ત્યારે મને હંમેશા ટેક્સ્ટ શૈલીઓ સાથે રમવાનું, હાઇલાઇટ્સ, પડછાયાઓ ઉમેરવા અને ટેક્સ્ટને વિકૃત કરવા વગેરે ગમે છે.
વર્ડ ડૉક પર કામ કરતા વિપરીત, ત્યાં હાઇલાઇટ ટેક્સ્ટ નથી Adobe Illustrator માં રંગ વિકલ્પ. જો તમે ટેક્સ્ટને હાઇલાઇટ કરવા માંગો છો, તો તમારે હાઇલાઇટને મેન્યુઅલી ઉમેરવાની જરૂર પડશે અને તે કરવાની કેટલીક અલગ અલગ રીતો છે.
આ ટ્યુટોરીયલમાં, હું તમને Adobe Illustrator માં ટેક્સ્ટને હાઇલાઇટ કરવાની ત્રણ રીતો બતાવીશ. તમે દેખાવ પેનલ પર તેને સંપાદિત કરીને, ઑફસેટ પાથનો ઉપયોગ કરીને હાઇલાઇટ ટેક્સ્ટ ઇફેક્ટ બનાવીને અથવા ફક્ત તમારા ટેક્સ્ટની પાછળ રંગીન લંબચોરસ ઉમેરીને ટેક્સ્ટ પૃષ્ઠભૂમિ રંગ ઉમેરી શકો છો.
ચાલો સૌથી સહેલી રીતથી શરૂઆત કરીએ.
નોંધ: આ ટ્યુટોરીયલના સ્ક્રીનશોટ Adobe Illustrator CC 2022 Mac સંસ્કરણમાંથી લેવામાં આવ્યા છે. વિન્ડોઝ અને અન્ય વર્ઝન અલગ દેખાઈ શકે છે.
પદ્ધતિ 1: લંબચોરસ સાથે ટેક્સ્ટને હાઇલાઇટ કરો
એડોબ ઇલસ્ટ્રેટરમાં ટેક્સ્ટને હાઇલાઇટ કરવાની આ સૌથી ઝડપી અને સરળ રીત છે. તમારે ફક્ત એક લંબચોરસ બનાવવાની અને તેને ટેક્સ્ટની પાછળ ગોઠવવાની જરૂર છે.
ઉદાહરણ તરીકે, આ છબીમાં, ટેક્સ્ટ સખત છેઆ પૃષ્ઠભૂમિ પર વાંચવા માટે, તેથી ટેક્સ્ટને વધુ વાંચવા યોગ્ય બનાવવા માટે તેને પ્રકાશિત કરવાનું એક સારો વિચાર હશે.

પગલું 1: ટેક્સ્ટ પર જમણું-ક્લિક કરો અને પસંદ કરો ગોઠવો > આગળ લાવો .

સ્ટેપ 2: ટૂલબારમાંથી લંબચોરસ ટૂલ (M) પસંદ કરો અને તમારા ટેક્સ્ટ બોક્સ કરતાં થોડો મોટો લંબચોરસ બનાવો.
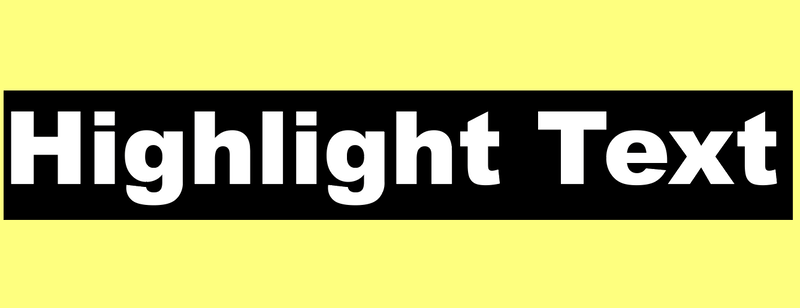
સ્ટેપ 3: હાઇલાઇટ રંગ પસંદ કરો અને લંબચોરસ ભરો.

ટિપ: જો તમને મેચ વિશે ખાતરી ન હોય, તો રંગ માર્ગદર્શિકા પર એક નજર નાખો 😉
જો તમે હાઇલાઇટનો રંગ બદલવા માંગતા હો, ફક્ત લંબચોરસ રંગ બદલો.
આ પદ્ધતિનો એક ડાઉન પોઈન્ટ એ છે કે ટેક્સ્ટ અને હાઇલાઇટને અલગ કરવામાં આવ્યા છે. હું તમને ટેક્સ્ટ અને લંબચોરસને જૂથબદ્ધ કરવાની ભલામણ કરું છું જેથી કરીને તમે તેમને એકસાથે ખસેડી અને માપી શકો.
પદ્ધતિ 2: ટેક્સ્ટ કલર બેકગ્રાઉન્ડ ઉમેરો
હાઇલાઇટ ટેક્સ્ટ શૈલી ન હોવા છતાં, તમે તેના દેખાવમાં ફેરફાર કરીને તેને બનાવી શકો છો.
પગલું 1: ઓવરહેડ મેનૂ વિન્ડો > દેખાવ માંથી દેખાવ પેનલ ખોલો.
સ્ટેપ 2: ટેક્સ્ટ પસંદ કરો અને નવું ભરો ઉમેરો બટન પર ક્લિક કરો.

તમને તમારા ટેક્સ્ટની એક નકલ દેખાશે અને તમે રંગ પસંદ કરવા માટે ભરો પર ક્લિક કરી શકો છો.

મેં ભરણનો રંગ બદલીને જાંબલી કર્યો છે.

પગલું 3: નવી અસર ઉમેરો ( fx ) બટન પર ક્લિક કરો.
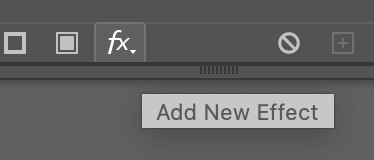
આકારમાં કન્વર્ટ કરો > લંબચોરસ પસંદ કરો.

પગલું 4: ને સમાયોજિત કરોતમને જોઈતા હાઈલાઈટ બોક્સના કદના આધારે ડાયલોગ બોક્સ પર વધારાની ઊંચાઈ અને વધારાનું વજન અને ઓકે ક્લિક કરો. તમે સંદર્ભ તરીકે ટાઇપ બાઉન્ડિંગ બોક્સ જોઈ શકો છો.

પગલું 5: અપીયરન્સ પેનલ પર જાઓ, લંબચોરસ ભરણ સાથેના કેરેક્ટર પર ક્લિક કરો અને તેને Type હેઠળ ખેંચો.

હવે તમે પસંદ કરેલા નવા ભરણ રંગમાં હાઇલાઇટ કરેલ ટેક્સ્ટ જોવો જોઈએ.

હાઇલાઇટ અસર લંબચોરસ પદ્ધતિ જેવી જ દેખાય છે, પરંતુ આ પદ્ધતિનો સારો મુદ્દો એ છે કે તમે તેના હાઇલાઇટ સાથેના ટેક્સ્ટને મુક્તપણે એકસાથે ખસેડી શકો છો, કારણ કે તે બે અલગ-અલગ ઑબ્જેક્ટને બદલે એકમાં છે. .
પદ્ધતિ 3: હાઇલાઇટ ટેક્સ્ટ ઇફેક્ટ બનાવો
ચાલો આ પદ્ધતિ માટે કંઈક અલગ કરીએ. અમે પૃષ્ઠભૂમિ પર બદલે ટેક્સ્ટની અંદર હાઇલાઇટ્સ ઉમેરવા વિશે શું? સારું લાગે છે? નીચેના પગલાંઓ અનુસરો.
પગલું 1: ટેક્સ્ટની રૂપરેખા બનાવો, ઓવરહેડ મેનૂ પર જાઓ અને ઓબ્જેક્ટ > કમ્પાઉન્ડ પાથ > મેક<પસંદ કરો 8> અથવા કીબોર્ડ શોર્ટકટનો ઉપયોગ કરો કમાન્ડ / Ctrl + 8 .

સ્ટેપ 2: પસંદ કરો ભરણનો રંગ.

પગલું 3: ફરીથી ઓવરહેડ મેનૂ પર જાઓ અને ઓબ્જેક્ટ > પાથ > ઓફસેટ પાથ<પસંદ કરો 8>.

નેગેટિવ ઑફસેટ મૂલ્ય ઇનપુટ કરો જેથી ઑરિજિનલ ટેક્સ્ટની અંદર ઑફસેટ પાથ બનાવવામાં આવશે.

પગલું 4: ઓફસેટ પાથનો રંગ પસંદ કરો અને કમાન્ડ / Ctrl + 8 દબાવો તેને બનાવવા માટે aસંયુક્ત માર્ગ. અહીં મેં આછો વાદળી પસંદ કર્યો.

પગલું 5: વિકલ્પ / Alt કીને પકડી રાખો અને નવા ઓફસેટ પાથની નકલ કરવા માટે ખેંચો અને તેને તેનાથી સહેજ દૂર ખસેડો મૂળ માર્ગ.

બંને પસંદ કરો અને પાથફાઈન્ડર પેનલમાંથી માઈનસ ફ્રન્ટ પર ક્લિક કરો. તમે ટેક્સ્ટની અંદર હાઇલાઇટ તરીકે હળવા વાદળી જોશો.

જો તમે વધુ નાટકીય હાઇલાઇટ ઇફેક્ટ બનાવવા માંગતા હો, જ્યારે તમે ઓફસેટ પાથની નકલ કરો છો, તો તમે તેને મૂળથી આગળ ખસેડી શકો છો, અને તમે ઓફસેટ પાથ માટે હળવા રંગ પસંદ કરી શકો છો.

અંતિમ શબ્દો
ધ્યાનમાં રાખો કે જ્યારે તમે ટેક્સ્ટને હાઇલાઇટ કરવા માટે લંબચોરસ અથવા ઑફસેટ પાથ ઉમેરો છો, ત્યારે તમારે ટેક્સ્ટને ખસેડવા અને અસરને એકસાથે હાઇલાઇટ કરવા માટે ઑબ્જેક્ટ્સને જૂથબદ્ધ કરવાની જરૂર છે. . ટેક્સ્ટને હાઇલાઇટ કરવા માટે તમારે ઑબ્જેક્ટ્સને જૂથબદ્ધ કરવાની જરૂર નથી તે એકમાત્ર રસ્તો એ છે કે દેખાવ પેનલમાંથી એક નવું ભરણ ઉમેરીને.

