સામગ્રીઓનું કોષ્ટક
કમ્પાઉન્ડ પાથની સામાન્ય વ્યાખ્યા આ હશે: સંયોજન પાથમાં પાથની અંદર બે અથવા વધુ ઓવરલેપિંગ ઑબ્જેક્ટ્સનો સમાવેશ થાય છે. મારું સંસ્કરણ છે: એક સંયોજન પાથ એ છિદ્રો સાથેનો માર્ગ (આકાર) છે. તમે આકારમાં ફેરફાર કરી શકો છો, કદ બદલી શકો છો અથવા આ છિદ્રોને ખસેડી શકો છો.
ઉદાહરણ તરીકે, ડોનટ આકાર વિશે વિચારો. તે સંયુક્ત માર્ગ છે કારણ કે તેમાં બે વર્તુળો હોય છે અને વચ્ચેનો ભાગ વાસ્તવમાં એક છિદ્ર છે.

જો તમે પૃષ્ઠભૂમિ રંગ અથવા છબી ઉમેરો છો, તો તમે છિદ્ર દ્વારા જોઈ શકશો.

એડોબ ઇલસ્ટ્રેટરમાં કમ્પાઉન્ડ પાથ શું છે તેનો મૂળભૂત વિચાર મેળવ્યો? ચાલો તેને વ્યવહારમાં લઈએ.
આ લેખમાં, હું તમને થોડા ઉદાહરણો સાથે Adobe Illustrator માં કમ્પાઉન્ડ પાથ કેવી રીતે કાર્ય કરે છે તે બતાવવા જઈ રહ્યો છું.
નોંધ: આ ટ્યુટોરીયલના તમામ સ્ક્રીનશોટ Adobe Illustrator CC 2022 Mac સંસ્કરણમાંથી લેવામાં આવ્યા છે. વિન્ડોઝ અથવા અન્ય વર્ઝન અલગ દેખાઈ શકે છે.
સામગ્રીનું કોષ્ટક
- Adobe Illustrator માં કમ્પાઉન્ડ પાથ કેવી રીતે બનાવવો
- કમ્પાઉન્ડ પાથને કેવી રીતે પૂર્વવત્ કરવો
- કમ્પાઉન્ડ પાથ નહીં કામ કરી રહ્યાં છો?
- રેપિંગ અપ
Adobe Illustrator માં કમ્પાઉન્ડ પાથ કેવી રીતે બનાવવો
ઘણા લોકો એવું વિચારે છે કે આમાંથી બાકાત ટૂલ પાથફાઇન્ડર પેનલ બરાબર એ જ કામ કરે છે કારણ કે પરિણામ સમાન દેખાય છે અને બાકાત કરેલ ઑબ્જેક્ટ સંયોજન પાથ બની જશે.
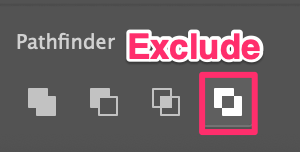
પણ શું તેઓ ખરેખર સમાન છે? ચાલો નજીકથી નજર કરીએ.
સૌ પ્રથમ, નીચે આપેલા પગલાંને અનુસરોકમ્પાઉન્ડ પાથ બનાવીને ડોનટનો આકાર બનાવો.
સ્ટેપ 1: એલિપ્સ ટૂલ ( L ) નો ઉપયોગ કરો અને <1 ને પકડી રાખો સંપૂર્ણ વર્તુળ બનાવવા માટે>Shift કી.
પગલું 2: બીજું નાનું વર્તુળ બનાવો, તેમને એકસાથે ઓવરલેપ કરો અને બે વર્તુળોને મધ્યમાં ગોઠવો.

પગલું 3: બંને વર્તુળો પસંદ કરો, ટોચના મેનૂ પર જાઓ ઓબ્જેક્ટ > કમ્પાઉન્ડ પાથ > બનાવો અથવા કીબોર્ડ શોર્ટકટ કમાન્ડ + 8 (અથવા Windows પર Ctrl + 8 ) નો ઉપયોગ કરો.

બસ. તમે હમણાં જ એક સંયોજન પાથ બનાવ્યો છે જે મીઠાઈના આકારમાં છે.
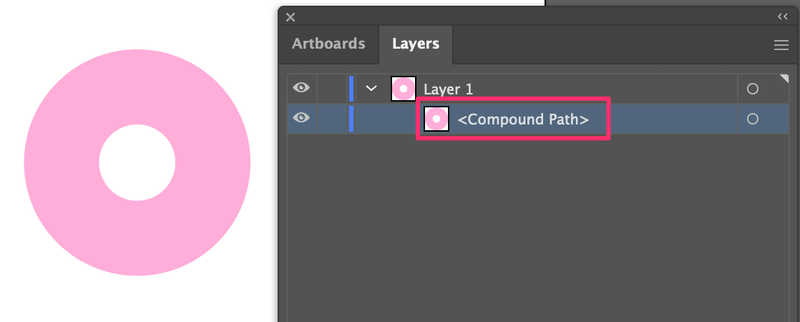
હવે, સમાન ડોનટ આકાર બનાવવા માટે પાથફાઈન્ડરના બાકાત ટૂલનો ઉપયોગ કરો જેથી કરીને આપણે તફાવત જોઈ શકીએ.
ડાબી બાજુનું વર્તુળ એક્સક્લુડ ટૂલ દ્વારા બનાવવામાં આવે છે, અને જમણી બાજુનું વર્તુળ સંયોજન પાથ બનાવીને બનાવવામાં આવે છે.

રંગ તફાવત ઉપરાંત, જેને અમે અવગણવા જઈ રહ્યા છીએ (કારણ કે તમે બંને માટે કદ અને રંગ બદલી શકો છો), હમણાં માટે, એક નજરમાં બહુ તફાવત નથી.
અહીં તફાવત શોધવા માટેની યુક્તિ છે. જો તમે ડાબી બાજુના વર્તુળને સંપાદિત કરવા માટે ડાયરેક્ટ સિલેક્શન ટૂલ ( A ) નો ઉપયોગ કરો છો, તો તમે ફક્ત આંતરિક વર્તુળનો આકાર બદલી શકશો.
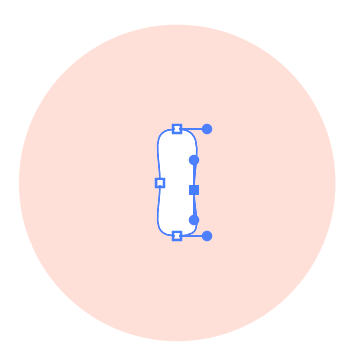
જો કે, જો તમે જમણી બાજુના વર્તુળને સંપાદિત કરવા માટે સમાન સાધનનો ઉપયોગ કરો છો, તો આકારને સંપાદિત કરવા ઉપરાંત, તમે છિદ્ર (આંતરિક વર્તુળ) ને પણ ખસેડી શકો છો. તમે છિદ્રને બાહ્ય વર્તુળની બહાર પણ ખસેડી શકો છો.

બંને પદ્ધતિઓ કરશેકમ્પાઉન્ડ પાથ બનાવો પરંતુ કમ્પાઉન્ડ પાથ માટે તમે શું કરી શકો તે થોડું અલગ છે.

કમ્પાઉન્ડ પાથને કેવી રીતે પૂર્વવત્ કરવો
જ્યારે પણ તમને સંયોજન પાથને પૂર્વવત્ કરવાનું મન થાય, ત્યારે ફક્ત ઑબ્જેક્ટ (કમ્પાઉન્ડ પાથ) પસંદ કરો અને ઑબ્જેક્ટ > કમ્પાઉન્ડ પાથ > રિલીઝ .
વાસ્તવમાં, જો તમે Adobe Illustrator ના નવીનતમ સંસ્કરણનો ઉપયોગ કરી રહ્યાં છો, તો જ્યારે સંયોજન પાથ પસંદ કરવામાં આવે ત્યારે તમારે ઝડપી ક્રિયાઓ પેનલમાં રીલીઝ બટન જોવું જોઈએ.
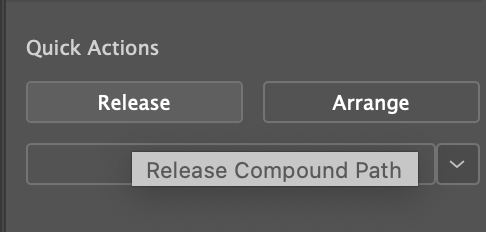
ઉદાહરણ તરીકે, મેં અગાઉ બનાવેલ કમ્પાઉન્ડ પાથ રીલીઝ કર્યો.

જેમ તમે જોઈ શકો છો, હવે છિદ્ર અદૃશ્ય થઈ જાય છે અને સંયોજન પાથ બે ઑબ્જેક્ટ (પાથ) માં તૂટી જાય છે.

કમ્પાઉન્ડ પાથ કામ કરી રહ્યો નથી?
કમ્પાઉન્ડ પાથ બનાવવાનો પ્રયાસ કર્યો પરંતુ વિકલ્પ ગ્રે થઈ ગયો છે?

નોંધ: તમે લાઇવ ટેક્સ્ટમાંથી કમ્પાઉન્ડ પાથ બનાવી શકતા નથી.
જો તમે ટેક્સ્ટને સંયોજનમાં ફેરવવા માંગતા હોવ પાથ, તમારે પહેલા ટેક્સ્ટની રૂપરેખા કરવાની જરૂર પડશે. ફક્ત ટેક્સ્ટ પસંદ કરો, અને રૂપરેખા બનાવવા માટે કીબોર્ડ શોર્ટકટ કમાન્ડ + O (અથવા Ctrl + O ) નો ઉપયોગ કરો.

એકવાર તમે ટેક્સ્ટની રૂપરેખા બનાવી લો તે પછી, સંયોજન પાથ વિકલ્પ ફરીથી કામ કરતો હોવો જોઈએ.

રેપિંગ અપ
જ્યારે તમે આકાર અથવા પાથની અંદર છિદ્રો કોતરવા માંગતા હો ત્યારે સંયોજન પાથ કટીંગ ટૂલ તરીકે કામ કરી શકે છે. તમે આકાર, રંગ સંપાદિત કરી શકો છો અથવા સંયોજન પાથ ખસેડી શકો છો. તમે વેક્ટર્સ અથવા સી-થ્રુ ઇફેક્ટ્સ બનાવવા માટે કમ્પાઉન્ડ પાથનો ઉપયોગ કરી શકો છો 🙂

