સામગ્રીઓનું કોષ્ટક
તમારા પોતાના કલર પેલેટ્સ બનાવવું એ ખૂબ જ મજાનું છે અને તે તમારી ડિઝાઇનમાં વિશિષ્ટતા ઉમેરે છે. સરસ લાગે છે, પરંતુ હું સમજું છું કે કેટલીકવાર આપણા પોતાના વિચારો સાથે આવવાનું મુશ્કેલ હોય છે, ત્યારે અમને કેટલીક વધારાની મદદની જરૂર પડશે.
10 વર્ષથી વધુ સમયના ગ્રાફિક ડિઝાઇનર તરીકેના મારા અનુભવના આધારે, મને લાગે છે કે વિચારો સાથે આવવાનો સૌથી સહેલો રસ્તો એ છે કે આપણી આસપાસની વસ્તુઓ, જેમ કે આપણે જે પ્રોજેક્ટ કરીએ છીએ તેનાથી સંબંધિત છબીઓ અથવા વસ્તુઓથી પ્રેરિત થવું. .
તેથી જ જ્યારે કલર પેલેટ બનાવવાની વાત આવે છે ત્યારે આઈડ્રોપર ટૂલ મારા મનપસંદમાંનું એક છે. તે મને છબીઓમાંથી રંગોના નમૂના લેવાની મંજૂરી આપે છે. જો કે, જો મારે બે રંગોનું સરસ મિશ્રણ બનાવવું હોય, તો બ્લેન્ડ ટૂલ ચોક્કસપણે જવાનું છે. જો મારી પાસે ખરેખર વિચારો નથી, તો હજુ પણ એક વિકલ્પ છે – Adobe Color!
આ ટ્યુટોરીયલમાં, હું તમને આઈડ્રોપર ટૂલ, બ્લેન્ડનો ઉપયોગ કરીને Adobe Illustrator માં કલર પેલેટ બનાવવાની ત્રણ ઉપયોગી રીતો બતાવીશ. ટૂલ અને એડોબ કલર.
નોંધ: આ ટ્યુટોરીયલના તમામ સ્ક્રીનશોટ Adobe Illustrator CC 2022 Mac સંસ્કરણમાંથી લેવામાં આવ્યા છે. વિન્ડોઝ અથવા અન્ય વર્ઝન અલગ દેખાઈ શકે છે. કીબોર્ડ શૉર્ટકટ્સ માટે, વિન્ડોઝ વપરાશકર્તાઓ કમાન્ડ કીને Ctrl , <માં બદલે છે. 3> વિકલ્પ કી Alt .
પદ્ધતિ 1: આઇડ્રોપર ટૂલ (I)
માટે શ્રેષ્ઠ: બ્રાન્ડિંગ પ્રોજેક્ટ્સ માટે કલર પેલેટ બનાવવી.
આઇડ્રોપર ટૂલ છે નમૂનાના રંગો માટે વપરાય છે, જે પરવાનગી આપે છેતમે કોઈપણ ઈમેજમાંથી રંગોનો નમૂના લઈ શકો છો અને ઈમેજના રંગોના આધારે તમારી પોતાની કલર પેલેટ બનાવી શકો છો. બ્રાન્ડિંગ માટે રંગો શોધવાની આ ખરેખર એક સરસ રીત છે.
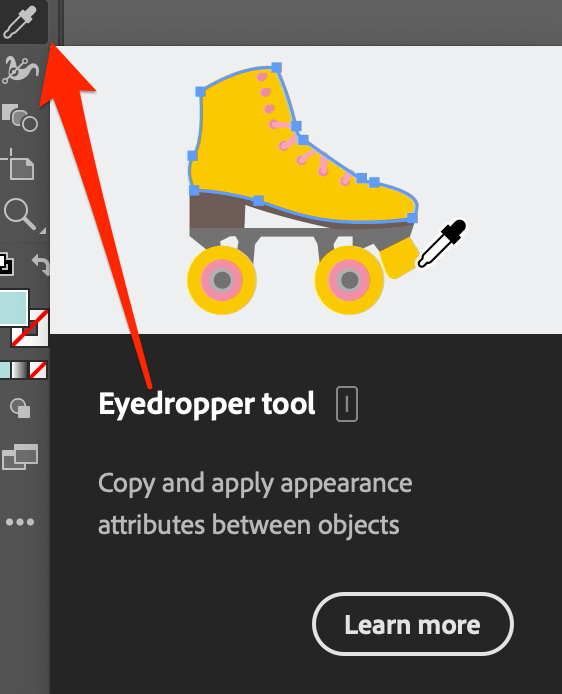
ઉદાહરણ તરીકે, જો તમે આઈસ્ક્રીમ બ્રાંડ માટે કલર પેલેટ બનાવવા માંગતા હો, તો તમે આઈસ્ક્રીમ ઈમેજીસ શોધી શકો છો, અને આઈડ્રોપર ટૂલનો ઉપયોગ કરીને વિવિધ ઈમેજોમાંથી કલરનો નમૂનો લેવા માટે કયું સંયોજન શોધી શકો છો. શ્રેષ્ઠ કામ કરે છે.
તો આઈડ્રોપર ટૂલનો ઉપયોગ કરીને બ્રાન્ડિંગ માટે કલર પેલેટ કેવી રીતે બનાવવી?
પગલું 1: Adobe Illustrator પર તમને મળેલી છબી મૂકો.
પગલું 2: એક વર્તુળ અથવા ચોરસ બનાવો અને તમે પેલેટ પર કેટલા રંગો રાખવા માંગો છો તેના આધારે આકારને ઘણી વખત ડુપ્લિકેટ કરો. ઉદાહરણ તરીકે, જો તમને કલર પેલેટ પર પાંચ રંગો જોઈએ છે, તો પાંચ આકારો બનાવો.
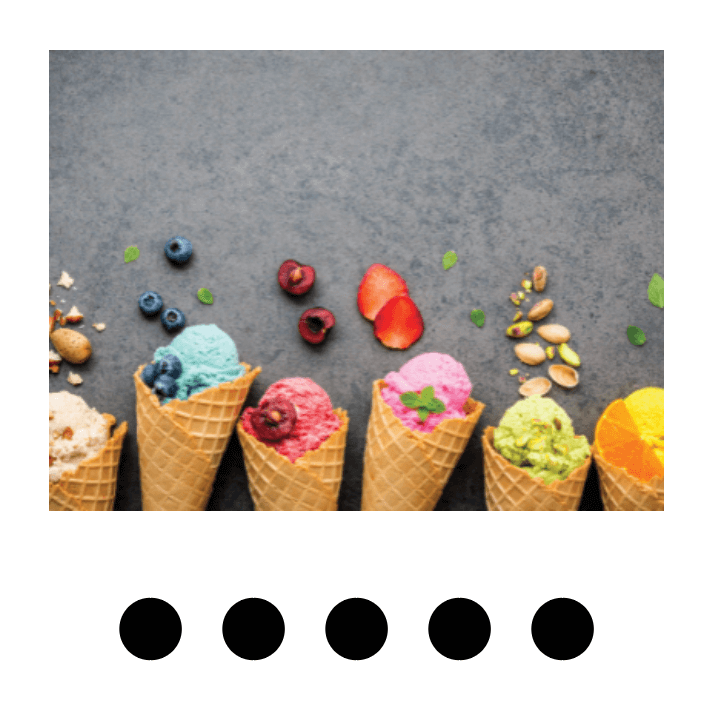
S પગલું 3: એક આકાર પસંદ કરો, (આ કિસ્સામાં, એક વર્તુળ), ટૂલબાર પર આઇડ્રોપર ટૂલ પસંદ કરો અને તમને જોઈતા રંગ પર ક્લિક કરો નમૂના રંગ માટે છબી પર ઉપયોગ કરવા માટે.
ઉદાહરણ તરીકે, મેં વાદળી આઈસ્ક્રીમ પર ક્લિક કર્યું જેથી પસંદ કરેલ વર્તુળ વાદળી રંગથી ભરેલું હોય જે હું છબીમાંથી નમૂના લઈશ.
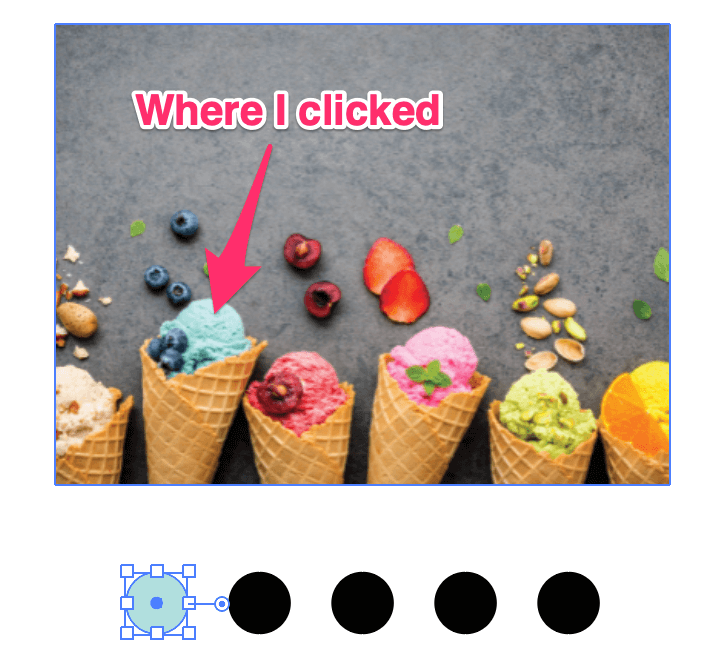
છબીમાંથી બાકીના આકારોને તમારા મનપસંદ રંગોથી ભરવા માટે આ પ્રક્રિયાને પુનરાવર્તિત કરો, અને તમે આગળ વધો! તમારા આઈસ્ક્રીમ બ્રાન્ડ પ્રોજેક્ટ માટે એક સરસ કલર પેલેટ.
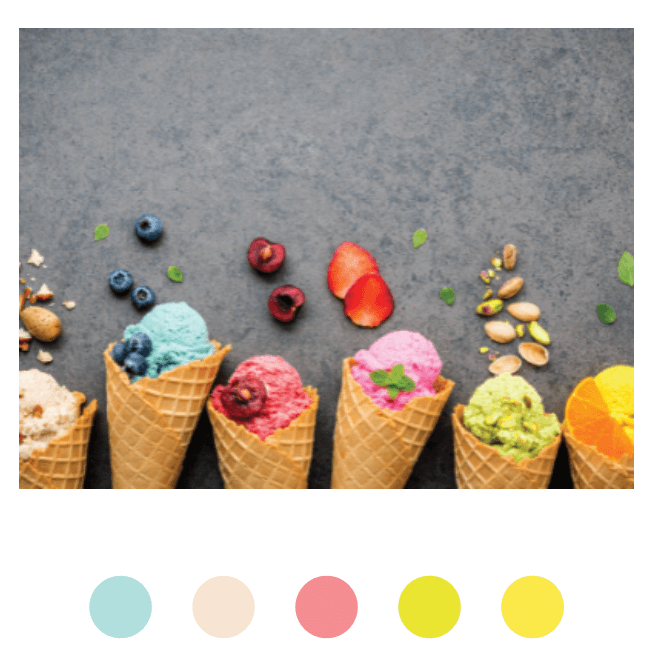
પગલું 4: એકવાર તમે તમારા પેલેટથી ખુશ થઈ જાઓ. બધાને પસંદ કરો અને Swatches પેનલ પર નવા રંગ જૂથ ને ક્લિક કરો.
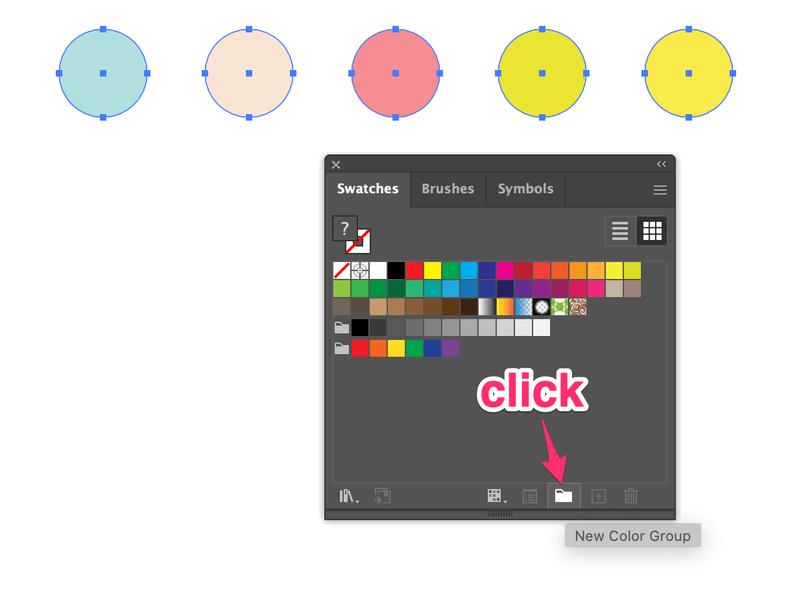
નામતમારી નવી પેલેટ, પસંદ કરેલ આર્ટવર્ક પસંદ કરો અને ઓકે ક્લિક કરો.
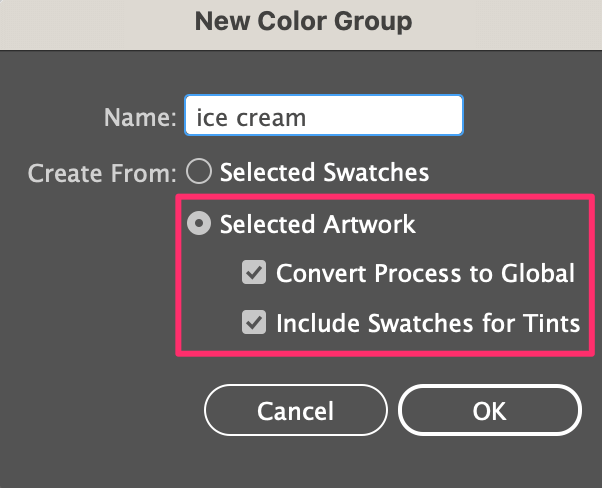
તમારે તમારી સ્વેચ પેનલ પર કલર પેલેટ જોવી જોઈએ.
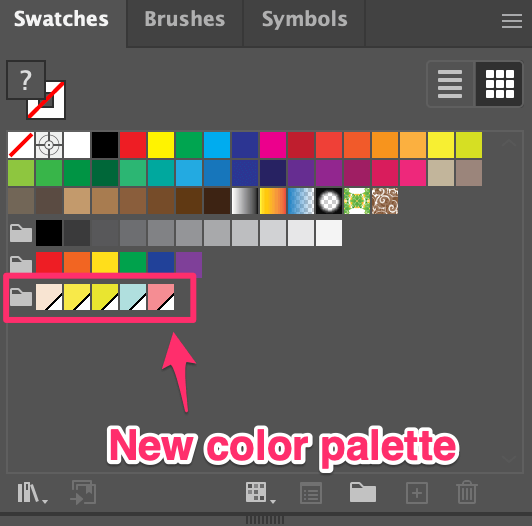
પદ્ધતિ 2: બ્લેન્ડ ટૂલ
માટે શ્રેષ્ઠ: રંગોને મિશ્રિત કરવા અને રંગ ટોન પેલેટ બનાવવા.
તમે ઝડપથી રંગ પૅલેટ બનાવી શકો છો મિશ્રણ સાધનનો ઉપયોગ કરીને બે રંગોમાંથી. મને ગમે છે કે તે ટોનને કેવી રીતે મિશ્રિત કરે છે, તેથી જો તમારી પાસે બે બેઝ કલર્સ હોય, તો બ્લેન્ડ ટૂલ વચ્ચે સરસ મિશ્રિત રંગો સાથે પેલેટ બનાવશે.
ઉદાહરણ તરીકે, તમે નીચેના બે રંગોમાંથી પેલેટ બનાવી શકો છો નીચેનાં પગલાં.
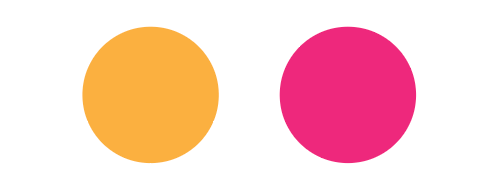
પગલું 1: વર્તુળોને એકબીજાથી દૂર ખસેડવા માટે Shift કી દબાવી રાખો, તમને પેલેટ પર જેટલા વધુ રંગો જોઈએ છે, તેટલું લાંબુ અંતર બે વર્તુળો વચ્ચે હોવું જોઈએ.
ઉદાહરણ તરીકે, જો તમે છ રંગો મેળવવા માંગતા હો, તો આ એક સારું અંતર છે.

પગલું 2: બંને વર્તુળો પસંદ કરો, ઓવરહેડ મેનૂ પર જાઓ ઓબ્જેક્ટ > બ્લેન્ડ > મિશ્રણ વિકલ્પો , સ્પેસિંગ ને ચોક્કસ પગલાં માં બદલો, અને નંબર ઇનપુટ કરો.
સંખ્યા તમારી પાસે પહેલાથી જ હોય તેવા બે આકારોને ઓછા કરવા જોઈએ, તેથી જો તમને છ-રંગની પેલેટ જોઈતી હોય, તો 4 મૂકો. 2+4=6, સરળ ગણિત!
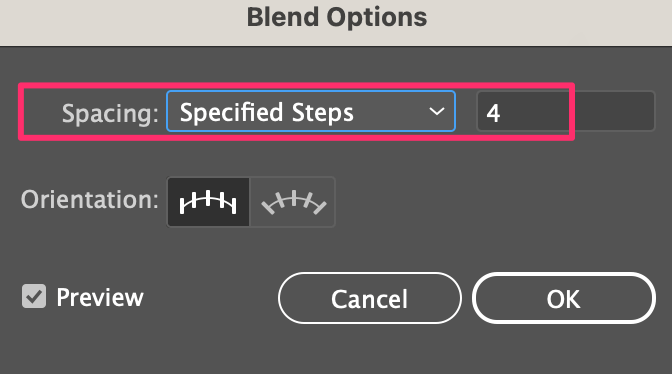
પગલું 3: ઓવરહેડ મેનૂ પર જાઓ ઓબ્જેક્ટ > બ્લેન્ડ કરો > બનાવો .

ખરેખર, તે છે જો તમે પ્રથમ પગલું 2 અથવા પગલું 3 કરવા માંગો છો, તો પરિણામ સમાન હશે.
અહીં એક મહત્વપૂર્ણ નોંધ, જો કે તમે છ વર્તુળો જુઓ છો,વાસ્તવમાં માત્ર બે જ છે (પ્રથમ અને છેલ્લું), તેથી તમારે પદ્ધતિ 1માંથી આઇડ્રોપર ટૂલનો ઉપયોગ કરીને છ આકારો બનાવવા અને રંગોનો નમૂના લેવાની જરૂર પડશે.
પગલું 4: છ વર્તુળો અથવા તમે મિશ્રણ સાધન વડે બનાવેલા રંગોની સંખ્યા બનાવો.

પગલું 5: એક પછી એક રંગોનો નમૂના લો. જેમ તમે જોઈ શકો છો, જો તમે બધા રંગો પસંદ કરો છો, તો નીચેની પંક્તિ પસંદ કરેલા બધા વર્તુળો બતાવે છે, જ્યારે ટોચની પંક્તિ ફક્ત પ્રથમ અને છેલ્લું વર્તુળ પસંદ કરે છે.
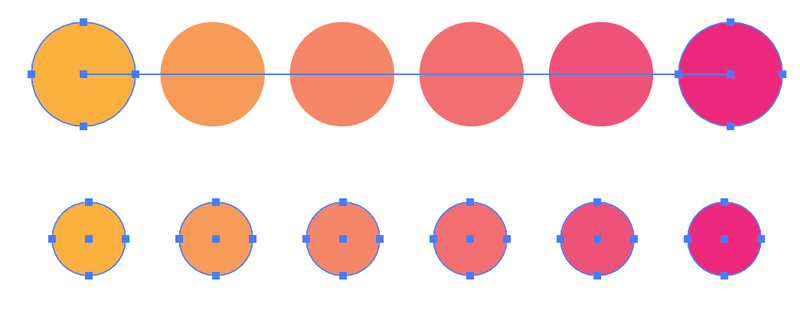
જો તમે તેમને તમારા સ્વેચમાં ઉમેરવા માંગતા હો, તો છ વર્તુળો પસંદ કરો અને તેમને પદ્ધતિ 1માંથી પગલું 4 અનુસરીને તમારી સ્વેચ પેનલમાં ઉમેરો.
પદ્ધતિ 3: એડોબ રંગ
માટે શ્રેષ્ઠ: પ્રેરણા મેળવવી.
રંગો માટેના વિચારો સમાપ્ત થઈ રહ્યા છે? તમે એડોબ કલરમાંથી નવી પેલેટ પસંદ કરી શકો છો અથવા બનાવી શકો છો. ઇલસ્ટ્રેટરમાં કલર પેલેટ બનાવવાનો આ સૌથી સહેલો રસ્તો છે કારણ કે તમે રંગોને તમારી લાઇબ્રેરીઓમાં સીધા જ સાચવી શકો છો જે Adobe Illustrator માં ઝડપથી સુલભ છે.
જો તમે color.adobe.com પર જાઓ અને બનાવો પસંદ કરો, તો તમે તમારી પોતાની કલર પેલેટ બનાવી શકો છો.
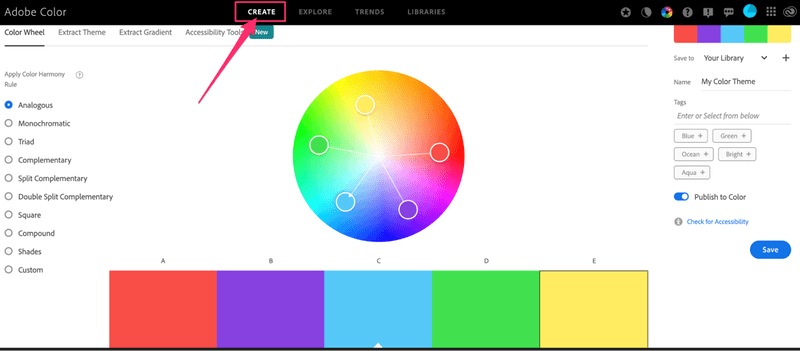
તમે પસંદ કરી શકો તેવા વિવિધ સંવાદિતા વિકલ્પો છે.
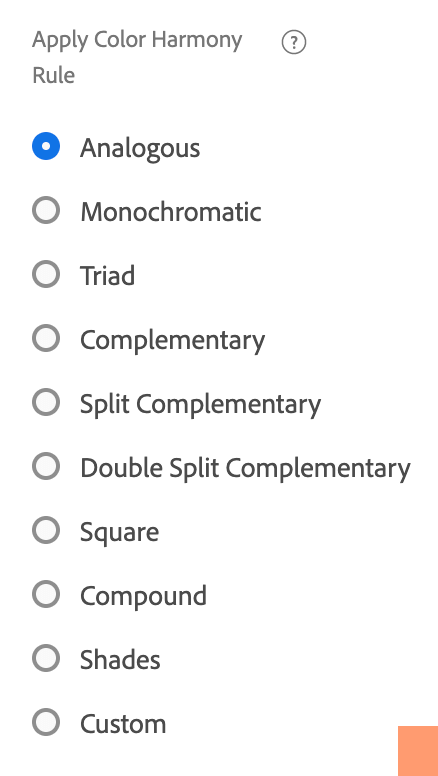
તમે કલર વ્હીલ હેઠળ કાર્યકારી પેનલમાં ગોઠવણો પણ કરી શકો છો.
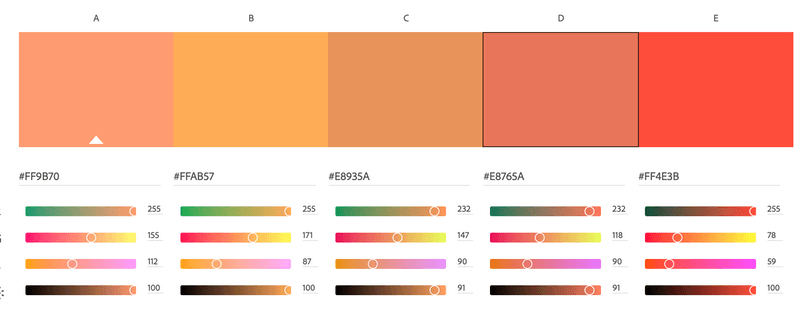
એકવાર તમે પેલેટથી ખુશ થઈ જાઓ, તમે તેને જમણી બાજુએ સાચવી શકો છો. તમારી નવી પેલેટને નામ આપો અને તેને તમારી લાઇબ્રેરી માં સાચવવાનું પસંદ કરો જેથી કરીને તમે તેને Adobe Illustrator પરથી સરળતાથી શોધી શકો.
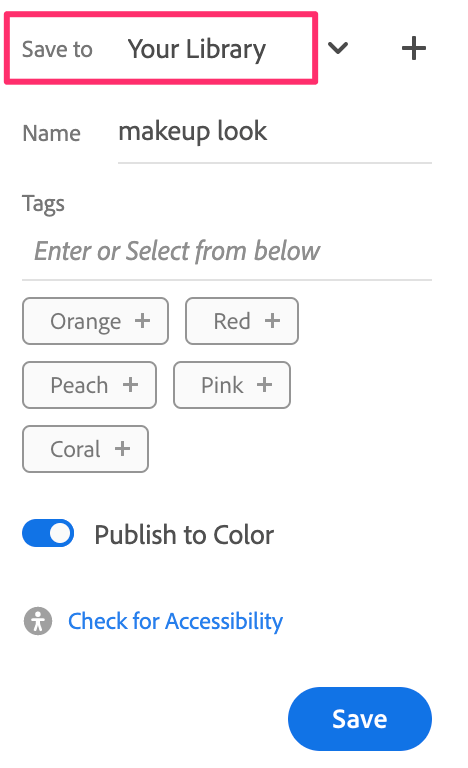
Adobe Illustrator માં સાચવેલ કલર પેલેટ કેવી રીતે શોધવી?
ઓવરહેડ મેનુ Windows > લાઇબ્રેરીઓ પર જાઓ લાઇબ્રેરીઓ પેનલ ખોલવા માટે.
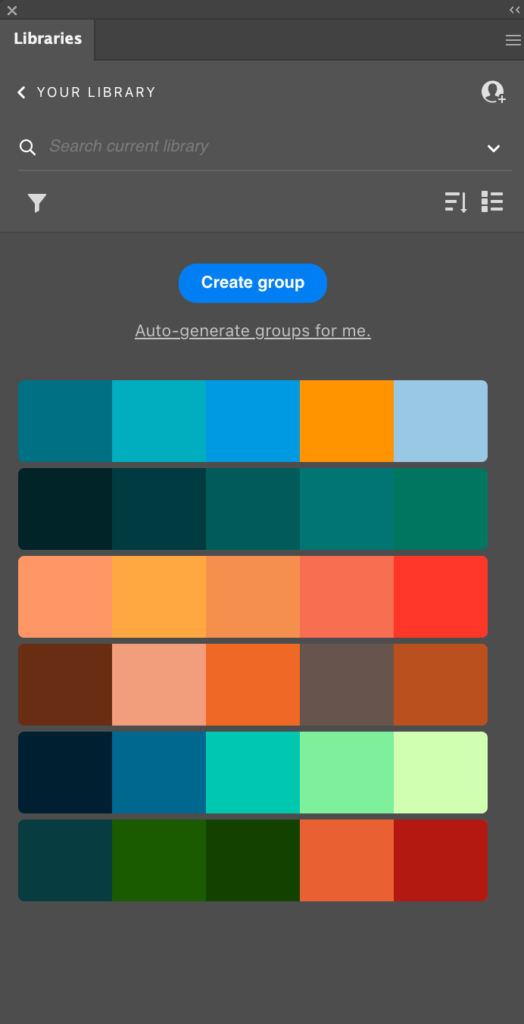
અને તમે ત્યાં સાચવેલ કલર પેલેટ જોશો.
તમારું પોતાનું બનાવવા નથી માગતા? તમે બનાવો ને બદલે અન્વેષણ કરો ક્લિક કરી શકો છો અને જોઈ શકો છો કે તેમની પાસે શું છે! તમે સર્ચ બારમાં તમને કયા પ્રકારની રંગ યોજના જોઈતી હોય તે ટાઈપ કરી શકો છો.
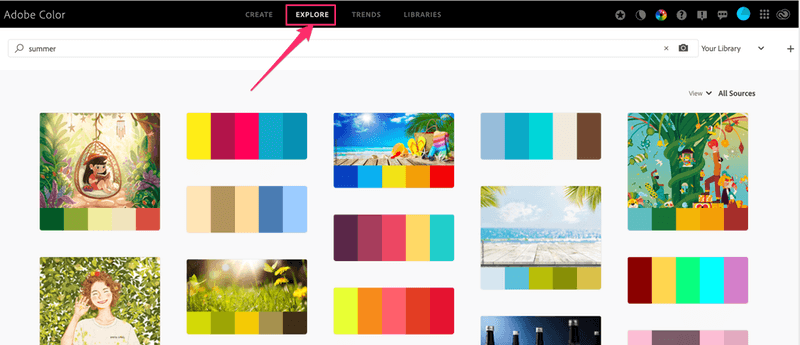
જ્યારે તમને ગમે તે મળે, ત્યારે ખાલી લાઈબ્રેરીમાં ઉમેરો ક્લિક કરો.
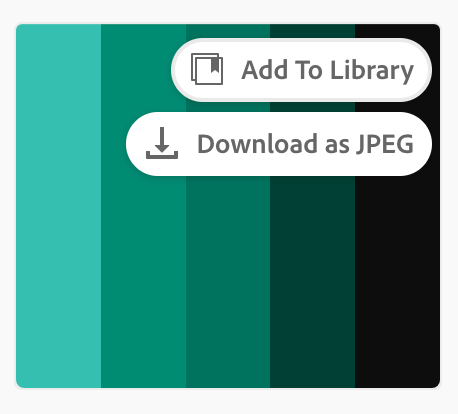
રેપિંગ અપ
કલર પેલેટ બનાવવા માટે ત્રણેય પદ્ધતિઓ ઉત્તમ છે, અને દરેક પદ્ધતિમાં તેની "શ્રેષ્ઠ" છે. બ્રાન્ડિંગ માટે કલર પેલેટ બનાવવા માટે આઇડ્રોપર ટૂલ શ્રેષ્ઠ છે. બ્લેન્ડ ટૂલ, જેમ તે લાગે છે, રંગ ટોનને અનુસરીને પેલેટ બનાવવા માટે રંગોને મિશ્રિત કરવા માટે ઉત્તમ છે. એડોબ કલર એ જવાનું છે જ્યારે તમારા વિચારો સમાપ્ત થઈ જાય છે કારણ કે તમે ત્યાંથી ઘણી પ્રેરણા મેળવી શકો છો.
શું તમે ઉપરની કોઈપણ પદ્ધતિઓ અજમાવી છે? મને જણાવો કે તમને તેઓ કેવી રીતે ગમે છે અને જો તેઓ તમારા માટે કામ કરે છે 🙂

