સામગ્રીઓનું કોષ્ટક
શરૂઆતથી વેક્ટર બનાવવું એ મારી સૌથી પ્રિય વસ્તુ હતી. હું મુશ્કેલીને અવગણવા માટે ઉપયોગમાં લેવા માટે તૈયાર વેક્ટર ડાઉનલોડ કરીશ. પરંતુ જ્યારથી મેં થોડા સમય પહેલા પાથફાઇન્ડર અને શેપ બિલ્ડર ટૂલનો ઉપયોગ કરવાનું શરૂ કર્યું ત્યારથી, મારે ક્યારેય સ્ટોક વેક્ટર શોધવાની જરૂર નથી કારણ કે તે મારું પોતાનું બનાવવું ખૂબ જ સરળ છે.
ક્લાઉડ વેક્ટર અથવા ડ્રોઇંગ શોધી રહ્યાં છો? તમે યોગ્ય સ્થાને છો!
તમે વેક્ટર બનાવવા માંગો છો કે હાથથી દોરેલા શૈલીના ક્લાઉડ, તમને ઉકેલ મળશે. જ્યારે આપણે વેક્ટર બનાવવા વિશે વાત કરીએ ત્યારે તમે પેન ટૂલનો ઉપયોગ કરવાનું વિચારી શકો છો, પરંતુ વાદળો બનાવવા માટે, તમારે તે કરવાની જરૂર નથી! એક સરળ રસ્તો છે. મૂળભૂત રીતે, તમારે ફક્ત વર્તુળો બનાવવાની જરૂર છે.
યુક્તિ શું છે?
શેપ બિલ્ડર ટૂલ કામ કરશે! હું તમને આ ટ્યુટોરીયલમાં કેવી રીતે બતાવીશ. તમારામાંના જેઓ તમારી ફ્રીહેન્ડ સ્ટાઇલ ડિઝાઇનને મેચ કરવા માટે ક્લાઉડ દોરવા માગે છે, મારી પાસે તમારા માટે પણ કંઈક છે.
વાંચતા રહો.
એડોબ ઇલસ્ટ્રેટર (2 સ્ટાઇલ) માં ક્લાઉડ્સ કેવી રીતે બનાવવું
તમે વેક્ટર ક્લાઉડ બનાવવા માટે શેપ બિલ્ડર ટૂલ અને પાથફાઇન્ડર પેનલનો ઉપયોગ કરી શકો છો, પરંતુ જો તમે ફ્રીહેન્ડ ડ્રોઇંગ સ્ટાઇલ ક્લાઉડ્સ બનાવવા માંગતા હો, કાં તો બ્રશ ટૂલ અથવા પેન્સિલ ટૂલ કામ કરશે.
નોંધ: બધા સ્ક્રીનશોટ Adobe Illustrator CC 2021 Mac વર્ઝનમાંથી લેવામાં આવ્યા છે. વિન્ડોઝ અથવા અન્ય વર્ઝન અલગ દેખાઈ શકે છે.
વેક્ટર ક્લાઉડ
પગલું 1: ટૂલબારમાંથી એલિપ્સ ટૂલ (L) પસંદ કરો અને દબાવી રાખોવર્તુળ દોરવા માટે Shift કી.

સ્ટેપ 2: વર્તુળની ઘણી નકલો બનાવો. તમે કૉપિ અને પેસ્ટ કરી શકો છો અથવા વિકલ્પ કીને પકડી રાખો અને તેને ડુપ્લિકેટ કરવા માટે ખેંચો.

પગલું 3: તમને જોઈતો મેઘ આકાર બનાવવા માટે વર્તુળોનું કદ બદલો અને સ્થાનાંતરિત કરો. જ્યારે તમે પ્રમાણ જાળવી રાખવા માટે માપ બદલો ત્યારે Shift કીને પકડી રાખો.
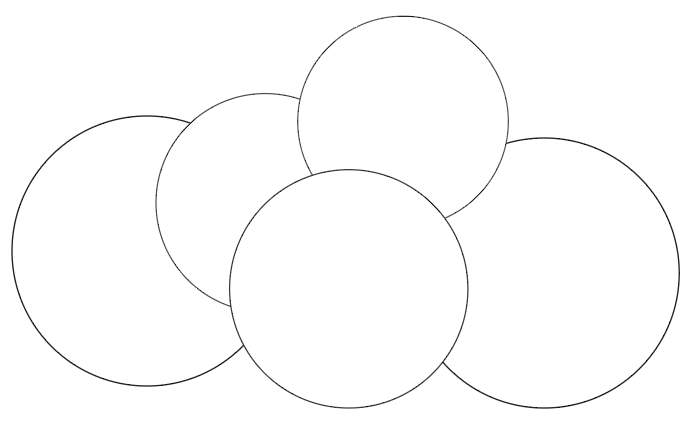
પગલું 4: બધા વર્તુળો પસંદ કરો અને શેપ બિલ્ડર ટૂલ પસંદ કરો ( Shift + M ટૂલબારમાંથી.
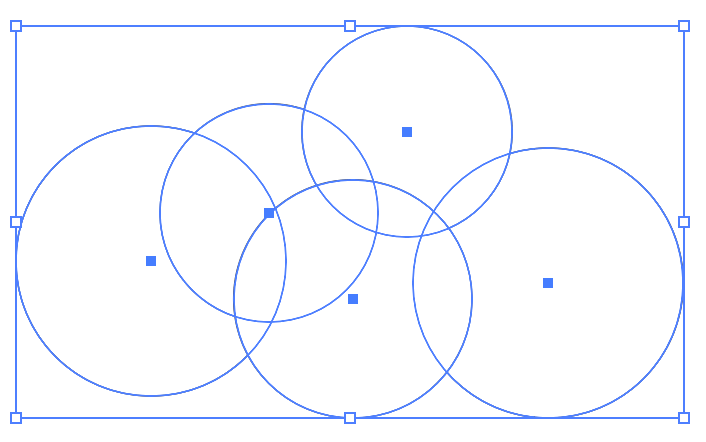

તેમને એક આકારમાં જોડવા માટે વર્તુળોમાં ક્લિક કરો અને ખેંચો. ખાતરી કરો કે તમે મધ્યમાં કોઈપણ ખાલી વિસ્તારો છોડશો નહીં. તમારે બધા વર્તુળો દ્વારા ક્લિક કરવું આવશ્યક છે.

તમારે હવે વાદળનો આકાર જોવો જોઈએ.

તે કેવું દેખાય છે તે જોવા માટે તમે તેને રંગથી ભરી શકો છો અથવા સ્કાય બેકગ્રાઉન્ડ ઉમેરી શકો છો.
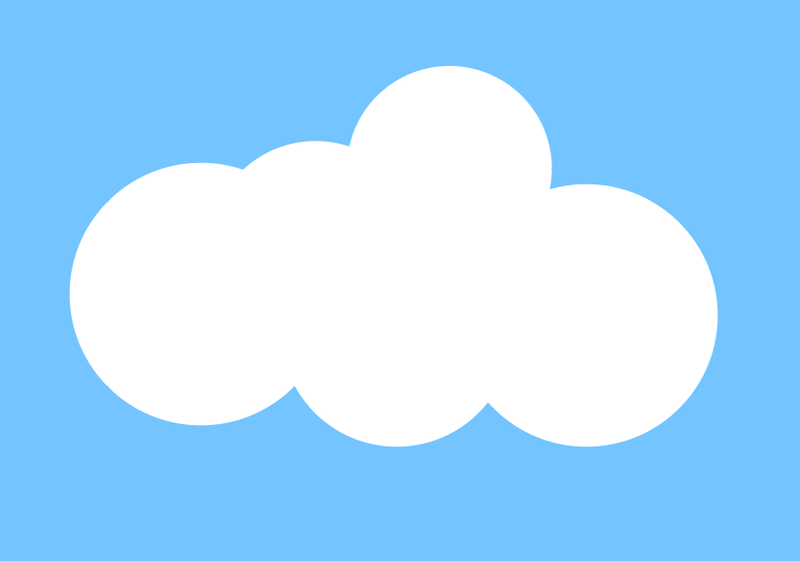
આ એક મૂળભૂત અને સરળ સંસ્કરણ છે. જો તમે વધુ વાસ્તવિક ક્લાઉડ બનાવવા માંગતા હો, તો વાંચવાનું ચાલુ રાખો અને નીચેના વધારાના પગલાં અનુસરો.
પગલું 5: ક્લાઉડને બે વાર ડુપ્લિકેટ કરો. એક મૂળ આકારની ટોચ પર, અન્ય બેથી અલગ.

પગલું 6: ઓવરહેડ મેનૂ વિન્ડો > પાથફાઇન્ડર માંથી પાથફાઇન્ડર પેનલ ખોલો.

પગલું 7: એકબીજાને ઓવરલે કરતા બંને વાદળો પસંદ કરો.

પાથફાઈન્ડર પેનલ પર માઈનસ ફ્રન્ટ વિકલ્પ પર ક્લિક કરો.

તમને આ આકાર મળશે.

પગલું 8: તેને બીજા ક્લાઉડની નીચે ખસેડો.

પગલું 9: છુપાવોસ્ટ્રોક અને વાદળમાં રંગ ભરો.

જો તમે સ્પષ્ટ પરિણામ જોવા માંગતા હો, તો તમે આકાશની પૃષ્ઠભૂમિ ઉમેરી શકો છો, તમે સંપૂર્ણ આકારના વાદળને સફેદમાં છોડી શકો છો અને નીચેનો ભાગ સહેજ સમાયોજિત કરી શકો છો.
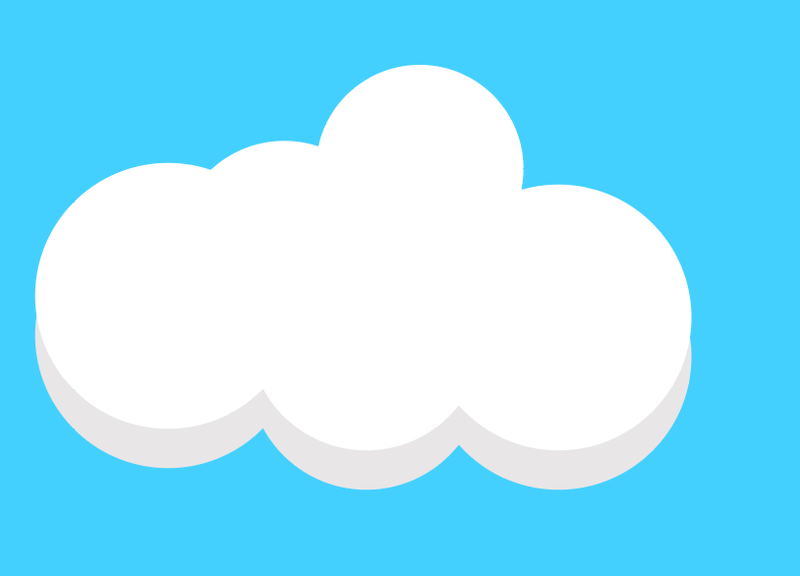
છાયાનો રંગ ગમે છે? તે જ વાપરવા માટે મફત લાગે. તે #E8E6E6 છે.
ટિપ: જો તમે વધુ જટિલ વાદળો બનાવવા માંગતા હો, તો ફક્ત સ્ટેપ 2 પર વધુ વર્તુળોની નકલ કરો.
ફ્રીહેન્ડ ક્લાઉડ
સ્ટેપ 1 : ટૂલબારમાંથી પેઈન્ટબ્રશ ટૂલ (B) અથવા પેન્સિલ ટૂલ (N) પસંદ કરો.

પગલું 2: આર્ટબોર્ડ પર જેમ તમે કાગળ પર દોરો છો તેમ દોરો. ઉદાહરણ તરીકે, મેં આ ક્લાઉડ દોરવા માટે પેઇન્ટબ્રશ ટૂલનો ઉપયોગ કર્યો.

તમારે આખા આકારને એક સાથે જોડવાની જરૂર નથી. તમે દોરો છો તે પાથ પછીથી સંપાદિત કરી શકાય છે. જેમ તમે જોઈ શકો છો, આ એક ખુલ્લો રસ્તો છે.

જો તમે પાથને બંધ કરવા અથવા પાથના ભાગના આકારને સંપાદિત કરવા માંગતા હો, તો તમે ફેરફાર કરવા માટે ડાયરેક્ટ સિલેક્શન ટૂલ (A) નો ઉપયોગ કરી શકો છો.


બસ! તમે તેને રંગથી પણ ભરી શકો છો, સ્ટ્રોક શૈલી બદલી શકો છો, તમે ઇચ્છો, વગેરે. મજા કરો!

નિષ્કર્ષ
જ્યારે તમે વેક્ટર-શૈલી ક્લાઉડ બનાવો છો, ત્યારે યાદ રાખવાની એક અગત્યની બાબત એ છે કે તમારે તે બધા ભાગો પસંદ કરવા જોઈએ જે અંતિમ આકાર બનાવશે અને તેના દ્વારા ક્લિક કરો શેપ બિલ્ડર ટૂલ.
હેન્ડથી દોરેલા ક્લાઉડને પેઇન્ટબ્રશ અથવા પેન્સિલ વડે બનાવવું ખૂબ જ સરળ છે અને તમે તેને પછીથી સંપાદિત કરવા માટે હંમેશા ડાયરેક્ટ સિલેક્શન ટૂલનો ઉપયોગ કરી શકો છો.

