સામગ્રીઓનું કોષ્ટક
તમે કયા પ્રકારનું એરે બનાવી રહ્યા છો તેના આધારે, Adobe Illustrator માં ઑબ્જેક્ટને એરે કરવાની વિવિધ રીતો છે. ત્યાં એક કીબોર્ડ શોર્ટકટ છે જે પ્રક્રિયાને સરળ બનાવે છે જેનો તમે ઉપયોગ કરી શકો છો – કમાન્ડ + D (macOS) અથવા Control + D (Windows) , જે ટ્રાન્સફોર્મ અગેઇન માટે કીબોર્ડ શોર્ટકટ છે.
જો કે, Adobe Illustrator માં એરે બનાવવા માટે અન્ય સાધનો સાથે આ શોર્ટકટનો ઉપયોગ કેવી રીતે કરવો તે જાણવું આવશ્યક છે
આ ટ્યુટોરીયલમાં, તમે ઑબ્જેક્ટને એરે કરવાની બે રીતો શીખી શકશો અને એક Adobe Illustrator માં ગોળાકાર એરે બનાવવા માટે વધારાની પદ્ધતિ.
નોંધ: આ ટ્યુટોરીયલના તમામ સ્ક્રીનશોટ Adobe Illustrator CC 2022 Mac સંસ્કરણમાંથી લેવામાં આવ્યા છે. વિન્ડોઝ અથવા અન્ય વર્ઝન અલગ દેખાઈ શકે છે. જો તમે Windows OS પર કીબોર્ડ શોર્ટકટ્સનો ઉપયોગ કરી રહ્યાં છો, તો કમાન્ડ કીને Ctrl અને વિકલ્પ કીને Altમાં બદલો.
Adobe Illustrator માં ઑબ્જેક્ટને એરે કરવાની 2 રીતો
Adobe Illustrator માં એરે બનાવવાની સૌથી સરળ રીત કીબોર્ડ શૉર્ટકટનો ઉપયોગ કરશે. તમે રેખીય અથવા રેડિયલ એરે બનાવી રહ્યા છો તેના આધારે, તમે અન્ય સાધનો સાથે શૉર્ટકટનો ઉપયોગ કરશો.
જ્યારે તમારી પાસે ઇનપુટ કરવા માટે પહેલાથી જ ચોક્કસ મૂલ્યો હોય ત્યારે ટ્રાન્સફોર્મ ઇફેક્ટ અનુકૂળ હોય છે, જેમ કે નકલોની સંખ્યા, ઑબ્જેક્ટ વચ્ચેનું અંતર, ખૂણા વગેરે.
કોઈપણ રીતે, ચાલો હું તમને બતાવું કે કેવી રીતે બંને પદ્ધતિઓ કામ કરે છે.
પદ્ધતિ 1: કીબોર્ડ શોર્ટકટ
તમે કીબોર્ડ શોર્ટકટનો ઉપયોગ કરી શકો છોAdobe Illustrator માં ઑબ્જેક્ટ્સ એરે કરવા માટે આદેશ + D ( ફરીથી રૂપાંતરિત કરો માટે શૉર્ટકટ). તે પગલું અને પુનરાવર્તન કરવા સમાન વિચાર છે.
અહીં એક ઝડપી ઉદાહરણ છે. ચાલો એરે કીબોર્ડ શોર્ટકટનો ઉપયોગ કરીને ઑબ્જેક્ટ્સની પંક્તિ બનાવીએ.
પગલું 1: ઑબ્જેક્ટ પસંદ કરો, વિકલ્પ કી દબાવી રાખો અને તેને જમણી તરફ ખેંચો (અથવા કોઈપણ દિશા કે જેને તમે રેખા/પંક્તિ અનુસરવા માગો છો). જો તમે ઇચ્છો છો કે ઑબ્જેક્ટ પંક્તિ પર સંરેખિત થાય, તો જેમ તમે ખેંચો છો તેમ Shift કી દબાવી રાખો.
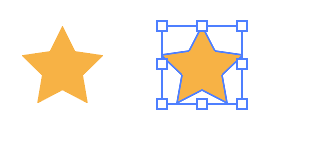
પગલું 2: કમાન્ડ + D દબાવો અને તમે જોશો કે તે ઑબ્જેક્ટની કૉપિ ઑટોમૅટિક રીતે બનાવે છે અને તે રૂપાંતરિત થાય છે. તમે કરેલી છેલ્લી ક્રિયાના આધારે.
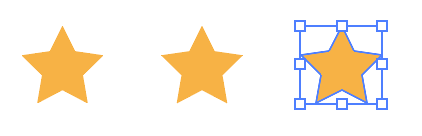
તમે ઑબ્જેક્ટની વધુ કૉપિ ઉમેરવા માટે શૉર્ટકટનો ઉપયોગ કરવાનું ચાલુ રાખી શકો છો.

હવે જો તમે ઑબ્જેક્ટ એરે કેવી રીતે થાય છે તેના માટે વધુ "નિયમો" ઉમેરવા માંગતા હો, તો તેને ટ્રાન્સફોર્મ ટૂલમાંથી મેન્યુઅલી સેટ કરવું સારો વિચાર છે.
પદ્ધતિ 2: ટ્રાન્સફોર્મ ઇફેક્ટ
ચાલો કે તમે Adobe Illustrator માં એરેને પાથ, સ્કેલ અથવા ફેરવવા માંગો છો, તો ટ્રાન્સફોર્મ ઇફેક્ટનો ઉપયોગ કરવો આદર્શ છે.
ઉદાહરણ તરીકે, ચાલો તારાઓને વિલીન થતી અસરો સાથે પાથ પર ગોઠવીએ.
પગલું 1: ઓબ્જેક્ટ પસંદ કરો, મારા કિસ્સામાં, સ્ટાર, અને ઓવરહેડ મેનૂ પર જાઓ ઇફેક્ટ > વિકૃત કરો & ટ્રાન્સફોર્મ > ટ્રાન્સફોર્મ .
સ્ટેપ 2: ટ્રાન્સફોર્મ ઇફેક્ટ વિન્ડો પર સેટિંગ્સ બદલો. તમે ઇચ્છો છો તે ઑબ્જેક્ટની નકલો ઇનપુટ કરવાની ખાતરી કરો બનાવો તે મુજબ સેટિંગ્સને સમાયોજિત કરો, અને તમે સેટિંગ્સ બદલો ત્યારે તે કેવી રીતે રૂપાંતરિત થાય છે તે જોવા માટે તમે પૂર્વાવલોકન બોક્સને ચેક કરી શકો છો.
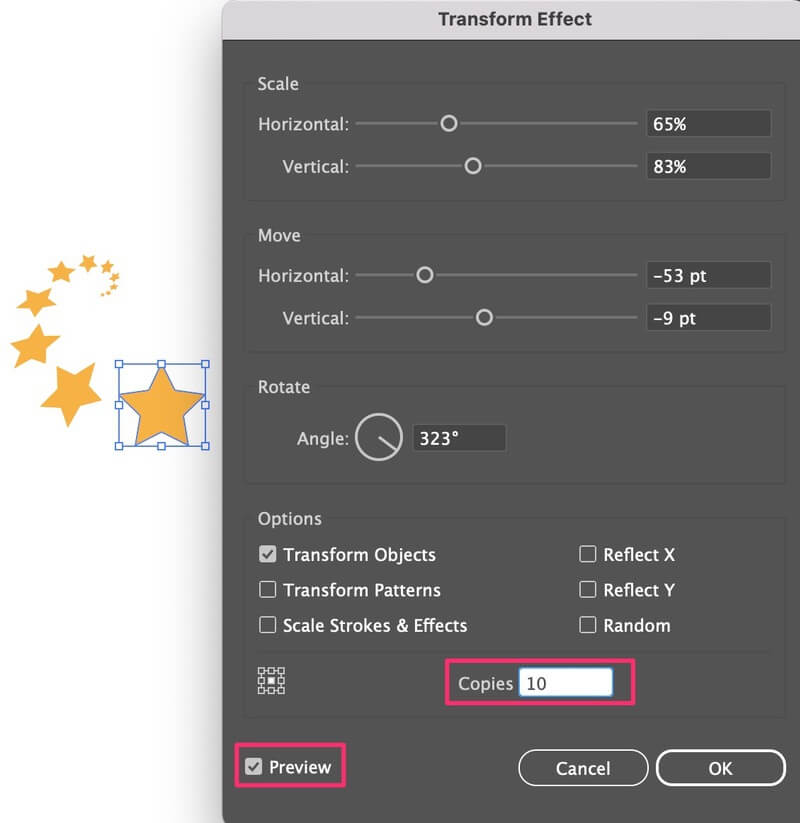
ઓકે ક્લિક કરો અને તમે વિલીન થતી અસરો સાથે એરે બનાવી છે. જો તમે ઑબ્જેક્ટમાં કોઈપણ ફેરફારો કર્યા છે, તો એરે અસર નીચે મુજબ છે. ઉદાહરણ તરીકે, મેં પ્રથમ તારાનો રંગ બદલ્યો છે, અને બધા તારા સમાન રંગને અનુસરે છે.
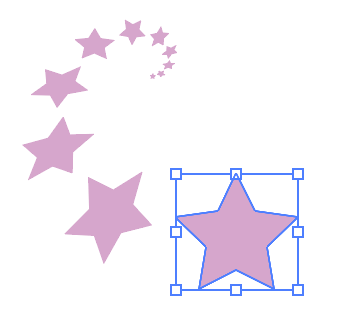
પાથ સાથે એરે બનાવવાની આ એક રીત છે, પરંતુ જો તમે રેડિયલ એરે અથવા ગોળાકાર એરે બનાવવા માંગતા હો, તો તે કરવાની બીજી સરળ રીત છે. વાંચતા રહો.
Adobe Illustrator માં સર્ક્યુલર એરે કેવી રીતે બનાવવું
તમે ધ્રુવીય ગ્રીડ ટૂલનો ઉપયોગ કરી શકો છો જેથી તમને પરિપત્ર એરે બનાવવામાં મદદ મળે. ધ્રુવીય ગ્રીડની આસપાસ ઓબ્જેક્ટ્સ એરે બનાવવાનો વિચાર છે.
જો તમને ખબર ન હોય કે ધ્રુવીય ગ્રીડ ટૂલ ક્યાં છે, તો તમે તેને એડવાન્સ ટૂલબારમાંથી લાઇન સેગમેન્ટ ટૂલ જેવા જ મેનૂમાં શોધી શકો છો.
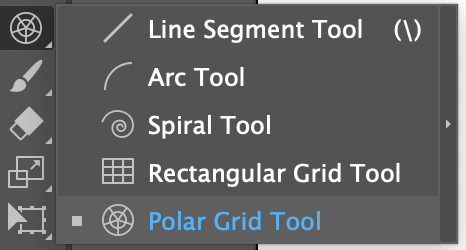
મળ્યું? ચાલો પગલામાં કૂદીએ.
પગલું 1: ધ્રુવીય ગ્રીડ ટૂલ પસંદ કરો, Shift કીને પકડી રાખો, ધ્રુવીય ગ્રીડ દોરવા માટે આર્ટબોર્ડ પર ક્લિક કરો અને ખેંચો.
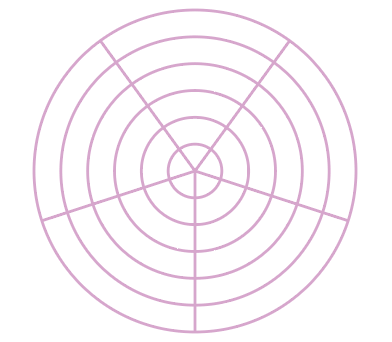
તમારે ગ્રીડ લાઇન વિશે ચિંતા કરવાની જરૂર નથી, કારણ કે મૂળભૂત રીતે, અમે તેનો ઉપયોગ ફક્ત માર્ગદર્શિકા તરીકે કરી રહ્યા છીએ.
સ્ટેપ 2: તમારા ઑબ્જેક્ટને ગ્રીડ પર ખસેડો. ઉદાહરણ તરીકે, હું વર્તુળની ગોળાકાર એરે બનાવવા માંગુ છું.
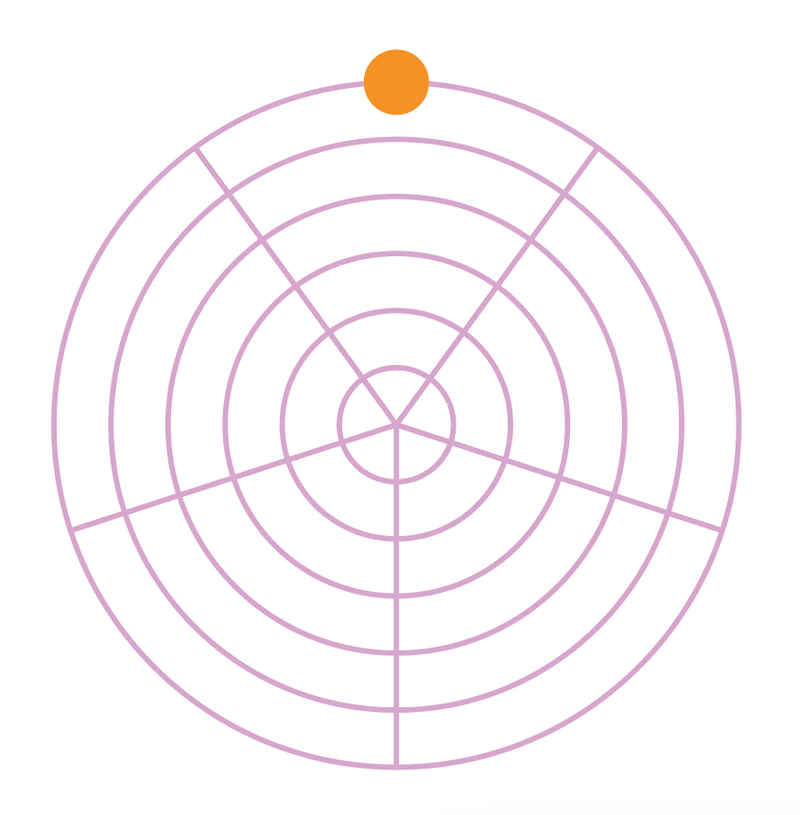
સ્ટેપ 3: ઓબ્જેક્ટ પસંદ કરો અને રોટેટ ટૂલ (કીબોર્ડ શોર્ટકટ R ) પસંદ કરો.
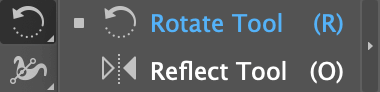
તમને આછો વાદળી રંગ દેખાશેઑબ્જેક્ટ પર બિંદુ, અને તે પરિભ્રમણ કેન્દ્ર બિંદુ છે.
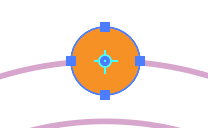
ઓબ્જેક્ટને બદલે ધ્રુવીય ગ્રીડ કેન્દ્રમાં ફરતા બિંદુને બદલવા માટે ધ્રુવીય ગ્રીડના કેન્દ્ર પર ક્લિક કરો.
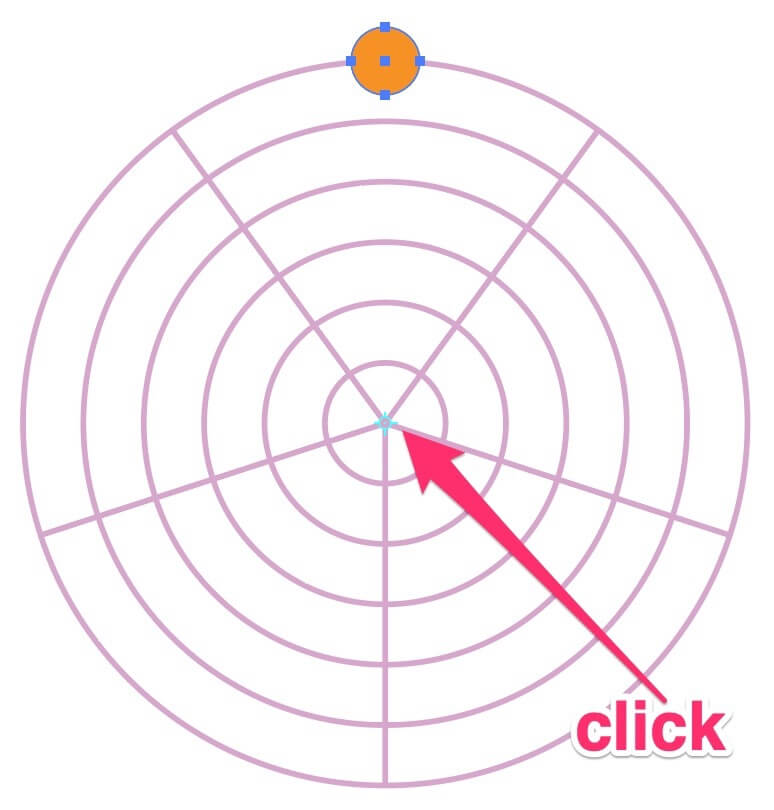
પગલું 4: વિકલ્પ કીને પકડી રાખો, ઑબ્જેક્ટ પર ક્લિક કરો અને તેને ડાબે અથવા જમણે ખસેડો, તે ઑબ્જેક્ટને ડુપ્લિકેટ કરશે અને ફેરવશે.
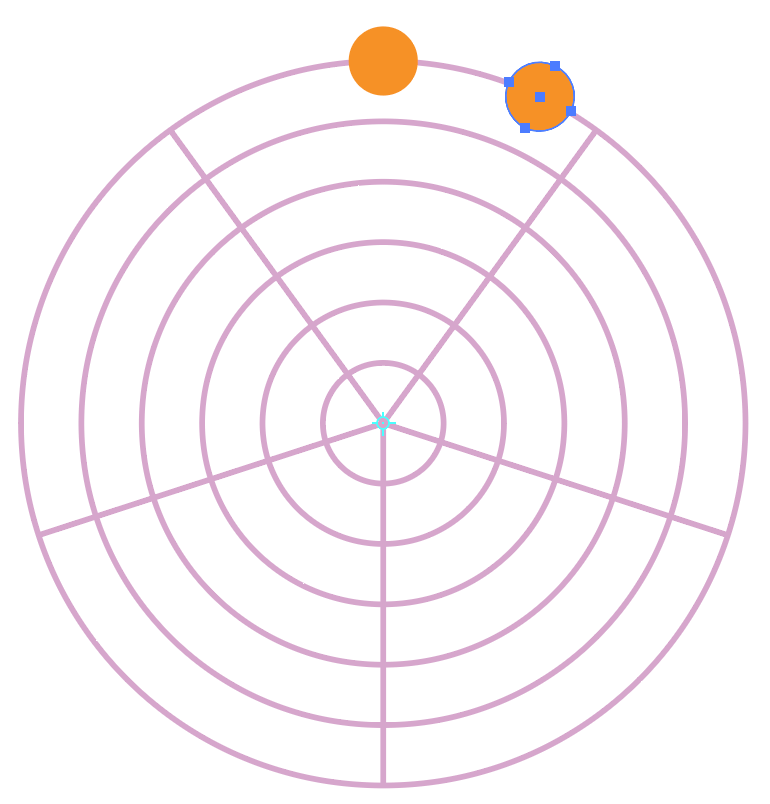
પગલું 5: જ્યાં સુધી તમે વર્તુળ પૂર્ણ ન કરો ત્યાં સુધી કમાન્ડ + D દબાવો.
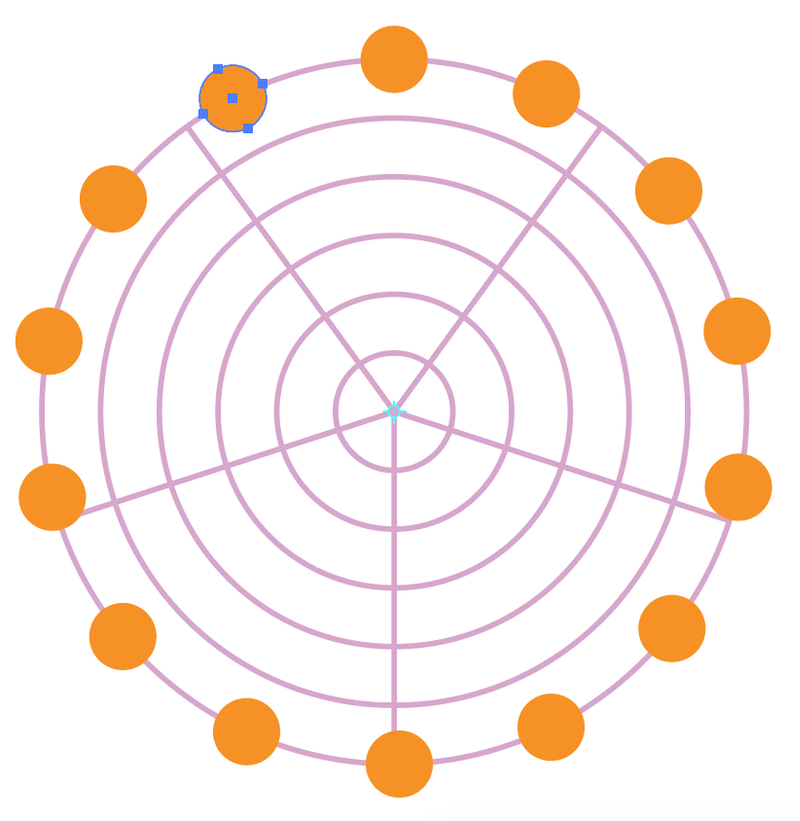
તે કેવી દેખાય છે તે જોવા માટે તમે ધ્રુવીય ગ્રીડ કાઢી શકો છો.
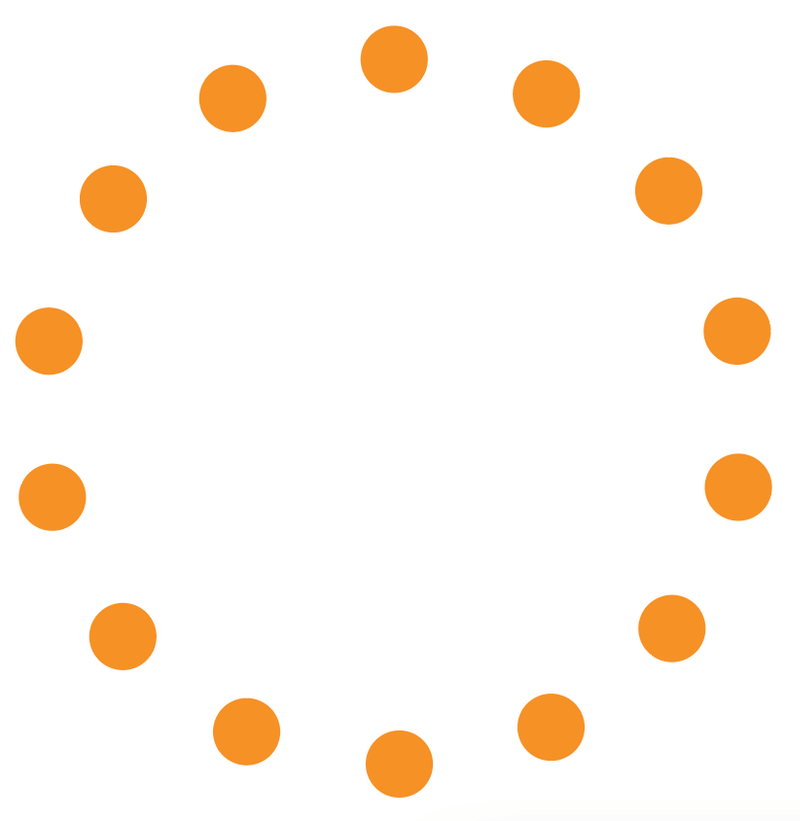
અથવા ધ્રુવીય ગ્રીડનો ઉપયોગ કરીને અન્ય સ્તર અથવા એરે ઉમેરો.
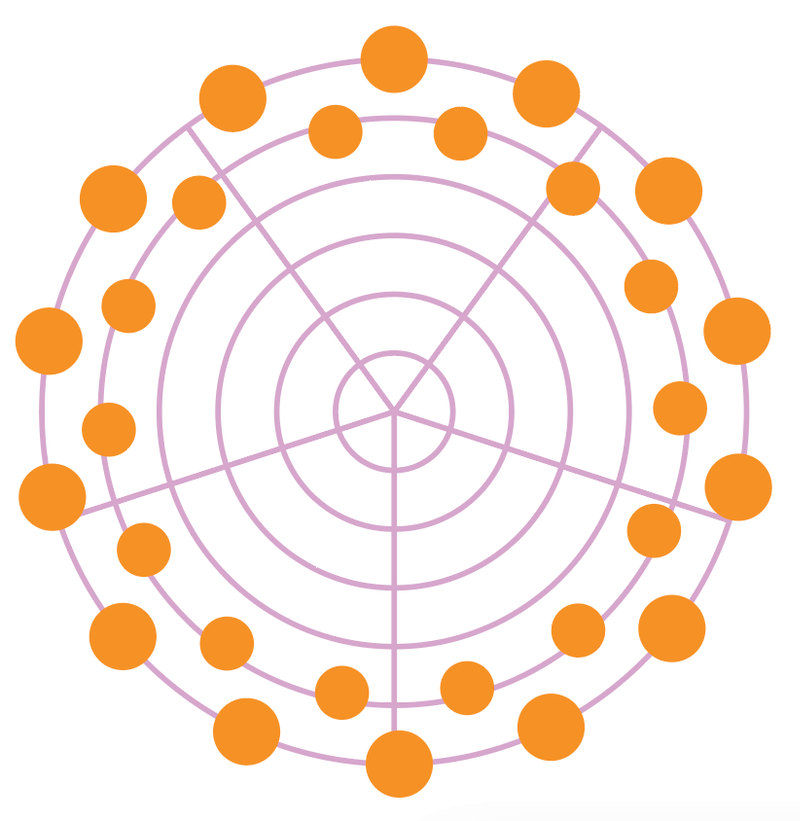
અંતિમ વિચારો
હું કહીશ કે એરે અસર બનાવવા માટે ટ્રાન્સફોર્મ અસર શ્રેષ્ઠ છે. અને કીબોર્ડ શોર્ટકટ પોતે જ ડુપ્લિકેટ કરવા માટે સારું છે અને તે અન્ય સાધનો સાથે કામ કરે છે.
આ કીબોર્ડ શોર્ટકટ યાદ રાખો: કમાન્ડ + D . તેને તમારી ચીટશીટમાં સાચવો. તે વર્તુળની આસપાસ ઝાકઝમાળ બનાવવા માટે ઉપયોગી છે, પગલું અને પુનરાવર્તન અને ઘણું બધું.

