સામગ્રીઓનું કોષ્ટક
જો તમારો દસ્તાવેજ તમારા વિચારોના વિવિધ સંસ્કરણો સાથે ઑબ્જેક્ટ્સ અને આર્ટબોર્ડ્સથી ભરેલો હોય તો તે ઠીક છે. આ રીતે આપણે બધાએ શરૂઆત કરી. ચાવી એ આર્ટબોર્ડને ગોઠવવાનું છે અને ખાતરી કરો કે યોગ્ય વસ્તુઓ યોગ્ય આર્ટબોર્ડ પર છે. જો નહિં, તો તેમને ખસેડો!
ઓવરલેપ થવાથી બચવા માટે અથવા ફક્ત પ્રિન્ટ વર્કનો ક્રમ બદલવા માગું છું તે માટે હું મારી ડિઝાઇન પ્રક્રિયા દરમિયાન આર્ટબોર્ડ્સને હંમેશા ખસેડું છું. તમે આર્ટબોર્ડ્સને કેવી રીતે ખસેડવા માંગો છો તેના આધારે, તે કરવાની બે અલગ અલગ રીતો છે.
તમે આર્ટબોર્ડ્સ પેનલમાંથી આર્ટબોર્ડને ખસેડી શકો છો અથવા આર્ટબોર્ડ ટૂલનો ઉપયોગ કરી શકો છો. આ ટ્યુટોરીયલમાં, હું તમને કેટલીક ઉપયોગી ટીપ્સ સાથે આર્ટબોર્ડને કેવી રીતે ખસેડવું અને ગોઠવવું તે બતાવીશ.
નોંધ: આ ટ્યુટોરીયલના સ્ક્રીનશોટ Adobe Illustrator CC 2022 Mac સંસ્કરણમાંથી લેવામાં આવ્યા છે. વિન્ડોઝ અથવા અન્ય સંસ્કરણો અલગ દેખાઈ શકે છે.
પદ્ધતિ 1: આર્ટબોર્ડ પેનલ
આર્ટબોર્ડ્સ પેનલમાંથી, તમે બધા આર્ટબોર્ડને ફરીથી ગોઠવી શકો છો અથવા ચોક્કસ આર્ટબોર્ડને ઉપર અને નીચે ખસેડી શકો છો.
પ્રારંભ કરતા પહેલા, ચાલો આર્ટબોર્ડ પેનલના વિહંગાવલોકન પર એક નજર કરીએ.
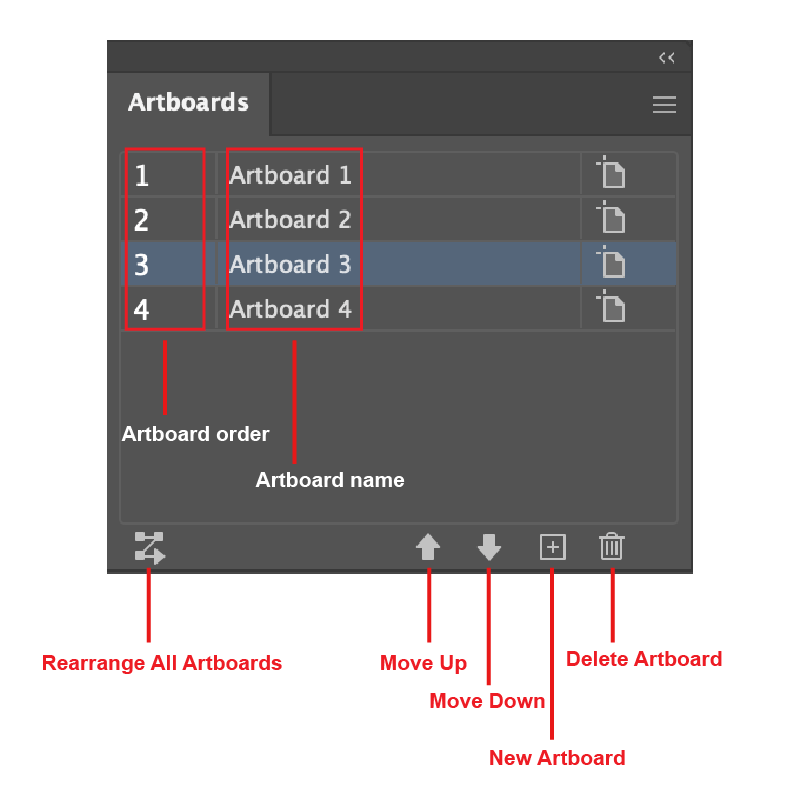
જો તમને તમારી ડોક્યુમેન્ટ વિન્ડોની જમણી બાજુએ ટૂલ પેનલ્સ વચ્ચે પેનલ દેખાતી નથી, તો તમે ઓવરહેડ મેનૂ વિંડો >માંથી પેનલને ઝડપથી ખોલી શકો છો. ; આર્ટબોર્ડ્સ .
આર્ટબોર્ડને ઉપર અથવા નીચે ખસેડવું
જો તમે આર્ટબોર્ડને ઉપર અથવા નીચે ખસેડવા માંગતા હો, તો ફક્ત આર્ટબોર્ડ પસંદ કરો અને ઉપર ખસેડો ક્લિક કરો અથવા નીચે ખસેડો .
નોંધ: ક્યારેતમે આર્ટબોર્ડને ઉપર અથવા નીચે ખસેડો છો, તે દસ્તાવેજના કામના ઈન્ટરફેસમાં નવો ક્રમ બતાવશે નહીં, જ્યારે તમે ફાઈલને pdf તરીકે સાચવો છો .
ઉદાહરણ તરીકે, આ ચાર છબીઓ ચાર અલગ અલગ આર્ટબોર્ડ પર છે. તેઓ આર્ટબોર્ડ 1, આર્ટબોર્ડ 2, આર્ટબોર્ડ 3, આર્ટબોર્ડ 4 ડાબેથી જમણે ક્રમમાં છે.
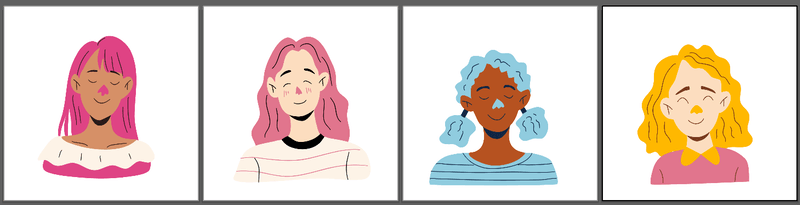
જો તમે આર્ટબોર્ડ ઓર્ડર બદલવા માટે ઉપર ખસેડો અથવા નીચે ખસેડો નો ઉપયોગ કરો છો, તો આર્ટબોર્ડ પેનલમાં ઓર્ડર અલગ દેખાશે (હવે તે આર્ટબોર્ડ 2, આર્ટબોર્ડ 1, આર્ટબોર્ડ 4, આર્ટબોર્ડ 3 બતાવે છે), પરંતુ જો તમે દસ્તાવેજ જુઓ છો, તો તે હજી પણ તે જ ક્રમમાં છબીઓ બતાવે છે.
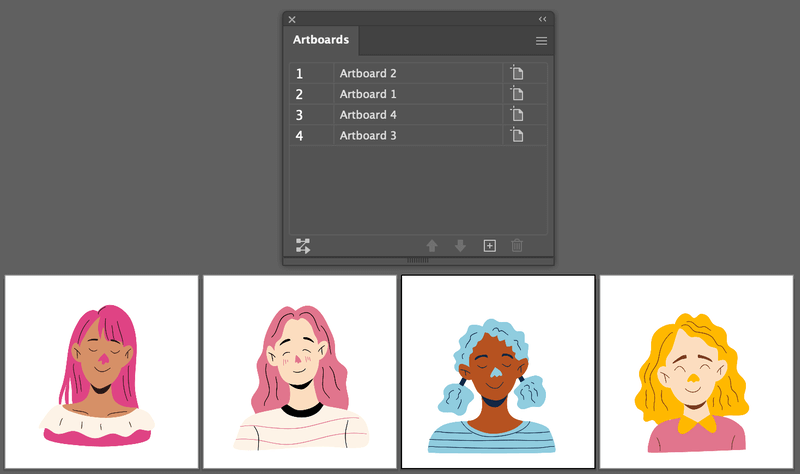
જ્યારે તમે સેવને પીડીએફ તરીકે સાચવો છો, ત્યારે તમે આર્ટબોર્ડ ઓર્ડરના આધારે ઓર્ડર જોઈ શકો છો.
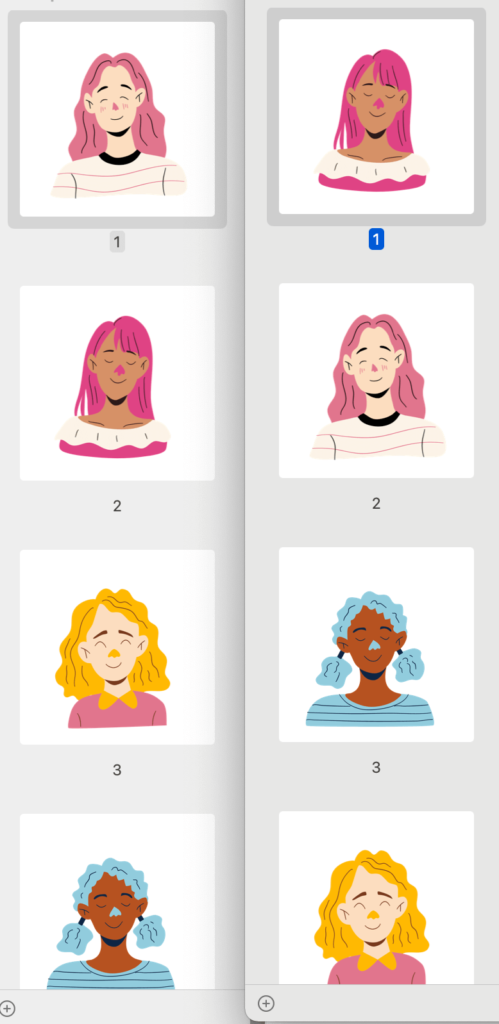
તમારામાંથી કેટલાક આર્ટબોર્ડના ક્રમ અને નામની વચ્ચે સંખ્યાને કારણે થોડું ખોવાઈ શકે છે, તેથી મૂંઝવણ ટાળવા માટે તમે તમારા આર્ટબોર્ડને નામ આપો તેવી ખૂબ ભલામણ કરવામાં આવે છે.
આર્ટબોર્ડને ફરીથી ગોઠવવું
જો તમે તમારા વર્ક ઈન્ટરફેસ પર આર્ટબોર્ડ્સનું લેઆઉટ બદલવા માંગતા હો, તો તમે તેને બધા આર્ટબોર્ડ્સ ફરીથી ગોઠવો વિકલ્પમાંથી ગોઠવી શકો છો.
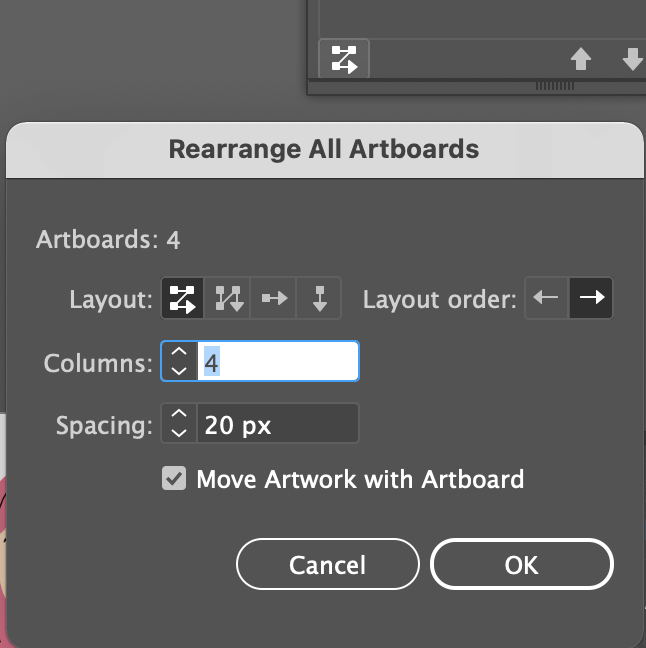
તમે લેઆઉટ શૈલી, ઓર્ડરની દિશા, કૉલમની સંખ્યા અને આર્ટબોર્ડ્સ વચ્ચેનું અંતર બદલી શકો છો. જો તમે આર્ટબોર્ડને ખસેડતી વખતે આર્ટબોર્ડની અંદર ડિઝાઇનને એકસાથે ખસેડવા માંગતા હોવ તો આર્ટબોર્ડ સાથે આર્ટવર્ક ખસેડો વિકલ્પ તપાસો.
ઉદાહરણ તરીકે, મેં કૉલમ બદલીને 2 કરી છે અને તે લેઆઉટને બદલે છે.
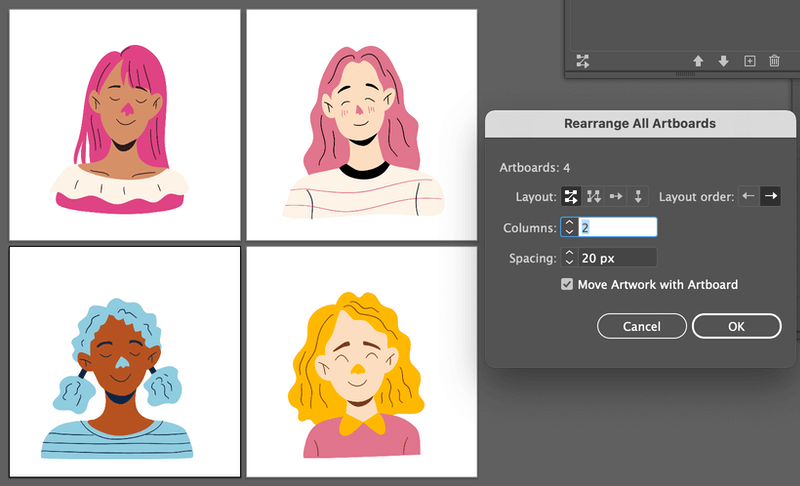
તે એક સારી રીત છેતમારા કાર્યસ્થળને ગોઠવવા માટે ખાસ કરીને જ્યારે તમારી પાસે વધુ આર્ટબોર્ડ હોય.
હવે જો તમે આર્ટબોર્ડને મુક્તપણે ખસેડવા માંગતા હો, તો આર્ટબોર્ડ ટૂલ વધુ સારો વિકલ્પ હોઈ શકે છે.
પદ્ધતિ 2: આર્ટબોર્ડ ટૂલ
તમે આર્ટબોર્ડને મુક્તપણે ખસેડવા અને ગોઠવવા માટે આર્ટબોર્ડ ટૂલનો ઉપયોગ કરી શકો છો. તેમને ફરતે ખસેડવા ઉપરાંત, તમે આર્ટબોર્ડનું કદ પણ બદલી શકો છો.
પગલું 1: ટુલબારમાંથી આર્ટબોર્ડ ટૂલ ( Shift + O ) પસંદ કરો.
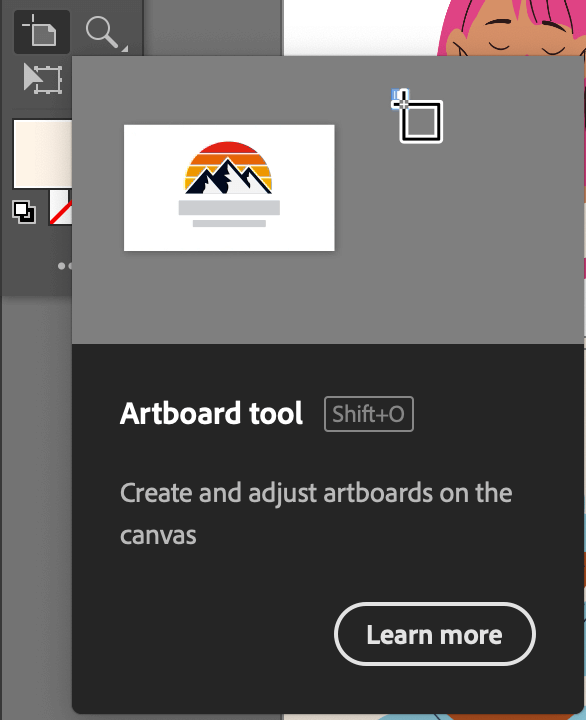
પગલું 2: તમે જે આર્ટબોર્ડને ખસેડવા માંગો છો તેના પર ક્લિક કરો અને તેને તમે જ્યાં પણ રાખવા માંગતા હોવ ત્યાં ખેંચો. ઉદાહરણ તરીકે, મેં આર્ટબોર્ડ 2 પસંદ કર્યું અને તેને જમણી તરફ ખસેડ્યું.
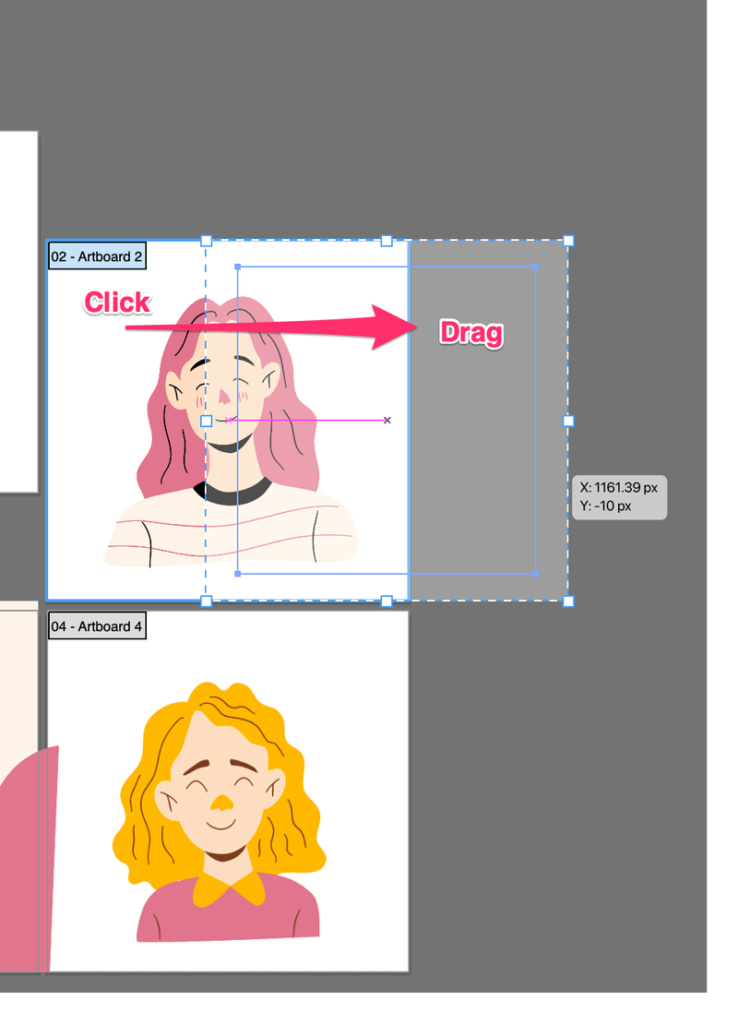
ઉપયોગી ટીપ્સ
જ્યારે તમે આર્ટબોર્ડ ટૂલનો ઉપયોગ કરીને આર્ટબોર્ડ ખસેડો છો, ત્યારે ખાતરી કરો કે અન્ય આર્ટબોર્ડની ડિઝાઇન પસંદ કરેલ આર્ટબોર્ડ પર ઓવરલેપ થતી નથી. નહિંતર, તમે ખસેડો છો તે પસંદ કરેલ આર્ટબોર્ડ સાથે ઑબ્જેક્ટનો ભાગ એકસાથે ખસેડશે.
નીચેનું ઉદાહરણ જુઓ. મેં વાદળી વાળની ઈમેજમાં કેટલાક આકારો ઉમેર્યા છે અને તમે જોઈ શકો છો કે તે ઉપર અને તેની બાજુમાં ઈમેજો (આર્ટબોર્ડ) પર ઓવરલેપ થઈ રહ્યું છે.
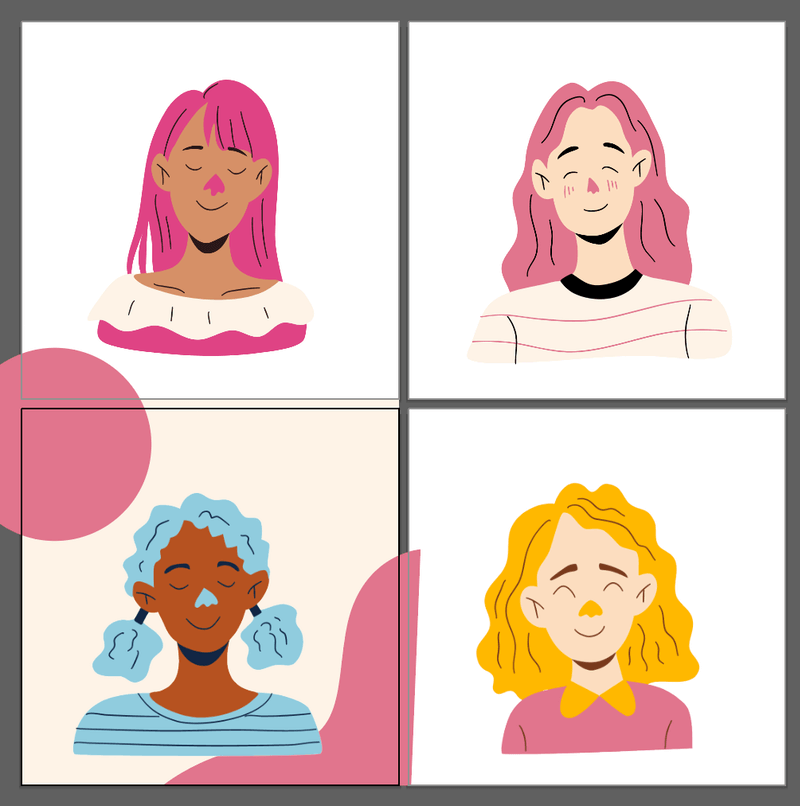
જો તમે ઉપર આર્ટબોર્ડ પસંદ કરો છો અને તેને ખસેડો છો, તો વર્તુળ અનુસરશે.
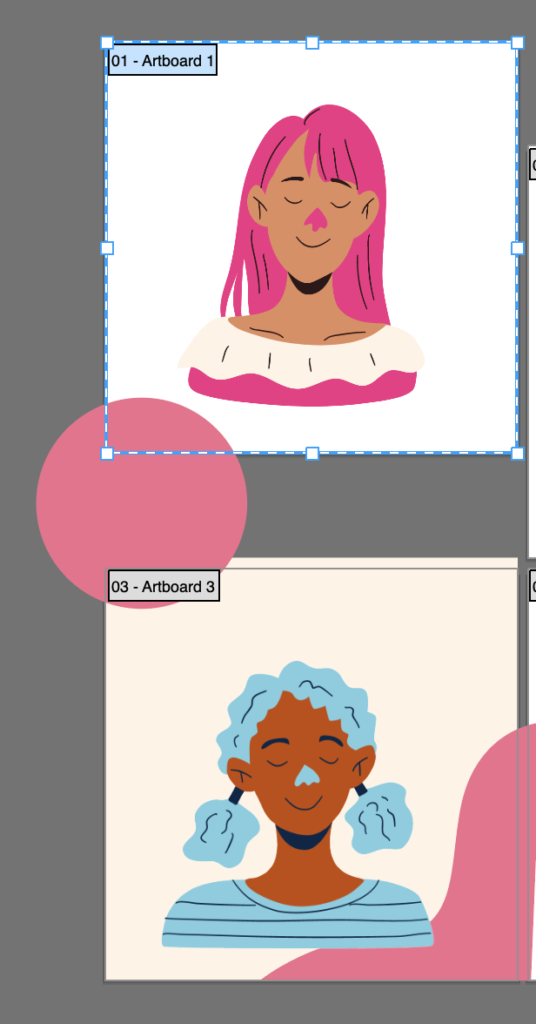
આને થતું અટકાવવાનો એક રસ્તો એ છે કે ઑબ્જેક્ટને લોક કરવું. ફક્ત ઓવરલેપિંગ ઑબ્જેક્ટ પસંદ કરો અને કમાન્ડ + 2 ( Ctrl + 2 Windows વપરાશકર્તાઓ માટે) દબાવો. હવે જો તમે આર્ટબોર્ડ 1 ને ફરીથી ખસેડો છો, તો તમને આ ચેતવણી સંદેશ દેખાશે. ઓકે ક્લિક કરો.
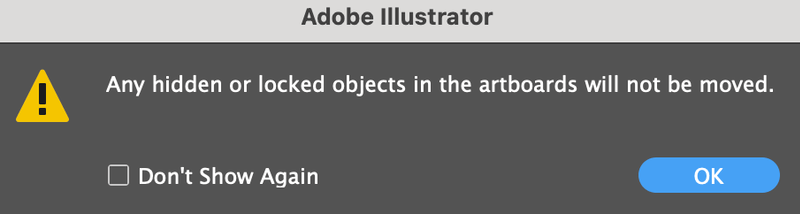
તમે જાઓ.
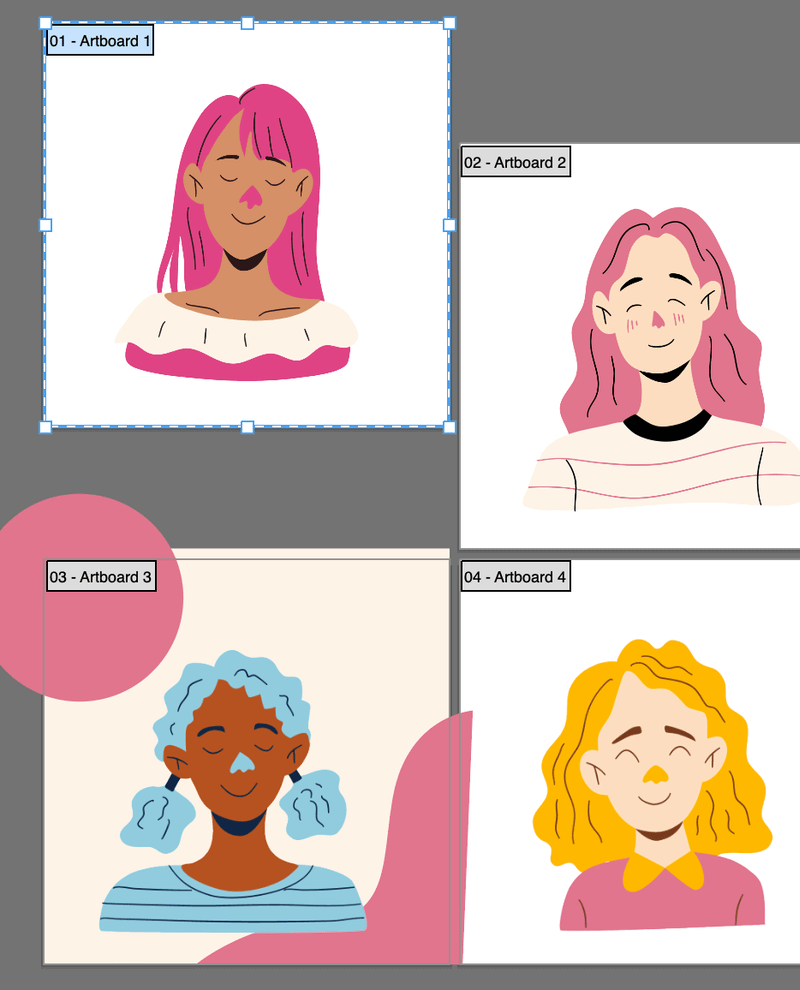
જ્યારે તમેફાઇલને સાચવો, ઑબ્જેક્ટ ફક્ત આર્ટબોર્ડ 3 પર જ દેખાશે.
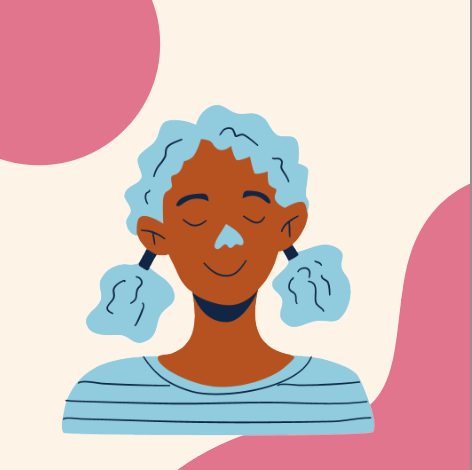
નિષ્કર્ષ
એડોબ ઇલસ્ટ્રેટરમાં આર્ટબોર્ડને ખસેડવા વિશે તે ઘણું બધું છે. આ ટ્યુટોરીયલમાં બંને પદ્ધતિઓ કરવા માટે સરળ છે, પરંતુ જ્યારે તમે આર્ટબોર્ડને આસપાસ ખસેડો ત્યારે તમે આર્ટબોર્ડ ઓર્ડર સાથે મૂંઝવણમાં પડી શકો છો. મેં કહ્યું તેમ, આર્ટબોર્ડ્સને નામ આપવાનો સારો વિચાર છે.

