Táboa de contidos
O proceso de reparación automática de Windows está destinado a aliviarche do estrés de atopar e solucionar manualmente os problemas subxacentes do teu sistema. Aínda que o proceso de reparación automatizada adoita funcionar a maior parte do tempo, as opcións de reparación de inicio non son fáciles de xestionar. Polo tanto, quedarse atascado na preparación do bucle de reparación automática é un problema moi estendido.
Este artigo mostrarache como corrixir o erro de preparación do bucle de reparación automática. Polo tanto, imos entrar e comezar.
Preparación do bucle de reparación automática: causas potenciais
Aínda que a mensaxe de erro é relativamente común, certos factores incorren neste comportamento. A maioría deles son relativamente sinxelos de rastrexar; outros son moi esquivos. Polo tanto, seguilos pode ser un pesadelo para o usuario final.
O motivo máis común deste erro é a corrupción do ficheiro do sistema. A restauración do sistema tenta ler os ficheiros para coñecer os pasos que debe seguir. Non obstante, os ficheiros existentes xa están corrompidos, polo que queda atascado na preparación do bucle de reparación automática. Non hai ningunha mensaxe de erro para este problema, polo que é difícil descifrar o que fallou só a partir da aparencia.
Aquí están algunhas das razóns máis comúns que desorden os ficheiros de restauración do sistema para o teu PC:
- Infeccións de malware : Estes ataques teñen a finalidade de danar o seu sistema. Poden atacar o Rexistro de Windows e os seus datos de configuración de arranque, facendo que se estraguerematado, reinicia o teu ordenador e debería solucionar o problema. Non obstante, cómpre ter en conta que o sistema non se pode restaurar a un medio de instalación anterior se os ficheiros de rexistro específicos están danados.
Polo tanto, o arranque con opcións de reparación avanzadas non será a túa gracia se recibes unha mensaxe de erro do PC. durante o proceso. Se ocorre un incidente deste tipo, tenta iniciar o teu PC en modo seguro para repetir os pasos. A pesar diso, o erro pode continuar; nese caso, debería reinstalar Windows 10.
9. Reinstale Windows 10
Supoñamos que todos os métodos mencionados anteriormente fallaron. Entón é o momento de reinstalar a súa copia de Windows 10. Este proceso é xeralmente o menos recomendado a pesar de ter as maiores posibilidades de éxito. O motivo é ben sinxelo; pode perder moitas configuracións e datos valiosos durante unha reinstalación de Windows 10.
Non obstante, unha reinstalación limpa é suficiente para eliminar a maioría dos erros do entorno de recuperación de Windows. Aínda que os erros de pantalla negra e azul específicos relacionados co hardware poden permanecer, o erro de reparación automática de preparación non ten ningunha posibilidade de contrarrestar este método.
Dito isto, hai varios métodos para instalar Windows 10. Vexamos os máis destacados en detalle.
Uso do soporte de instalación de Windows
O soporte de instalación de Windows pódese usar para gravar un ficheiro ISO de Windows nunha unidade flash USB. Debes retrocederos teus ficheiros de Windows 10 á nube para preservar eses datos. Dito isto, aquí tes como podes reinstalar Windows a través do medio de instalación.
- Descarga a configuración do medio de instalación das seguintes ligazóns:
- Windows 7
- Windows 8.1
- Windows 10
- Windows 11
- Grabe o ficheiro ISO nunha unidade USB. Isto é o que deberá comprobar antes de crear medios de instalación:
- Conexión fiable a Internet (Para descargar ISO)
- Clave de produto (Para licenzas non dixitais)
- Conecta o multimedia ao teu PC e abre o explorador de ficheiros para facer clic no ficheiro setup.exe .
- Escolle as túas opcións. e prema Intro. Quizais queiras eliminar ficheiros problemáticos se a causa do erro de reparación automática foi un problema de malware.
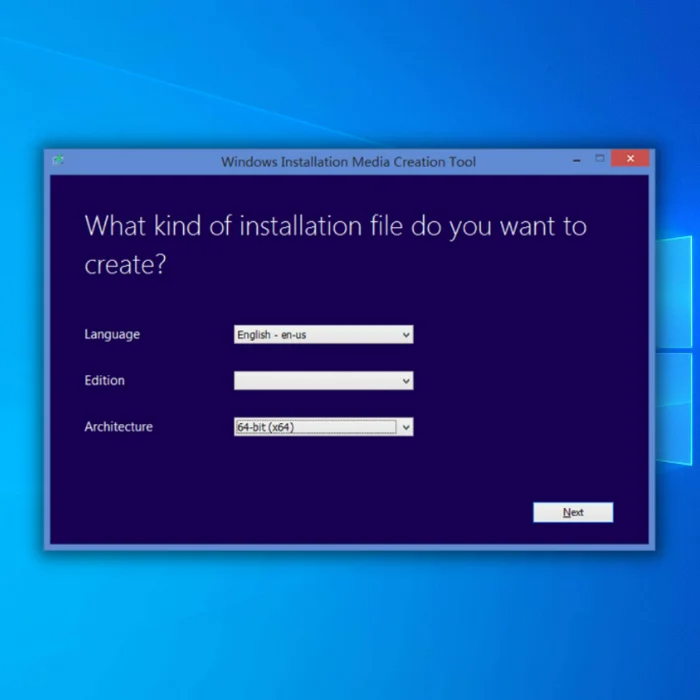
- Unha vez que a configuración estea en funcionamento, fai clic en instalar e selecciona Seguinte.
Despois diso, o seu PC reiniciarase varias veces durante o proceso de instalación. Unha vez instalada a configuración, recibirás unha copia nova de Windows 10. En consecuencia, o teu ambiente de recuperación restablecerase e non será necesario desinstalar software sospeitoso.
Uso de WinToUSB
Se a reparación de inicio non funciona, hai unha boa posibilidade de que non poidas instalar Windows 10 do xeito convencional. Polo tanto, pode estar en xogo unha aplicación de terceiros. Non obstante, esta versión chamarase "Windows ParaGo” en lugar de Windows 10 normal, polo que só debería utilizarse como último recurso.
Este método requirirá que teñas o seguinte:
- Un caddy USB ou un Conversor relevante (para conectar a unidade a outro ordenador externamente).
- Outro PC (para instalar a imaxe na unidade)
Aínda que isto eliminará a pantalla azul de reparación automática, debes realizar un traballo físico. Polo tanto, prepárate para facer un pouco de traballo físico. Dito isto, aquí están os pasos necesarios para reinstalar Windows 10 sen a xanela de configuración de Windows ou a pantalla de reparación:
- Descarga a aplicación WinToUSB do sitio web. Terá a opción de seleccionar entre a versión gratuíta e a de pago. Afortunadamente, a versión gratuíta fará o traballo ben.
- Descarga o ficheiro ISO da túa versión preferida de Windows desde o sitio web de Microsoft.

- Abre o WinToUSB. despois de instalala, faga clic no botón Examinar e escolla o ficheiro ISO descargado no xestor de ficheiros.
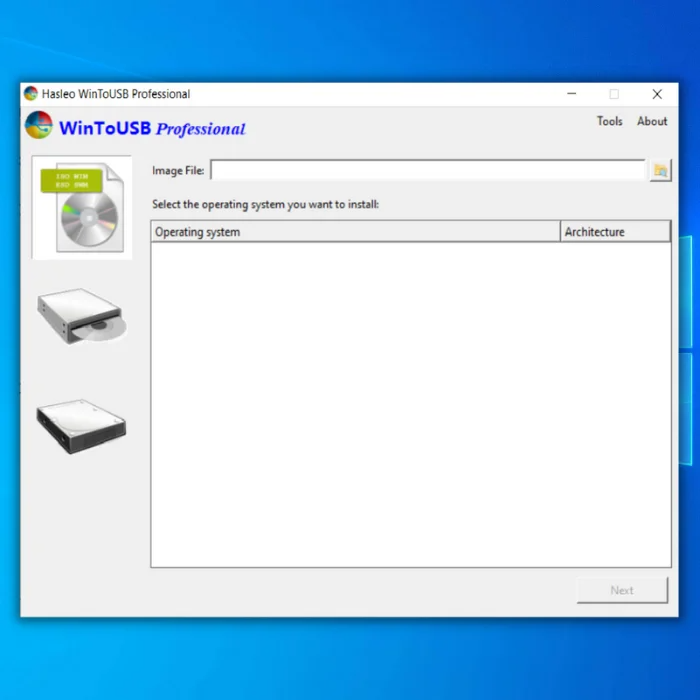
- Entre as opcións visibles, seleccione a versión de Windows que quere instalar. O ideal é que non optes polas opcións dun só idioma. Non obstante, non hai ningún problema para escollelos.

- Antes de facer clic en Seguinte , conecte a unidade desde o seu PC a través dun medio como Caddy.
- Selecciona a unidade na configuración e continúa premendo a continuación na configuración predeterminadaopcións.

- No panel de particións, seleccione un esquema de particións. O ideal é que queiras asignar 180 GB á túa unidade C mentres que o resto pode ir para almacenamento e, a continuación, preme Seguinte.

Unha vez que remate a configuración, desconecta a unidade para poñela de novo. no teu PC. Iníciao e xa non deberías ver unha xanela de preparación de reparación automática.
Preguntas máis frecuentes
Por que a reparación automática provoca ás veces o erro ao preparar a reparación automática?
A función de reparación automática de Windows ás veces pode causar erros de reparación automática. Isto débese a que a función está deseñada para corrixir os erros que detecta automaticamente.
Non obstante, ás veces os erros que detecta son realmente causados por outros factores, como problemas de hardware. Nestes casos, é posible que a función de reparación automática non poida solucionar o problema e pode provocar que o ordenador introduza un problema de preparación de reparación automática.
Que é a pantalla negra de reparación automática?
A reparación automática reparar a pantalla negra é un problema co sistema operativo Windows. Cando se produza este problema, a pantalla do usuario volverase negra e non poderá ver nada.
Isto pode ser frustrante para os usuarios porque non poden usar os seus ordenadores. Os usuarios poden facer algunhas cousas para tentar solucionar este problema. Unha cousa que os usuarios poden facer é reiniciar os seus ordenadores. Outra cousa que os usuarios poden facer é executar WindowsFerramenta de reparación.
configuración de reparación automática. Así, o teu PC queda atascado nun problema de bucle de arranque. - Descarga a configuración do medio de instalación das seguintes ligazóns:
- Incompatibilidade de controladores : determinadas versións dos controladores de Windows son notoriamente malas e poden facer que o teu sistema crea datos falsos. O teu sistema adoita pensar que che faltan as funcionalidades críticas necesarias para iniciar correctamente, o que provoca un ciclo de reparación interminable.
- Apagas de enerxía : aínda que isto poida parecer pouco probable, apagar o PC mentres se atopa un ficheiro. se abre en modo de escritura pode facer que se corrompe. Isto débese a que o comprobador de ficheiros do sistema debuxa unha imaxe moi estraña para que a reparación automática de Windows 10 a comprenda, polo que queda atascada.
- Sectores defectuosos : estes sectores ocorren sempre que o código de verificación non coincidir cos datos. Aínda que non recibirá unha mensaxe de erro de pantalla azul, é moi probable que perda datos esenciais, principalmente se o problema ocorre no sector de arranque.
O proceso de reparación é semellante. sen importar a causa. Polo tanto, recomendamos optimizar os datos de configuración de almacenamento para evitar este tipo de erros.
Correxir a preparación do bucle de reparación automática
Aínda que non hai forma de reparar fisicamente os ficheiros do sistema danados, aínda é posible intercambiar ou intercambiar substituílos para que o sistema funcione correctamente. Dito isto, aquí están os métodos que se poden usar para corrixir o bucle de reparación automática tanto para Windows 10 como para Windows 11:
1. DifícilReinicia o teu ordenador
Na maioría dos escenarios, non necesitas ter as mans en nada elegante. Pola contra, podes realizar un reinicio completo do ordenador e esperar o mellor. A pesar de ser insólito, o método funciona bastante ben na maioría dos ordenadores.
Se tes problemas para reiniciar o ordenador desde o ciclo de reparación automática de preparación, podes seguir os pasos que se indican a continuación:
- Método 1: Manteña premido o Botón de acendido ata que se apague o ordenador. Preme de novo o botón de acendido para reinicialo.
- Método 2: Saca o cable de alimentación da toma para apagar o teu PC. A pesar de ser arriscado, é unha forma lexítima de saír das secuencias de inicio estrañas de Windows. Enchufe o cable de novo e prema o Botón de encendido para que o xestor de inicio de Windows faga as súas cousas.
Paga a pena ter en conta que só se debe iniciar un reinicio completo se o seu ordenador falla. para saír do circuito de reparación automática. Reiniciar un ordenador sen soporte do sistema operativo pode provocar a perda de datos permanentemente debido á corrupción dos ficheiros.
2. Iniciar un arranque en modo seguro
O modo seguro funciona só executando os compoñentes esenciais necesarios para que un ordenador funcione. Case todas as versións de Windows veñen cun modo seguro incorporado que data da era de Windows XP. Este método xeralmente detén os posibles fallos mentres se procesa a secuencia de inicio do ordenador.
Dito isto,Aquí é como pode activar o modo seguro en Windows 10 e 11:
- Preme o botón de acendido situado debaixo da icona do engranaxe do menú Inicio.

- No submenú Inicio, manteña premida a tecla Maiús e prema Reiniciar.
- Agarde a que o sistema se inicie en Windows Menú de inicio . Fai clic en Solucionar problemas > Opcións avanzadas > Configuración de inicio e toque o botón Reiniciar .

- Unha vez que finalice o reinicio, recibirache a Configuración de inicio menú. Alí, preme 4 para activar o modo seguro. Como alternativa, pode activar o modo seguro coa rede premendo 5 e, en xeral, é mellor ir coa opción cinco aquí.

- Unha vez que o seu PC estea iniciando en modo seguro, proba. para iniciar de novo a secuencia de reparación automática. Se todo sae segundo o previsto, non volverás a quedar atascado na preparación do bucle de reparación automática.
3. Repara os ficheiros do sistema que faltan ou danados
Windows posúe unha secuencia de reparación automática para arranxar os ficheiros do sistema que faltan ou danados. A utilidade é facilmente accesible desde o símbolo do sistema e pódese usar calquera número de veces. Non obstante, pode valer a pena buscar unha solución mellor se non funciona nos primeiros intentos.
Dito isto, aquí tes o que tes que facer:
- Reinicie o ordenador desde o menú de inicio e manteña premida a tecla F8 durante a secuencia de inicio. Unha vez que esteasa través da pantalla de inicio, cargarase o Windows Recovery Environment. O método de acceso pode variar, dependendo do teu ordenador.
- Unha vez cargado, vai ao menú Solución de problemas e escolla Opcións avanzadas. Estas opcións de arranque avanzadas son o teu centro de referencia para sempre que teñas problemas cos erros atascados de Windows e viceversa,
- Fai clic en Símbolo do sistema e agarde a que se abra a utilidade.

- Escriba sfc /scannow e prema Intro para executalo.
O comprobador de ficheiros do sistema comprobará automaticamente todo os ficheiros para atopar e reparar as discrepancias que poidan existir. Polo tanto, agarde a que o comprobador de ficheiros do sistema complete o proceso antes de iniciar un reinicio do ordenador.
4. Desactivar a reparación automática
Se a función se nega a funcionar correctamente, pode valer a pena desactivar a reparación automática para eliminar o ciclo de reparación interminable. Esta é máis unha solución alternativa que unha solución ideal e, polo tanto, debería permitirche un arranque sen complicacións sen todas as maniobras de reparación automática.
Hai un total de dous métodos para desactivar a reparación automática. Un atende ao escenario antes do fallo de arranque, mentres que o outro está pensado despois de que todo estea feito e eliminado.
Editar BSD (fallo previo ao arranque)
Para editar o BSD, siga os pasos que se indican a continuación. :
- Busque e abra o símbolo do sistema desde o menú Inicio do administradormodo. Isto pódese facer facendo clic co botón dereito na utilidade para escoller a opción Executar como administrador .

- No símbolo do sistema, escriba bcdedit e agarda a que cargue os valores.

- Copie o valor do identificador e escriba o seguinte comando na seguinte secuencia:
6871
Onde a variable {actual} é o valor do identificador copiado.
Editar BSD (error posterior ao arranque)
Os pasos para desactivar a reparación automática menciónanse a continuación:
- Unha vez que falle o intento de arranque, recibirache unha pantalla de configuración de inicio que indica que a reparación de inicio non puido reparar o teu PC. A partir de aí, fai clic en Opcións avanzadas.
- Diríxete ao menú Solución de problemas e desprázate polas Opcións avanzadas. Fai clic en Símbolo do sistema para cargar a xanela de comandos.

- Unha vez que se pode acceder á utilidade, o resto dos pasos son idénticos. Introduza o comando bcdedit e copie o valor do identificador.

- Pega e introdúceo no formato dos seguintes comandos:
3591
Onde a variable {predeterminada} é o valor do identificador copiado.
Mentres desactivar a función en lugar de executar algo así como un modo seguro pode parecer unha opción arriscada. Windows non che dirá que ficheiros está a reparar durante a pantalla de reparación. Polo tanto, só podes adiviñar se a utilidade funciona correctamente ou se está atascada nunCiclo de reparación automática de Windows.
5. Reconstruír BCD coa xanela do símbolo do sistema
Dado que todas as solucións de reparación automática de preparación suave negáronse a funcionar, é hora de implementar algunhas contramedidas agresivas. Reconstruír os datos de configuración de arranque é un dos poucos métodos suaves implementados neste enfoque.
Como o seu nome pode suxerir, os datos de configuración de arranque son unha peza crítica de información que lle informa ao cargador de arranque de Windows no entorno de execución sobre a localización de toda a información de arranque necesaria para iniciar o PC.
Ter un BCD danado estropea o rexistro de arranque mestre. Aínda que os ficheiros do sistema de Windows en BCD son unha necesidade para non quedar atascados na preparación do bucle de reparación automática, pódense seguir os seguintes pasos para reconstruílos completamente desde cero:
- Abrir Símbolo de comandos . Se pode iniciar Windows usando o modo seguro, use o método anterior do menú de inicio. En caso contrario, pode ir a Configuración de inicio > Solucionar problemas > Opcións avanzadas para abrilo.

- Alí, escriba os seguintes comandos na secuencia especificada:
-
bootrec /fixmbr -
bootrec /fixboot -
bootrec /scanos -
bootrec /rebuildbcd
Despois de executar cada comando, verá a mensaxe “Instalacións de Windows escaneadas con éxito ”. Isto indica que o proceso de reconstrución do BCD completouse correctamente.

6. Forzar o arranque mediante o símbolo do sistema
indicador de comandospresenta un comando Fixboot que permite que o seu PC repare automaticamente calquera erro asociado coa secuencia de inicio. Aínda que soluciona os erros do bucle de arranque na maioría dos escenarios, o método é acertado ou pérdese debido á falta de fiabilidade dos procesos automatizados de Windows.
Terá que abrir o símbolo do sistema desde a configuración de inicio ou o arranque do modo seguro. que se pode facer de calquera das formas mencionadas. Se estás tentando abrilo desde o modo seguro, asegúrate de que funciona con privilexios de administrador.
En consecuencia, podes seguir co comando chkdsk C: /r para reparar calquera ficheiro posible. problemas no medio de almacenamento.

Despois diso, introduza o comando fixboot C: e agarde a que remate o proceso de restauración.

7. Restaurar o rexistro de Windows
Este método só debe usarse se non fixo ningún cambio previo no rexistro de Windows. Isto é porque haberá datos perdidos durante o proceso de recuperación de datos do rexistro. A descarga de ficheiros problemáticos de Internet é unha razón importante pola que se corrompe o rexistro de Windows. Polo tanto, asegúrate de manter o teu software antivirus actualizado.
Dito isto, terás que abrir de novo o símbolo do sistema desde o entorno de recuperación de Windows. Despois diso, siga os pasos que se indican a continuación:
Escriba o seguinte código e prema Intro para que o sistema o execute. Esta tamén é unha excelente forma de faceloelimine unha posible mensaxe de erro en pantalla negra e pantalla azul.
9387
- Desde as opcións que aparecen no ordenador, escriba Todos e prema Intro. O rexistro de Windows utilizará os valores predeterminados como punto de restauración.
Unha vez que remate o proceso de restauración, reinicie Windows. Se aínda estás atascado no erro de reparación automática de Windows 10, quizais sexa hora de usar a solución oficial de Windows.
8. Realizar a restauración do sistema
Esta opción permite que o teu ordenador volva a unha copia antiga do teu ordenador. Non obstante, necesitas un punto de restauración de Windows previo para que isto funcione. É unha boa forma de desfacerse da mensaxe de erro de preparación de reparación automática, pero todos os ficheiros gardados máis aló do punto de restauración de Windows morderán o po.
Acceder ao punto de restauración sen iniciar o PC é bastante tedioso. Polo tanto, cómpre seguir con dilixencia os pasos que se indican a continuación:
- Fai clic en Solucionar problemas > Opcións avanzadas no entorno de recuperación de Windows e vai a Restaurar sistema .

- A partir de aí, selecciona o punto de restauración ao que queres ir. O punto de restauración ideal é antes de que comece a producirse o erro de reparación automática. Polo tanto, asegúrate de saltar antes.

- Windows 10 crea puntos de restauración sempre que se instala unha nova actualización. Así, terás moitas opcións se se especifica un punto de restauración.

Unha vez que o proceso sexa

