Táboa de contidos
Hai varias formas de borrar en Adobe Illustrator: cortar, recortar máscara, etc. Pero permíteme adiviñar, estás a falar da ferramenta Eraser? Síntote. A ferramenta de borrar en Illustrator non funciona igual que a ferramenta de borrar en Photoshop.
En Photoshop, a Ferramenta Borrador pode facer moito, desde limpar liñas de debuxo ata eliminar fondos de imaxes. Non digo que a ferramenta Eraser en Illustrator non sexa tan boa, só ten un enfoque diferente, máis orientado ao deseño vectorial.
Cando utilizas a ferramenta Borrador para eliminar algo en Illustrator, a área que limpas converterase en camiños ou formas separadas. Noutras palabras, tamén se pode considerar a súa función como divisor de camiños/formas.
Pode parecer un pouco confuso sen exemplos. Non te preocupes. Neste artigo, atoparás cinco razóns polas que non podes borrar e como resolver este problema con algúns exemplos comúns.
Antes de buscar as solucións, imos descubrir as razóns!
O problema non se pode borrar en Adobe Illustrator
Cando selecciona a Ferramenta Borrador lista para borrar algo, cando moves o cursor encima do obxecto que queres borrar, se ves esta pequena icona aquí, Uh-Oh! Non é bo.

O motivo polo que non pode borrar en Adobe Illustrator pode ser o seguinte. Atoparás a solución correspondente baixo cada motivo.
Nota: as capturas de pantalla están tomadas da versión Mac de Adobe Illustrator CC 2021. Windowsou outras versións poden parecer diferentes.
Razón #1: estás tentando borrar algo nunha imaxe ráster
A diferenza de Photoshop, podes borrar un fondo de imaxe ou calquera cousa nunha imaxe, a ferramenta Borrador de Illustrator non funciona igual. Non se pode borrar nunha imaxe ráster.
Solución: Máscara de recorte ou Photoshop
A solución ideal e mellor é ir a Photoshop e borrar a zona da imaxe da que se quere desfacer porque Illustrator non ten ferramenta. para eliminar píxeles das imaxes ráster.
Non é usuario de Photoshop? Podes usar a ferramenta Pluma para seleccionar a área que queres manter e despois crear unha máscara de recorte para eliminar a área non desexada. Funciona ben para eliminar o fondo da imaxe, pero se queres manter varios obxectos na imaxe, pode complicarse.
Exemplo rápido. Quero borrar esa media mazá e quedar co resto. Polo tanto, o primeiro paso é usar a ferramenta pluma para seleccionar o resto das mazás que vou manter.
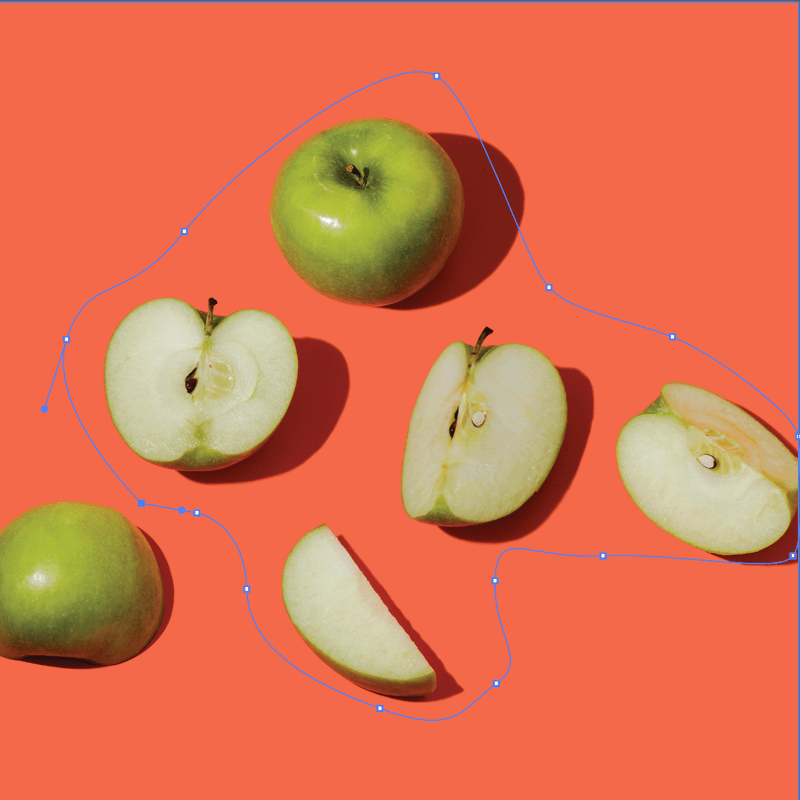
O seguinte paso é facer unha máscara de recorte. A media mazá desapareceu, pero a outra zona que non seleccionei tamén desapareceu.
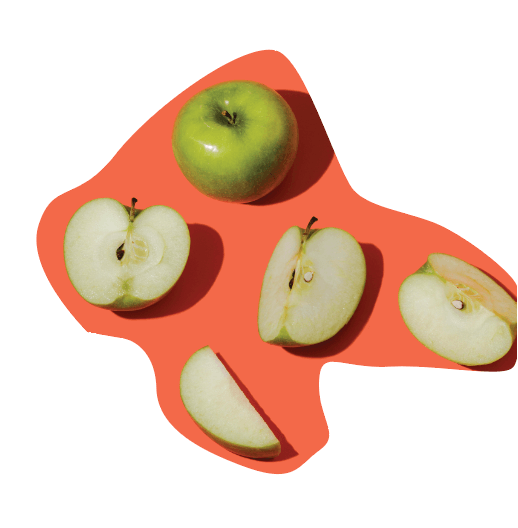
Por iso dixen, pode ser complicado. Se tes un fondo sinxelo coma este, simplemente crea un rectángulo (para o fondo) e usa a ferramenta contagotas para seleccionar a mesma cor para o fondo.
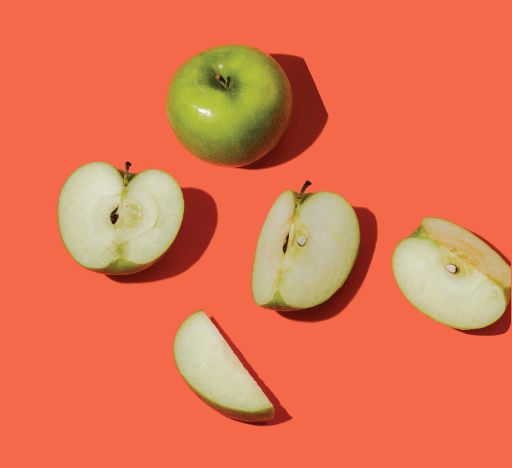
Razón #2: non creaches un esquema de texto
Este éprobablemente o que estás vendo cando usas a ferramenta de texto para engadir texto sen delinear o texto.
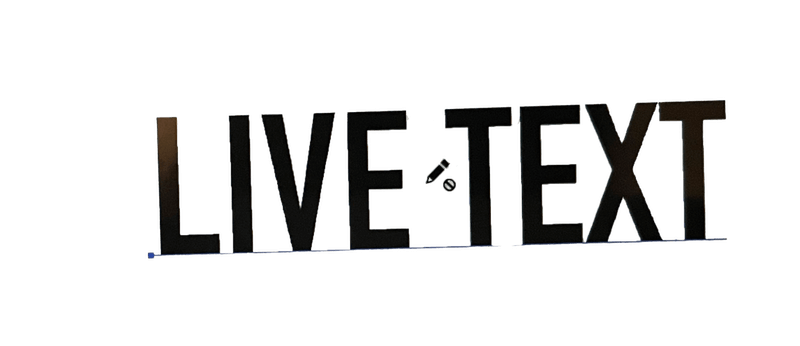
Non poderás usar a ferramenta Borrador para editalo porque non podes borrar o texto en directo en Illustrator.
Solución: Crear un esquema de texto
Podes eliminar o texto directamente ou delinealo e logo usar a Ferramenta Borrador. Se simplemente queres eliminar un determinado carácter, o xeito máis sinxelo de facelo é usar a ferramenta de texto para seleccionalo e eliminalo directamente desde a caixa de texto en directo.
Se insistes en usar a Ferramenta Borrador ou intentas borrar parte do texto en vez de todo o texto, podes crear primeiro un esquema de texto e despois seleccionar a Ferramenta Borrador para eliminar as áreas de texto non desexadas. Cando selecciones a ferramenta Borrador con texto delineado, verás o borrador e os puntos de ancoraxe no texto.

En realidade, é unha boa forma de crear efectos especiais de texto porque pode editar os puntos de ancoraxe libremente.
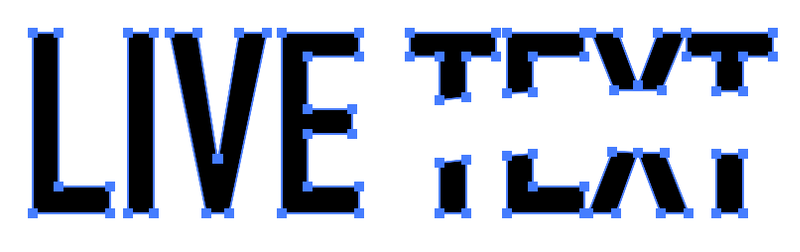
Razón n.° 3: non incrustaches a imaxe (vectorial)
Se descargas vectores de stock en liña, asegúrate de incrustar a imaxe cando os coloques en Illustrator. Calquera imaxe que non se crea orixinalmente en Adobe Illustrator considérase imaxes (arquivos) incrustadas.
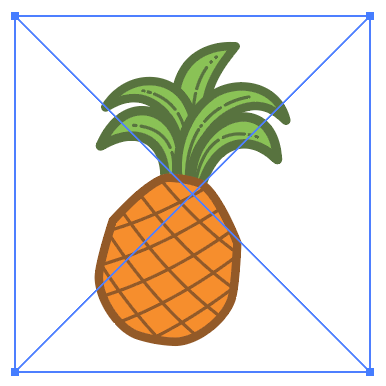
Crédito da imaxe: Vecteezy
Cando colocas un ficheiro en Illustrator, verás que ten dúas liñas cruzadas no cadro delimitador. Se ves esta caixa cunha cruz, non poderás utilizar a Ferramenta Borrador.
Solución: incrusta a imaxe (vectoral)
Só poderás editar a imaxe se é un vector e está incrustada. É por iso que debes inserir a imaxe cando a colocas en Illustrator. Verá a opción Incrustar no panel Propiedades > Accións rápidas > Incrustar .
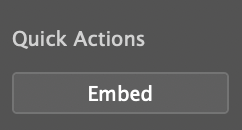
Fai esta acción, selecciona de novo a Ferramenta Borrador e poderás borrala.
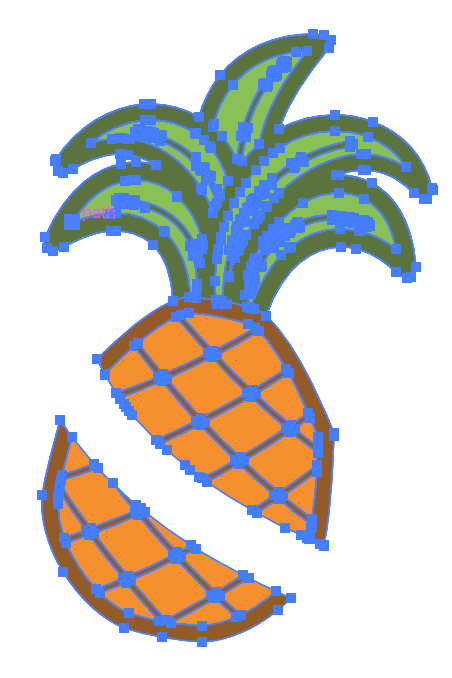
Razón #4: o teu obxecto está bloqueado
Supoño que xa sabes que os obxectos bloqueados non se poden editar. A mesma regra aplícase ao borrado. Basicamente non podes facer nada cun obxecto bloqueado.
Solución: Desbloquear o obxecto
Vaia ao menú superior e seleccione Obxecto > Desbloquear todo . Agora podes usar a ferramenta Borrador para borrar, pero o obxecto debe ser un vector. As áreas (camiños) que elimines separarán a forma orixinal pero aínda podes editar os puntos de ancoraxe das novas formas.
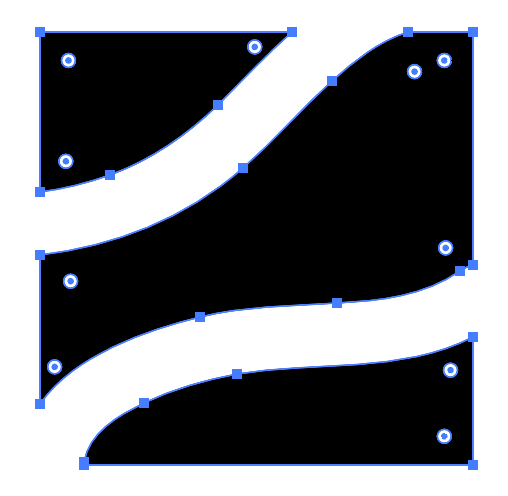
Razón #5: estás tentando editar un símbolo
Aparentemente, tampouco podes borrar un símbolo, nin sequera os símbolos do propio Illustrator. Sei que dixen que non se podía editar directamente imaxes que non se creasen en Illustrator, pero isto é de Illustrator.
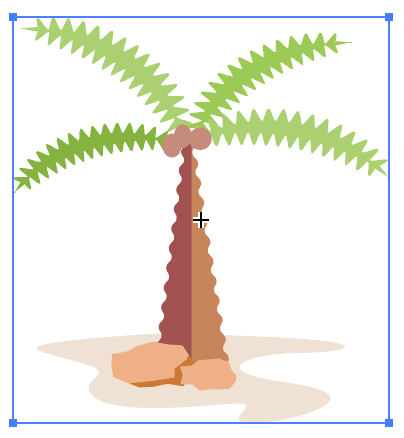
Síntote porque pensei no mesmo cando intentei editar un símbolo. Afortunadamente, podes facelo con unha simple acción.
Solución: convérteo nun vector
Primeiro de todo, verifique se o obxecto é unsímbolo. Abre o panel Símbolos desde o menú superior Xanela > Símbolos . Se é un símbolo, afortunadamente, simplemente fai clic co botón dereito sobre el e selecciona Romper ligazón ao símbolo e poderás editalo.
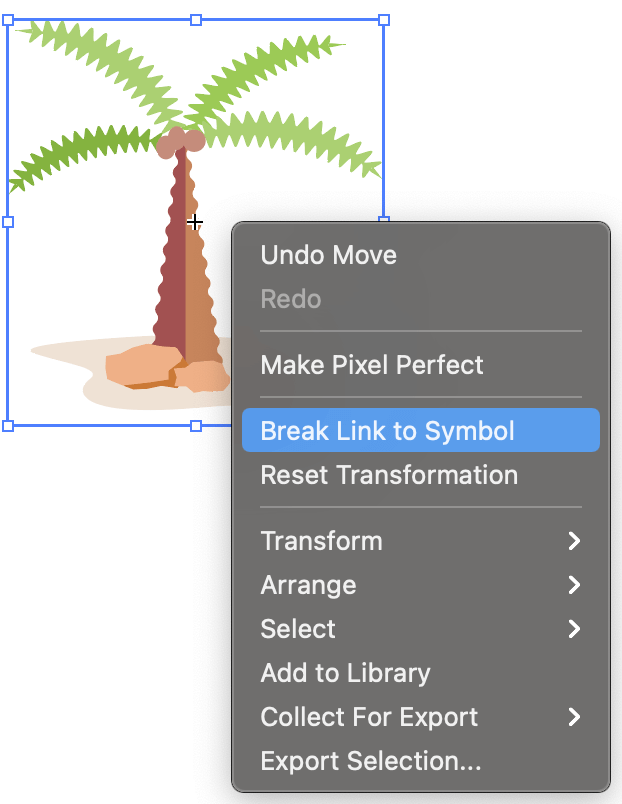
Conclusión
Parece que a ferramenta Borrador de Adobe Illustrator case só funciona ben cando o obxecto ten puntos de ancoraxe. Viches ese patrón? Entón, cando te atopes con este problema de novo, o primeiro que hai que facer é comprobar se o obxecto que estás a borrar é un vector.
Espero que as solucións que enumerei anteriormente resolvan o teu problema de borrado. Se tes novos descubrimentos e solucións, non dubides en compartilo :)

