Táboa de contidos
A xestión da enerxía xoga un papel importante no rendemento e funcionalidade óptimos dun sistema informático. Permite aos usuarios personalizar e controlar a configuración de enerxía para mellorar o rendemento do sistema, prolongar a duración da batería e manter a saúde xeral do sistema.
Non obstante, os usuarios de Windows poden atopar ocasionalmente o erro "Non hai opcións de enerxía dispoñibles", que impide o acceso á configuración de enerxía esencial. Este artigo describe varias solucións sinxelas e instrucións paso a paso para resolver este problema e restaurar as opcións de enerxía.
Con estas técnicas de resolución de problemas, os usuarios de Windows poden recuperar o control sobre a configuración de xestión de enerxía do seu sistema e seguir optimizando a súa experiencia informática.
Razóns comúns para a mensaxe de erro "Actualmente non hai opcións de enerxía dispoñibles".
Comprender as posibles causas detrás da mensaxe de erro "Actualmente non hai opcións de enerxía dispoñibles" pode axudar a atopar a solución máis adecuada. Aquí tes algúns motivos comúns para este problema:
- Restricións da política de grupo: Este erro pode producirse se se configuraron determinadas opcións de política de grupo para restrinxir o acceso ás opcións de enerxía. Isto é particularmente común en configuracións organizativas onde os administradores poden impoñer restricións para manter a coherencia e o control sobre a configuración do sistema.
- Conflitos de contas de usuario: Se existen varios usuarios co mesmo nome de usuario nuncustomplan, e prema Intro.

Crear unha nova conta de usuario
A mensaxe de erro que actualmente non hai opcións de enerxía dispoñibles ás veces pode ser causada por corrupción ou danos no perfil de usuario nun ordenador con Windows. Nestes casos, a creación dunha nova conta de usuario pode resolver o problema. Ao crear unha conta nova, terás un perfil novo e non corrompido con todas as opcións de configuración e enerxía predeterminadas. Isto pode permitirche restaurar as opcións de enerxía que faltan e resolver o problema.
Paso 1: Preme Win + I para abrir a configuración de Windows e selecciona Contas.
Paso 2: Seleccione Familia e amp; outros usuarios e fai clic en Engadir outra persoa a este PC.

Paso 3: Na xanela do asistente de creación de usuarios, fai clic en "I non dispón da información de inicio de sesión desta persoa > Engade un usuario sen unha conta de Microsoft.
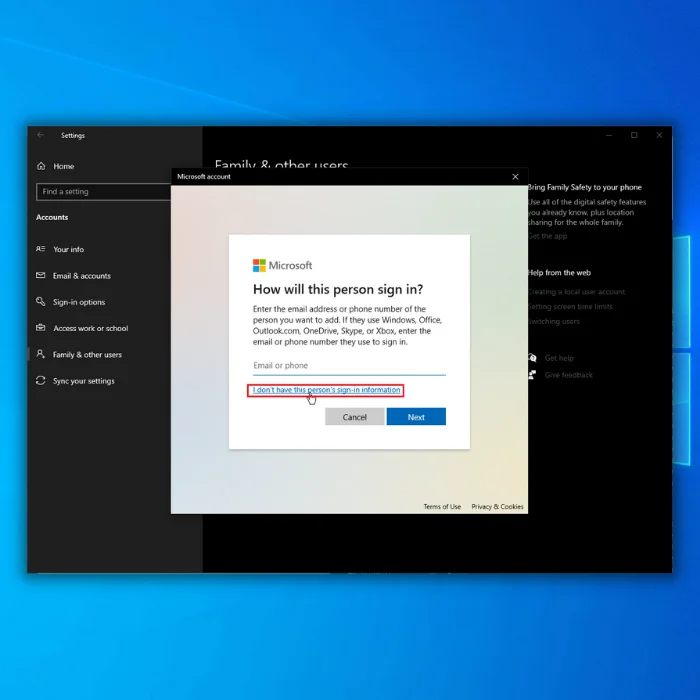
Paso 4: Enche o Nome de usuario e O contrasinal para crear un nova conta de usuario local.
Paso 5: Reinicia o teu ordenador e inicie sesión coa nova conta de usuario.
Restablece o teu PC
Se hai outros métodos de resolución de problemas fallaron, restablecer Windows pode ser unha solución ao problema. Restablecer Windows implica restaurar o sistema operativo á súa configuración predeterminada, eliminando de forma efectiva todos os cambios ou personalizacións que puidesen causar o erro sen opcións de enerxía dispoñibles.
Esta pode ser unha forma cómoda.para solucionar varios problemas do sistema, incluído o erro sen opcións de enerxía, xa que elimina a necesidade de solucionar e solucionar cada problema manualmente. Podes restaurar as opcións de enerxía que faltan restablecendo Windows e garantindo que o teu ordenador funcione de forma fluida e eficiente.
Paso 1: Preme Win + I e selecciona Actualizar & Seguridade.
Paso 2: Seleccione Recuperación e faga clic no botón Comezar en Restablecer este PC.

Paso 3: Escolle a opción Gardar os meus ficheiros para conservar os teus ficheiros.

Paso 4: Segue -instrucións da pantalla.
Resolver o erro Sen opcións de enerxía dispoñibles en Windows
Cando te atopes co problema "Non hai opcións de enerxía dispoñibles" no teu dispositivo Windows, podes probar varias solucións sinxelas. Desde usar o Editor de políticas de grupo local, o Editor de políticas de seguranza local ou o Editor do rexistro de Windows, ata executar o Solucionador de problemas de enerxía ou usar Command Powercfg, hai moitas opcións.
Ademais, pode crear novas opcións de enerxía, cambiar o nome actual da opción de enerxía ou crear unha nova conta de usuario para resolver o problema. E se todo falla, restablecer o teu PC ou arranxar ficheiros corruptos do sistema tamén pode facer o truco. Con estas sinxelas solucións, podes recuperar e executar rapidamente as túas opcións de enerxía.
un só ordenador, o sistema operativo pode enfrontarse a confusión e comunicación incorrecta, o que provocará a non dispoñibilidade das opcións de enerxía. - Ficheiros do sistema danados: É posible que as opcións de enerxía non estean dispoñibles debido a que os ficheiros do sistema danados ou danados afectan o funcionamento xeral de Windows.
- Rexistro de Windows defectuoso: Se o rexistro de Windows contén axustes de enerxía incorrectos ou desactualizados, pode producirse a non dispoñibilidade das opcións de enerxía.
- Problemas de hardware ou controladores: O mal funcionamento dos compoñentes de hardware ou os controladores desactualizados poden provocar problemas relacionados coa enerxía, incluíndo a non dispoñibilidade das opcións de enerxía.
- Cambios recentes do sistema: Ás veces, os últimos cambios ou actualizacións do sistema, como novas instalacións de software, actualizacións ou cambios de configuración, poden facer que as opcións de enerxía non estean dispoñibles. Isto ocorre cando estas modificacións interfiren coa configuración de enerxía, facendo que funcionen mal ou desaparezan.
- Corrupción do perfil de usuario: Un perfil de usuario danado ou danado pode impedir o acceso ás opcións de enerxía xa que pode conter configuración incorrecta ou faltante.
- Software incompatible: certo software de terceiros, como ferramentas de optimización do sistema ou programas antivirus, pode alterar inadvertidamente a configuración de enerxía ou causar conflitos, o que provoca a non dispoñibilidade de enerxía. opcións.
Ao identificar a causa raíz do "Actualmente hai númMensaxe de erro Opcións de enerxía dispoñibles”, pode escoller o método de solución de problemas máis axeitado entre as solucións que se ofrecen neste artigo, restaurando o seu acceso á configuración de enerxía e garantindo un rendemento suave do sistema.
Como corrixir Actualmente non hai opcións de enerxía. Dispoñible
Utiliza o Editor de políticas de grupo local
Actualmente non hai opcións de enerxía dispoñibles. O erro é un problema común ao que se enfrontan os usuarios de Windows ao tentar acceder ás opcións de enerxía dos seus ordenadores. Unha solución a este problema é utilizar o Editor de políticas de grupo local.
O Editor de políticas de grupo local é unha ferramenta útil en Windows que permite aos usuarios controlar varias opcións e configuracións do ordenador. Usando esta ferramenta, os usuarios poden modificar a configuración da política de grupo que pode estar causando o erro das opcións de enerxía e recuperar o acceso ás súas opcións de enerxía.
Paso 1: Preme a tecla Windows + R , escriba gpedit.msc, e prema Intro.

Paso 2: Vaia a Configuración do usuario > Modelos administrativos > Menú Inicio e barra de tarefas na xanela emerxente.
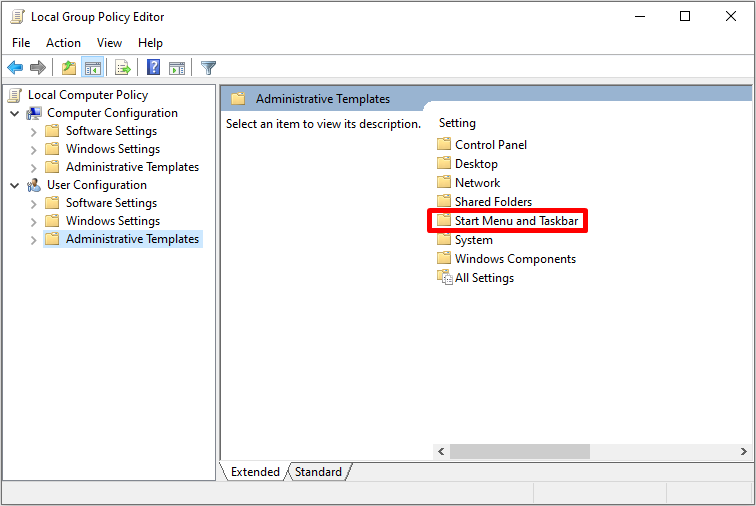
Paso 3: No panel dereito, localice Eliminar e impedir o acceso ao Apagar, Comandos de reinicio, suspensión e hibernación e prema dúas veces.

Paso 4: Na seguinte xanela, seleccione Desactivado e faga clic no botón Aplica os botóns e Aceptar .

Paso 5: Reinicia o teu ordenador.
UsaEditor de políticas de seguranza local
Este conflito pode xurdir cando nun mesmo ordenador hai varios usuarios co mesmo nome de usuario, o que provoca confusión e comunicación incorrecta entre o sistema operativo e a configuración de enerxía.
É necesario. para identificar e resolver o conflito de nomes de usuario na ferramenta de Política de seguranza local para resolver o problema. Isto implica cambiar o nome dun dos nomes de usuario en conflito ou eliminar as contas de usuario duplicadas.
Paso 1: Preme Win + R, escriba secpol.msc, e prema Intro.
Paso 2: En Políticas locais, seleccione Asignación de dereitos de usuario.
Paso 3: Localiza e fai dobre clic en Apaga o sistema no panel dereito .
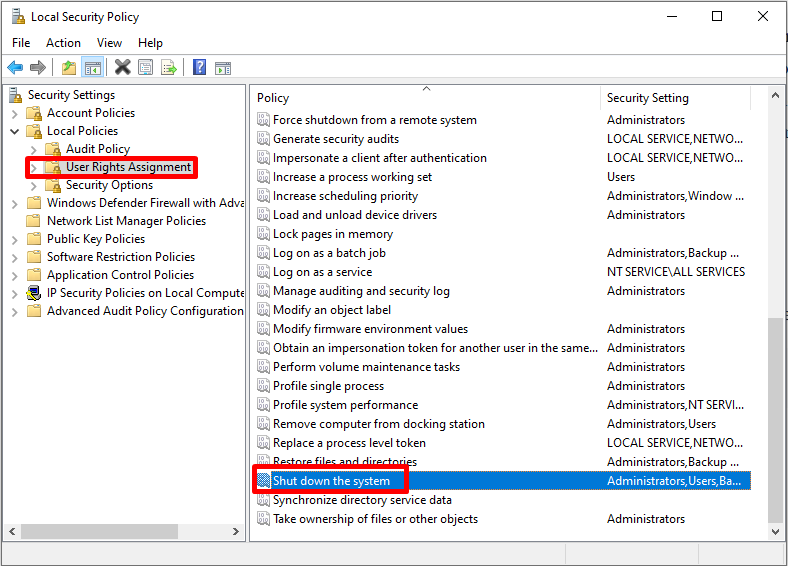
Paso 4: Fai clic en Engadir usuario ou grupo na pestana Configuración de seguranza local .
Paso 5: Fai clic en Tipos de obxectos , comproba todas as opcións dispoñibles e fai clic no botón Aceptar .

Paso 6: Fai clic en Buscar agora ; Seleccione Administradores, Usuarios, e Operadores de copia de seguranza mentres mantén pulsada a tecla Ctrl .
Paso 7: Reinicie o seu ordenador.
Editar o Rexistro de Windows
A base de datos do Rexistro de Windows contén axustes e información de configuración para Windows e as súas aplicacións. Os usuarios poden cambiar o Rexistro a través do Editor de Rexistro para corrixir erros e mellorar o rendemento do sistema.
Editar o Rexistro de Windows pararesolver as opcións de enerxía que non están dispoñibles actualmente require que os usuarios comprendan o rexistro, xa que calquera cambio pode provocar resultados inesperados e potencialmente prexudiciais.
Non obstante, se se toman os pasos correctos, é posible corrixir o problema. opcións dispoñibles editando o Rexistro de Windows.
Paso 1: Prema Win + R , escriba regedit no cadro de diálogo Executar e prema Intro.
Paso 2: Na xanela do Editor do Rexistro, desprácese ata o seguinte camiño:
HKEY_CURRENT_USER\Software\Microsoft\ Windows\CurrentVersion\Policies\Explorer
Paso 3: Fai dobre clic na entrada NoClose.

Paso 4: Establece os datos do valor en 0 e fai clic en Aceptar.

Paso 5: Reinicia o teu ordenador.
Executa o Solucionador de problemas de enerxía de Windows
O Solucionador de problemas de enerxía de Windows é unha ferramenta integrada en Windows que pode axudar a resolver problemas relacionados coa enerxía, incluída a mensaxe de erro de que actualmente non hai opcións de enerxía dispoñibles. Este erro pode ocorrer por varios motivos, como configuracións de enerxía obsoletas ou incorrectas, controladores ou mal funcionamento do hardware.
A execución do Solucionador de problemas de enerxía de Windows pode axudarche a identificar a causa raíz do problema e proporcionar unha solución para solucionalo. . Usando o Solución de problemas de enerxía, podes aforrar tempo e esforzo para atopar a solución e facer que o teu ordenador funcione sen problemas.
Paso 1: Preme Win + I para abrir a Configuración de Windows.
Paso 2: Fai clic en Actualizar e amp; Seguridade > Solucionar problemas > Solucións adicionais de resolución de problemas.

Paso 3: Desprácese cara abaixo, localice Alimentación e faga clic en Executar a ferramenta de resolución de problemas.

Paso 4: O solucionador de problemas atopará e solucionará os problemas de enerxía.
Correxir o ficheiro de sistema de Windows corrupto
Correxir un ficheiro de sistema de Windows corrupto é esencial para restaurar a estabilidade e o rendemento do seu sistema operativo. Os ficheiros danados do sistema poden causar problemas como erros de pantalla azul, fallos e un rendemento lento.
Ao arranxar os ficheiros danados do sistema, pode evitar unha maior inestabilidade do sistema, mellorar o rendemento xeral do seu ordenador e corrixir se os hai actualmente. non hai opcións de enerxía dispoñibles.
Restaure as opcións de enerxía usando o símbolo do sistema. Unha posible solución para corrixir a corrupción dos ficheiros do sistema é usar o SFC e o DISM.
Comando do comprobador de ficheiros do sistema
Paso 1: Abre o Inicio menú; na barra de busca, escriba cmd.
Paso 2: Execute o Símbolo de comandos como administrador.
Paso 2: Escriba o seguinte comando e prema Intro :
sfc /scannow

O comando SFC escaneará o seu sistema en busca de erros e corrixirá automaticamente os ficheiros danados do sistema.
Comando de xestión e mantemento de imaxes de implementación
Paso 1: Abra o Inicia o menú , escribe cmd e executa o símbolo do sistema como administrador.
Paso 2: Escribe o seguinte comando na xanela do símbolo do sistema. e prema Intro :
DISM /online /cleanup-image /restorehealth

Utilizando o comando Powercfg
O O comando powercfg é unha ferramenta de liña de comandos en Windows que che permite xestionar os axustes e configuracións de enerxía. Co comando powercfg, podes ver, modificar e crear plans de enerxía, ver información da batería, diagnosticar problemas de enerxía e moito máis.
Paso 1: Abre o Iniciar menú; na barra de busca, escriba cmd.
Paso 2: Execute o Símbolo de comandos como administrador.
Paso 2: Escriba o seguinte comando e prema Intro :
powercfg -restoredefaultschemes
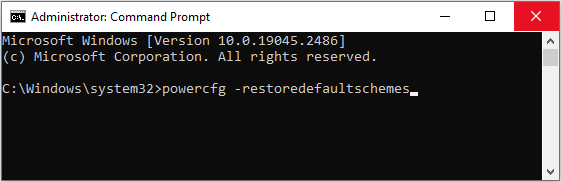
Paso 3: Reinicia o teu ordenador.
Utiliza a Restauración do sistema
O punto de restauración do sistema é unha función de Windows que che permite revertir o teu sistema a un estado anterior antes de que se produza un problema concreto. Se atopas a mensaxe de erro, actualmente non hai opcións de enerxía dispoñibles, podes usar o punto de restauración do sistema para solucionar o problema. Ao restaurar o teu sistema a un estado anterior, podes desfacer os cambios ou actualizacións recentes que puidesen provocar que as opcións de enerxía non estean dispoñibles.
Paso 1: Preme a tecla Windows para abrir o menú de Windows, escriba restaurar, seleccione Crearun punto de restauración, e prema Intro para abrir as propiedades do sistema.

Paso 2: Na pestana Protección do sistema, seleccione Sistema Restaurar .

Paso 3: Fai clic no botón Seguinte e selecciona o punto de restauración máis recente facendo clic nel.
Paso 4: Fai clic en Buscar programas afectados para comprobar as aplicacións e servizos que se van desinstalar durante a operación.
Paso 5: Fai clic. Seguinte > Siga as instrucións que aparecen na pantalla e agarda a que remate o proceso do punto de restauración do sistema.
Paso 6: Reinicie o ordenador e comprobe se o menú de opcións de enerxía funciona.
Crear Opcións de enerxía adicionais
Se atopas a mensaxe de erro de que actualmente non hai opcións de enerxía dispoñibles no teu ordenador con Windows, a creación dun plan de enerxía adicional é unha solución posible. Isto implica crear un novo esquema de enerxía e configurar a súa configuración para que se adapte ás túas necesidades.
Ao crear un novo plan de enerxía, podes ter unha opción de copia de seguranza se os plans de enerxía predeterminados non están dispoñibles ou están corruptos. Ademais, crear un novo plan de enerxía pode darche un maior control sobre a configuración de enerxía do teu ordenador, o que che permite optimizar o seu rendemento e prolongar a duración da batería.
Paso 1: Preme Win. + R, escriba powercfg.cpl, e prema Intro.
Paso 2: Comproba o plan de enerxía seleccionado.
Paso 3: Preme Win + X e selecciona Windows PowerShell (Administrador).

Paso 4: Escriba os seguintes comandos excepto o plan de enerxía actual que está a usar e prema Intro .
Rendemento definitivo
powercfg -duplicatescheme e9a42b02-d5df-448d-aa00-03f14749eb6
Alto rendemento
powercfg -duplicatescheme 8c5e7fda-e8bf-4a96-9a85-a6e23a8c635c
Equilibrado
powercfg -duplicatescheme 381b4222-f694-4222-f694-4222-f694-4265-f0fff260 1>
Aforro de enerxía
powercfg -duplicatescheme a1841308-3541-4fab-bc81-f71556f20b4a
Paso 5: Preme Win + R e escriba powercfg.cpl, e, a continuación, prema Intro.
Paso 6: Cambiar o plan de enerxía dependendo da túa preferencia.
Cambia o nome da opción de enerxía actual
Este simple cambio ás veces pode resolver o problema, provocando que o sistema operativo actualice as opcións de enerxía e restaure as que faltan. Cambiar o nome da opción de enerxía tamén pode axudar a identificar un plan de enerxía danado ou desactualizado, o que lle permite crear un novo ou restaurar unha versión anterior.
Paso 1: Abre o Iniciar menú; na barra de busca, escriba cmd.
Paso 2: Execute o Símbolo de comandos como administrador.

Paso 3: Escriba o seguinte comando para ver as opcións de enerxía:
powercfg -l
Paso 3: Escolle a opción de enerxía actual, escribe powercfg -changename (ID) calquera

