Táboa de contidos
Cando hai un problema coa rede sen fíos, o aviso de conexión "sen Internet segura" é un dos erros máis habituais nos dispositivos Windows. A maioría dos usuarios están perplexos con este erro porque saben que están conectados ao seu enrutador wifi pero non teñen acceso a Internet.
Non se cargará nada no teu navegador web se intentas usalo. Vexamos a mensaxe de erro "non hai Internet, seguro", que indica como solucionalo e o que o provoca.
Notarás un pequeno triángulo amarelo sobre o símbolo de Internet se pasas o cursor sobre o teu Wi -Icona Fi na bandexa do sistema. Cando pasas o cursor sobre isto, aparece unha pequena información coa mensaxe "sen Internet, segura".
Esta mensaxe de erro indica que non tes acceso a Internet mentres estás conectado ao teu nome ou rede wifi a través unha conexión segura. Tamén pode indicar que a túa conexión a Internet non está totalmente dispoñible.
Que causa o erro de conexión a Internet "Non hai Internet, seguro"
O cambio da configuración da túa conexión de rede é a causa típica do "non Internet, problema de conexión segura”. As últimas actualizacións pódense modificar accidentalmente ou configurar por erro só descargando as últimas actualizacións. Entón, dito isto, imos solucionar o problema utilizando os métodos de resolución de problemas que se indican a continuación.
5 Métodos de resolución de problemas para solucionar o erro de conexión a Internet "Non hai Internet,Seguro"
Esquece a conexión Wi-Fi e volve conectar
Unha das solucións máis sinxelas para a mensaxe de erro "sen Internet, seguro" da nosa lista é indicarlle ao teu ordenador que esqueza a túa conexión a Internet . Isto permitirache restablecer a conexión entre o teu ordenador e a rede wifi e ver se o problema foi causado por un problema coas rutas da rede wifi.
- Fai clic na icona de Internet. na bandexa do sistema, na esquina inferior dereita do escritorio.
- Verás a lista de redes wifi dispoñibles na túa localización e a que estás conectado.
- Fai clic co botón dereito do rato. na rede Wi-Fi á que estás conectado e fai clic en "Esquecer".

- Unha vez que esquezas a conexión Wi-Fi, volve conectar a ela e comprobe se o " corrixiuse a mensaxe de erro "sen internet, secured".
Desactivar a VPN
É posible que unha VPN inclúa un mecanismo de seguranza integrado que impedirá que te conectes a Internet se O servidor VPN morre ou cae.
Desactiva o servizo VPN desactivando o seu funcionamento e, a continuación, únete de novo á túa Internet para determinar se esta é a causa da advertencia de conexión "sen Internet segura". Para desconectar, localiza a VPN na configuración de VPN e deténla facendo clic co botón dereito do rato, ou vai á parte VPN da configuración de Windows e desactívaa. Se podes conectarte a Internet, o problema sería coa VPN.
- Abrea configuración de Windows mantendo premidas simultaneamente as teclas "Windows" + "I".

- Fai clic en "Rede e amp; Internet” na xanela Configuración de Windows.

- Marca todas as opcións en Opcións avanzadas de VPN desactivadas e elimina todas as conexións VPN.
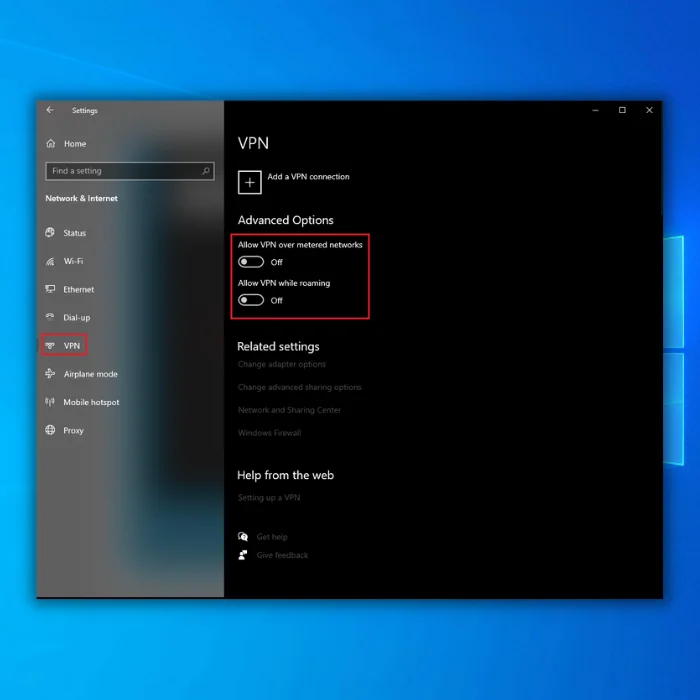
- Volve conectarse á túa rede wifi e mira se se solucionou o problema.
Executar o Solucionador de problemas de conexión a Internet
Podes solucionar automaticamente calquera problema coa túa Internet usando o solucionador de problemas de conexión a Internet.
- Abre a configuración de Windows mantendo premidas simultaneamente as teclas "Windows" + "I".

- Fai clic en " Actualizar & Seguridade."

- Fai clic en "Solucionar problemas" no panel esquerdo e fai clic en "Resolución de problemas adicionais".

- En solucións de problemas adicionais, faga clic en "Conexións a Internet" e "Executar o solucionador de problemas".

- A continuación, o solucionador de problemas buscará calquera problema e presentará as correccións.
Restablecer a configuración da rede
Esta solución tecnolóxica moi sinxela precisará o uso do símbolo do sistema. Con este enfoque, estás liberando e renovando o teu enderezo IP e vaciando a caché de DNS.
- Mantén premida a tecla "Windows" e preme "R" e escribe "cmd" no comando de execución. liña. Manteña xuntas as teclas "ctrl e maiúsculas" e prema Intro. Fai clic en "Aceptar" na seguinte xanela para conceder o administradorpermisos.

- Escriba os seguintes comandos no símbolo do sistema e prema Intro cada despois do comando:
- netsh winsock reset
- netsh int ip reset
- ipconfig /release
- ipconfig /renew
- ipconfig /flushdns
- Escriba "saír" no símbolo do sistema, preme "Intro" e reinicia o teu ordenador unha vez que executes estes comandos. Comproba se segue a producirse o problema "sen Internet, seguro".
Actualiza o teu controlador de rede
Sábese que os controladores que non están actualizados crean moitos problemas. Asegúrate de que o teu adaptador de rede estea actualizado para asegurarte de que non teña fallas.
- Preme as teclas "Windows" e "R" e escribe "devmgmt.msc" na liña de comandos de execución. , e prema Intro.

- Na lista de dispositivos, expande "Adaptadores de rede", fai clic co botón dereito do rato no teu adaptador Wi-Fi e fai clic en "Actualizar controlador".
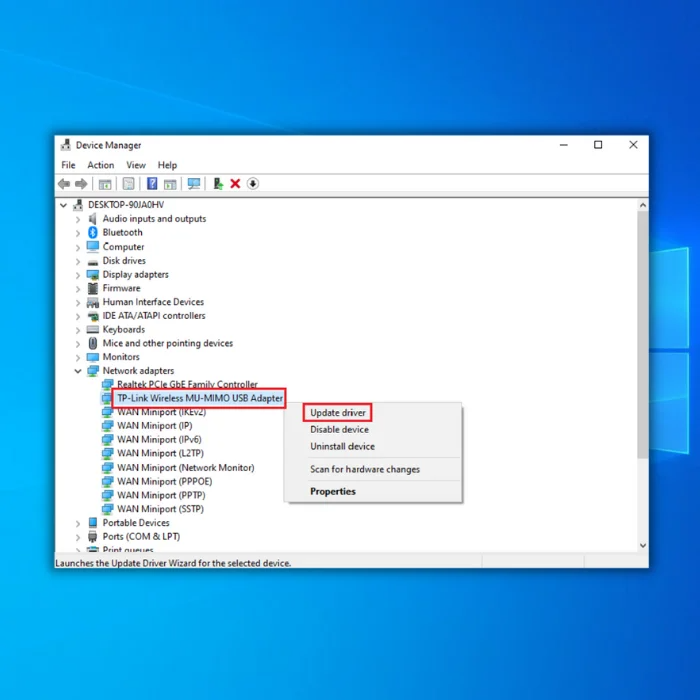
- Seleccione "Buscar controladores automaticamente" e siga as indicacións seguintes para instalar completamente o novo controlador para o seu adaptador Wi-Fi.
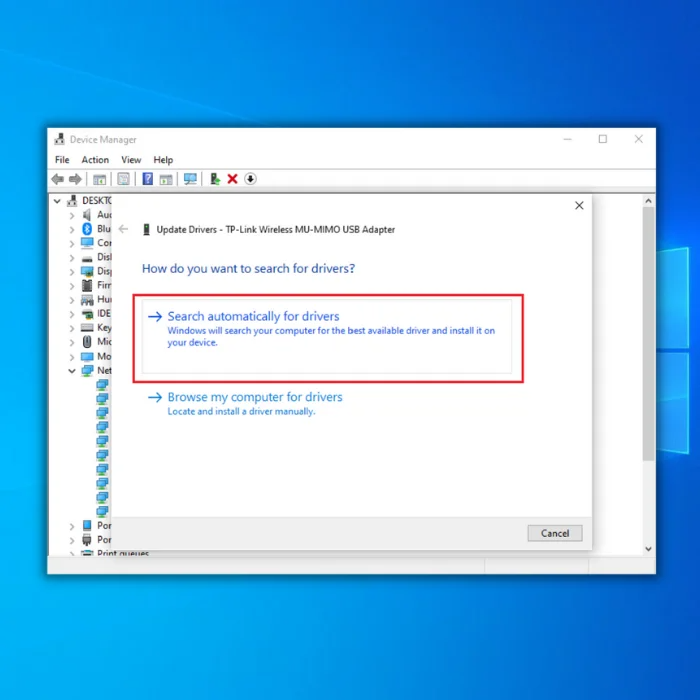
- Tamén podes consultar no sitio web do fabricante o controlador máis recente do teu adaptador de wifi para obter o controlador máis recente.
Conclusión
O "sen Internet, seguro". ” a conexión debería resolverse cando completes todos estes pasos e poderás conectarte e usar Internet. Se o problema persiste despois da resolución de problemas, considere a opción de apagar o ciclo ou reiniciar o dispositivoenrutador para ver un problema de hardware.
Proba cunha rede wifi alternativa ou conéctate a través dun cable Ethernet e compara os resultados se isto non funciona. Tamén debes consultar co teu fornecedor de servizos de Internet se hai algún corte de internet na túa zona.
Ferramenta de reparación automática de Windows Información do sistema
Información do sistema- A túa máquina está executando Windows 7
- Fortect é compatible co teu sistema operativo.
Recomendado: Para reparar os erros de Windows, use este paquete de software; Reparación do sistema Fortect. Probouse que esta ferramenta de reparación identifica e soluciona estes erros e outros problemas de Windows cunha eficiencia moi alta.
Descarga agora Fortect System Repair
- 100% seguro segundo confirmou Norton.
- Só se avalían o seu sistema e hardware.

