Táboa de contidos
Moitos de vós xa sabedes como usar a ferramenta de selección para seleccionar varios obxectos. A selección de cor funciona igual porque estás seleccionando varios obxectos coa mesma cor. É un paso sinxelo, pero cando tes que seleccionar demasiadas veces, podes perder a pista e levar moito tempo.
Hai outra forma de facelo? A resposta é: Si!
Neste titorial, vou amosarche como seleccionar unha cor en Adobe Illustrator usando a ferramenta de selección e a función Seleccionar a mesma.
Non importa a forma que use, só pode seleccionar as cores dunha imaxe vectorial. Non poderás seleccionar cores dunha imaxe ráster incrustada porque cando usas a ferramenta de selección para facer clic na cor, seleccionará a imaxe completa.
Nota: as capturas de pantalla deste titorial están tomadas da versión para Mac de Adobe Illustrator CC 2022. Windows ou outras versións poden ter un aspecto diferente.
Método 1: Ferramenta de selección
Pódese seleccionar varios obxectos da mesma cor facendo clic neles un por un, e funciona perfectamente cando a imaxe só ten algunhas cores. Simplemente manteña premida a tecla Maiús e prema nos obxectos da mesma cor e poderás seleccionalos todos.
Por exemplo, quero seleccionar todas as mesmas cores azuis nesta imaxe.

Paso 1: Escolla a Ferramenta de selección (V ) na barra de ferramentas.
Paso 2: Mantén premida a tecla Maiús , faga clic nas partes de cores azuis.

Paso 3: Preme Comando / Ctrl + G para agrupar a cor seleccionada (obxectos) . Despois de agrupalos ao facer clic en calquera dos azuis, seleccionará todos e será máis fácil editar o grupo.
Por exemplo, se queres cambiar todas as áreas de cor azul, simplemente fai clic nunha área azul e escolla unha nova cor de recheo.

Como podes ver, só tiveches que premer cinco veces para seleccionar as cores, bastante aceptable. Pero e se queres seleccionar todas as cores desta imaxe?

Seleccionar un por un definitivamente non é a mellor idea. Afortunadamente, Adobe Illustrator ten unha función fantástica que pode seleccionar obxectos cos mesmos atributos.
Método 2: Seleccionar menú superior > Igual
Non escoitaches falar del? Podes atopar esta ferramenta no menú superior Seleccionar > Igual , e terás diferentes opcións para os atributos. Cando escollas un atributo, seleccionará todos os obxectos da obra de arte que teñan as mesmas características.

Paso 1: Escolla a Ferramenta de selección (V) desde e na barra de ferramentas e faga clic na cor que quere seleccionar. Por exemplo, seleccionei a cor amarela. O amarelo que seleccionei é unha cor de recheo sen trazo.

Paso 2: Vaia ao menú superior e escolla Seleccionar > Igual > Cor de recheo .

Todos os obxectos de cor amarela desta imaxeserán seleccionados.

Paso 3: Agrupa todas as seleccións para editar facilmente.
Tamén pode escoller Cor do trazo ou Recheo e amp; Trazo dependendo da cor do obxecto. Por exemplo, Este círculo ten cor de recheo e cor do trazo.

Se queres seleccionar outros círculos coas mesmas características, cando elixes no menú Seleccionar > O mesmo , debes seleccionar Encher & Trazo .

Agora todos os círculos co mesmo recheo & seleccionaranse as cores do trazo.
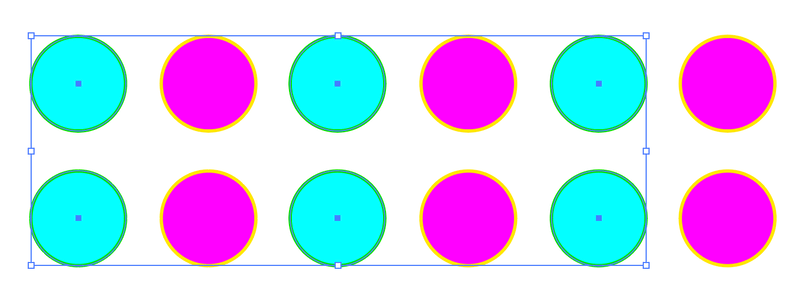
Conclusión
De novo, só pode seleccionar cores de imaxes vectoriais editables. Cando tes só algunhas cores no deseño, podes manter premida a tecla Maiúsculas para seleccionar varios obxectos da mesma cor, pero se as cores son máis complicadas e tes moitos obxectos da mesma cor, a función Seleccionar a mesma está activada. a mellor opción.

