Táboa de contidos
Unha vez que creas un deseño maxistral en InDesign, a seguinte etapa é compartir o teu traballo co mundo. Se queres compartir unha copia dixital en liña ou enviar o teu documento a unha imprenta profesional, terás que preparar unha versión PDF do teu ficheiro de InDesign para asegurarte de que se mostra correctamente cada vez.
Afortunadamente, é un proceso bastante sinxelo e os pasos son os mesmos, non importa se estás usando InDesign nun Mac ou nun PC con Windows! Aquí tes como funciona.
Preparando o teu ficheiro de InDesign para a exportación de PDF
InDesign pódese usar para crear calquera cousa, desde un folleto de dúas páxinas ata un libro con miles de páxinas, e é moi fácil perderse problemas cruciais de deseño ata que sexa demasiado tarde. Para asegurarte de que os teus proxectos se ven tan ben como deberían, Adobe incluíu un sistema de comprobación de erros chamado Preflight . Este sistema avisará de calquera posible problema de deseño, como fontes, imaxes e texto sobredimensionados que faltan.
É visible por defecto na esquina inferior esquerda da interface de InDesign, pero podes velo nun tamaño máis útil abrindo o menú Xanela , seleccionando a Saída submenú e premendo en Comprobación previa .

Isto mostrará cada posible erro no seu deseño, así como o número de páxina correspondente onde se pode atopar. Non é necesario resolver cada erro antes de gardar o ficheiro de InDesign como PDF, pero siun proceso de revisión útil.
Unha vez que estea completamente satisfeito co deseño do deseño e comprobase os posibles erros na súa comprobación previa, é hora de gardar o ficheiro de InDesign como PDF.
Gardar ficheiros de InDesign como PDF listos para imprimir
Para iniciar o proceso de gardar o ficheiro de InDesign como PDF que poden imprimir as imprentas comerciais, abra o Ficheiro menú e prema Exportar . InDesign abrirá unha xanela de diálogo de exportación inicial que lle permitirá nomear o ficheiro e seleccionar o formato de exportación.
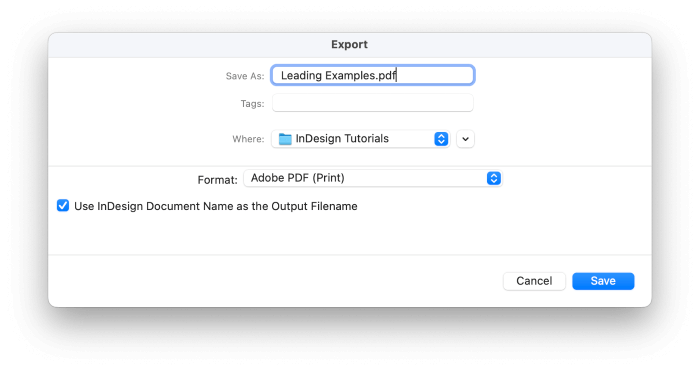
No menú despregable Formato, seleccione Adobe PDF (Imprimir) . Pon un nome ao teu ficheiro e fai clic en Gardar .
A continuación, InDesign abrirá a xanela de diálogo Exportación de PDF de Adobe , na que pode personalizar todas as súas opcións de configuración e visualización de PDF. Ao principio pode parecer moi desordenado, pero non te abrumes!
Consello rápido: Usando os ajustes preestablecidos de exportación de PDF de InDesign
Para facilitarche o proceso de configuración dun ficheiro PDF, Adobe inclúe algúns Predefinidos PDF útiles, e normalmente este é o mellor lugar para comezar.
Os dous predefinidos de exportación PDF de InDesign máis populares son Impresión de alta calidade e Calidade de prensa . En xeral, os dous son bastante similares, aínda que o preajuste Calidade de prensa produce o resultado de maior calidade e inclúe opcións de conversión de cor.

Dito isto, moitas impresoras profesionais teñen requisitos específicos para exportar PDF, así que asegúratepara comprobar con eles antes de exportar o seu ficheiro.
Se estás a preparar un ficheiro PDF que se imprimirá nunha impresora doméstica ou empresarial, como unha láser ou a inxección de tinta, utiliza o predefinido de impresión de alta calidade.

A sección Xerais móstrase por defecto e contén algunhas das opcións máis básicas para a visualización e a configuración. Podes seleccionar intervalos de páxinas, especificar se queres que o teu PDF conteña extensións de deseño ou páxinas individuais e controlar como se mostrará o PDF cando se abre.
Xa que está a crear un documento PDF para imprimir, deixe os demais axustes desta páxina nos seus valores predeterminados.
A continuación, cambie á sección Marcas e sangrado s. Se estás a imprimir na casa, quizais queiras engadir marcas de recorte ou outras marcas de impresora aos teus documentos, pero a maioría das imprentas profesionais prefiren xestionar estes aspectos por si mesmas.
A maioría das veces, estas serán as únicas opcións que necesitas personalizar ao gardar un ficheiro de InDesign como PDF (supoñendo que teñas a túa xestión de cores configurada correctamente, que é un proceso complexo que está fóra o ámbito deste artigo).
Fai clic no botón Exportar e xa está!
Gardar ficheiros de InDesign como PDF interactivos para pantallas
Para comezar a gardar un PDF interactivo que pode mostrar todo tipo de formularios interactivos e contido multimedia, abra o menú Ficheiro e prema Exportar . Na Exportacióncaixa de diálogo, seleccione Adobe PDF (Interactive) no menú despregable Formato . Pon un nome ao teu ficheiro e fai clic no botón Gardar .

InDesign abrirá o diálogo Exportar a PDF interactivo, onde podes personalizar todas as opcións de visualización e calidade de imaxe para o teu PDF.

A maioría das opcións aquí son bastante autoexplicativas, aínda que recoméndoche que penses detidamente nas opcións de visualización. Controlar como se mostra automaticamente o teu PDF cando se abre por primeira vez pode ter un gran impacto nos teus espectadores, xa sexa para visualización en pantalla completa como unha plataforma de diapositivas de presentación ou a ancho completo para a máxima lexibilidade. A configuración ideal dependerá do teu deseño!
Se queres asegurarte de que o teu PDF se ve mellor en todas as situacións, cambia á sección Compresión. A configuración de compresión predeterminada está axustada para priorizar os pequenos tamaños de ficheiros en lugar da calidade da imaxe, pero isto parece un pouco sobrante dos días das lentas conexións a Internet.
(Se queres manter o tamaño do ficheiro o máis pequeno posible, podes omitir este paso.)
Cambia a configuración de Compresión a JPEG 2000 (sen perdas) e configure a Resolución en 300 PPI, que é a resolución máxima que permitirá InDesign. InDesign non ampliará ningunha das túas imaxes, pero conservará a maior calidade de imaxe posible.
Protexer o seu contrasinalPDFs de InDesign
É case imposible controlar onde vai parar un ficheiro dixital unha vez que se comparte en liña, pero hai un paso clave que podes seguir para controlar quen pode ver realmente o teu PDF. Durante o proceso Exportar Adobe PDF, cambie á sección Seguridade no panel esquerdo da xanela. Podes engadir un contrasinal para ver o documento, pero tamén podes engadir un contrasinal separado para controlar accións adicionais, como imprimir e editar.
Simplemente marque a caixa etiquetada como Requirir un contrasinal para abrir o documento e introduza un contrasinal. Non obstante, asegúrate de lembralo, porque ninguén poderá abrir o teu PDF sen el.
Preguntas frecuentes
Para aqueles de vostedes que queiran saber aínda máis sobre a exportación de PDF desde InDesign, aquí están algunhas das preguntas máis frecuentes dos nosos visitantes.
Tes algunha pregunta sobre as exportacións PDF de InDesign que non respondín? Pregunta nos comentarios!
Podo exportar o meu PDF sen sangrar?
Se configuraches o teu documento coas áreas de sangrado necesarias para unha imprenta profesional, non queres crear unha copia dixital para compartir en liña con todos os elementos específicos de impresión visibles. En lugar de redeseñar o documento, pode simplemente desactivar a configuración de sangrado durante o proceso de exportación de PDF e InDesign recortará automaticamente esas áreas.
Mentres personaliza o teu PDFconfiguración no diálogo Exportar Adobe PDF , seleccione a sección Marcas e sangrados no panel esquerdo da xanela.

Desmarque a caixa etiquetada como Usar configuración de sangrado de documentos e introduza 0 na configuración Arriba: . Os valores Inferior , Interior e Fóra deberían actualizarse para que coincidan. Isto eliminará completamente a súa área de sangrado no ficheiro PDF gardado, pero conservarase no documento de orixe de InDesign.
Como gardo un PDF de InDesign con páxinas enfrontadas?
Para gardar o seu PDF de InDesign con páxinas enfrontadas visibles, navegue ata a sección Xeral da xanela Exportar PDF de Adobe.

Localiza a sección denominada Páxinas e alterna a opción Exportar como para usar a opción Spreads en lugar de Páxinas. Iso é todo!
Por que o meu PDF está borroso cando exporto desde InDesign?
Se o teu PDF ten un aspecto borroso despois de exportalo desde InDesign, normalmente é causado polo uso de configuracións de exportación incorrectas. Asegúrate de que a túa configuración de compresión sexa correcta!
Ao exportar un PDF para imprimir, a sección Compresión do diálogo Exportar determina como InDesign gardará os datos de imaxe baseados en ráster no teu deseño. como fotos e outras imaxes colocadas.

A configuración Impresión de alta calidade non reducirá ningunha imaxe por debaixo de 300 PPI, e as imaxes monocromáticas están aínda menos restrinxidas. Isto debería producir imaxes que parecen nítidasincluso as pantallas Retina de maior densidade.
En comparación, a configuración predeterminada Tamaño de ficheiro máis pequeno reduce a resolución da imaxe ata 100 PPI, que a miúdo pode aparecer borrosa en pantallas con PPI alto e aínda máis borrosa cando se imprime.
O mesmo aplícase ao exportar un PDF interactivo para pantallas, aínda que as opcións de compresión son moito máis sinxelas. Para garantir a máxima calidade de imaxe, configure a súa opción de compresión en JPEG 2000 (sen perdas) e axuste a Resolución ao máximo de 300 PPI.
Se ningún deles ten a culpa, asegúrese de que a configuración de Zoom no visor de PDF non está configurada no 33 % ou 66 %. Dado que os píxeles teñen forma cadrada, os niveis de zoom impares poden crear efectos de borrosidade xa que o visor de PDF volve mostrar a saída para que coincida coa túa configuración. Bótalle un ollo ao teu PDF usando o nivel de zoom do 100 % e deberías ver as imaxes coa nitidez adecuada.
Unha palabra final
Parabéns, agora coñeces varias formas diferentes de gardar un ficheiro de InDesign como PDF! O PDF é un dos formatos máis útiles para compartir o teu fermoso traballo de deseño co resto do mundo, así que volve a InDesign e pon a proba os teus coñecementos.
Feliz exportación!

