Táboa de contidos
Con o dedo ou o estilete, debuxa manualmente a forma que queres crear. Unha vez que peches a forma, mantén premido o lenzo durante 2-3 segundos ata que se active a ferramenta QuickShape e converta o teu debuxo aproximado nunha forma perfecta.
Son Carolyn e teño unha forma perfecta. Levo máis de tres anos creando obras de arte dixital usando Procreate. Esta é unha parte esencial para xestionar o meu propio negocio de ilustración dixital, polo que o meu traballo é coñecer os pormenores da aplicación Procreate e utilizalos segundo o que eu saiba.
Unha das miñas funcións favoritas de Procreate é ser capaz de crear formas perfectas nun movemento fluído en cuestión de segundos. Esta ferramenta permite aos usuarios debuxar manualmente e logo corrixir automaticamente as súas propias formas en entidades profesionais sen ralentizar o proceso de debuxo.
Nota: As capturas de pantalla deste titorial son tomadas de Procreate no meu iPadOS 15.5.
Apuntes clave
- Debuxa e mantén premido o teu lenzo para crear unha forma perfecta.
- Unha vez feita a túa forma, podes cambiar a súa cor, tamaño e e ángulo.
- Para crear un patrón de formas, duplica a túa capa de formas.
- Se queres medir a túa forma, utiliza a Guía de debuxo.
Como para facer formas en Procreate: paso a paso
Unha vez que domines este proceso, pasará a formar parte do teu método de debuxo natural e sentiráche unha segunda natureza. É unha forma incrible de facer rapidamentemodifica os teus propios debuxos e crea formas simétricas e agradables facilmente. Así é como:
Paso 1: Usando un pincel de tinta como Técnico ou Studio Pen , debuxa un contorno da forma que queres crear .
Paso 2: Unha vez pechada a forma (sen ocos nas liñas) manteña o dedo ou o estilete durante 2-3 segundos ata que a súa forma se corrixa automaticamente. Isto significa que a túa ferramenta QuickShape activouse.
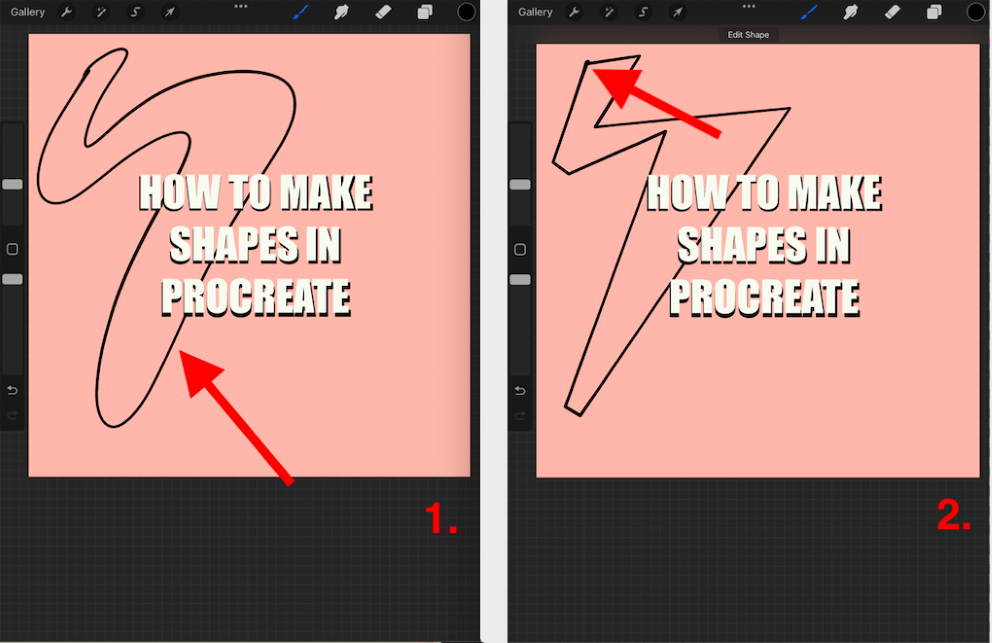
Paso 3: Agora podes facer o que queiras coa túa forma. Podes enchelo cunha cor arrastrando o teu Disco de cor desde a esquina superior dereita do lenzo e soltándoo no centro da túa forma.
Paso 4: Podes axustar o tamaño e o ángulo da túa forma seleccionando a Ferramenta de transformación (icona de frecha) na parte superior do teu lenzo e asegurándote de que a configuración de Uniforme estea activa. Agora usa os puntos azuis para facer a túa forma máis grande ou máis pequena e cambia o seu ángulo.
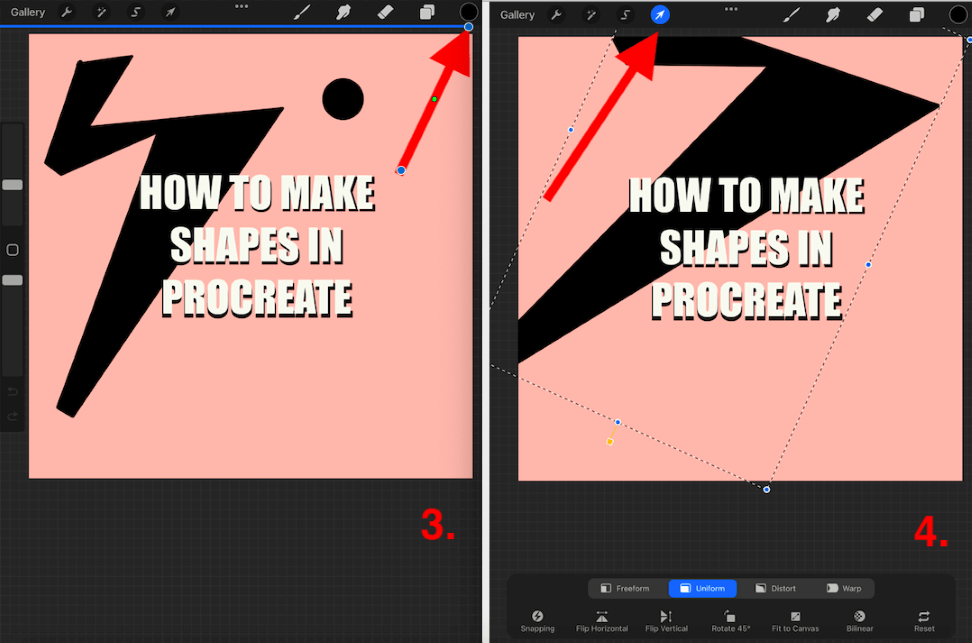
Como medir unha forma en Procreate
Se queres poder medir a túa forma ou usar unha cuadrícula para creala, hai unha forma fantástica de facelo. Podes usar a túa Guía de debuxo para crear calquera reixa ou regra de tamaño para medir calquera cousa no teu lenzo. Isto é especialmente útil cando se crean formas. Así é como:
Paso 1: No teu lenzo, toca a Ferramenta de accións (icona da chave inglesa). Desprázate cara abaixo e cambia o teu DebuxoActivar/desactivar a guía. Debaixo da túa alternancia Guía de debuxo, toca Editar guía de debuxo .
Paso 2: Aquí terás a oportunidade de crear o tamaño da grade que queiras usar. Seleccione Reixa 2D entre as opcións e na parte inferior, pode axustar o Tamaño da Reixa para que se adapte ás súas necesidades. Unha vez que escolleses, toca Feito .
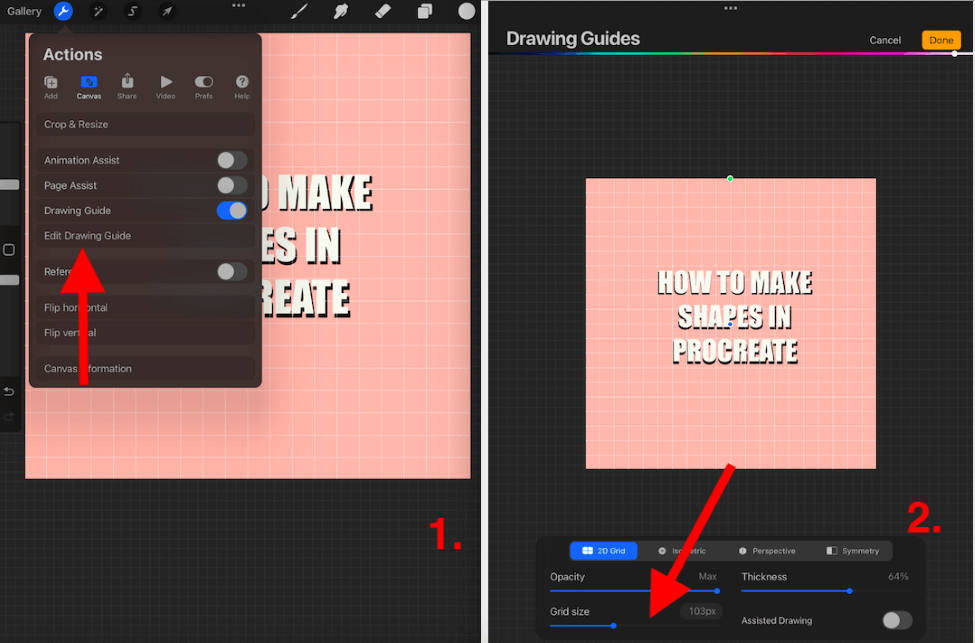
Paso 3: A túa grade aparecerá agora no teu lenzo ata que a desactives de novo. Use o dedo ou o estilete para debuxar sobre as liñas da grade coa forma desexada. Cando gardas a túa imaxe, estas liñas non serán visibles, polo que non te preocupes se esquezas desactivala.
Paso 4: Unha vez que peches a túa forma, mantén premido o lenzo durante 2-3 segundos ata que a túa forma se corrixa automaticamente. Agora podes editar a túa forma como queiras.
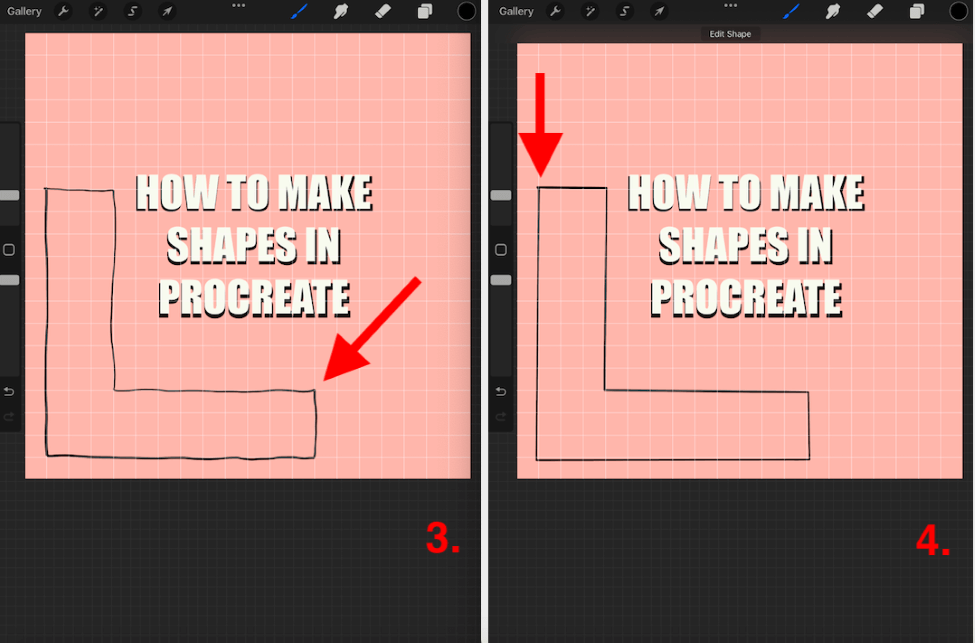
Como crear un patrón de formas en Procreate
É posible que queiras crear varias versións da túa forma ou incluso o suficiente para crear un patrón. Facelo manualmente pode levar moito tempo, pero hai un xeito máis sinxelo. Podes simplemente duplicar a túa capa de forma e repetir este proceso. Aquí tes como:
Paso 1: Crea a túa forma usando unha grade e o método anterior. Isto garantirá a simetría e a consistencia medindo a túa forma ao creala.
Paso 2: Cando a túa forma estea lista, abre o menú Capas. Desliza a capa que queres usar, cara á esquerda e toca Duplicar . Isto creará uncopia idéntica da túa forma.
Paso 3: Podes repetir este paso e comezar a combinar varias capas e movelas usando a ferramenta Transformar para crear o teu patrón.
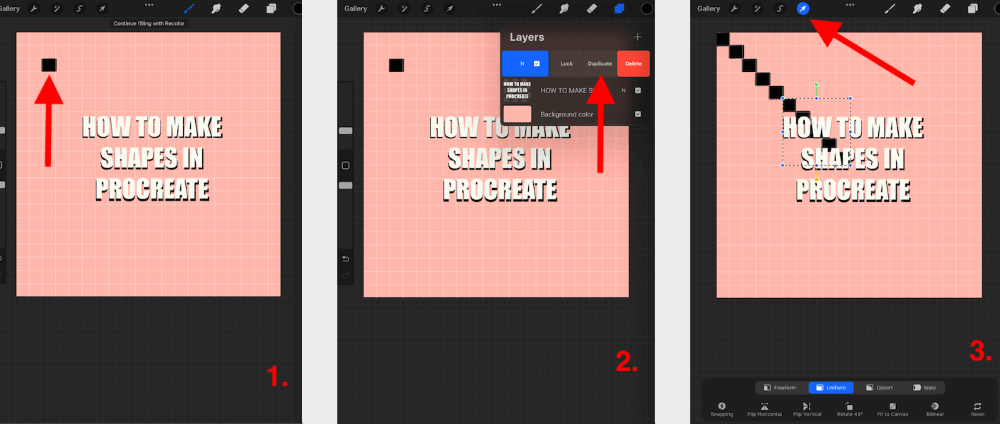
Preguntas frecuentes
A continuación respondín a unha pequena selección das preguntas máis frecuentes sobre a creación de formas en Procreate:
Como engadir formas en Procreate Pocket?
Podes usar exactamente o mesmo método que se mostra arriba para crear formas en Procreate Pocket. A aplicación compatible co iPad comparte esta función única coa aplicación compatible con iPhone para que non teñas que aprendela dúas veces.
Como encher formas en Procreate?
Unha vez que teñas creado o contorno dunha forma que che guste, simplemente arrastra e solta a cor coa que queres enchela. Podes facelo arrastrando o Disco de cores desde a esquina superior dereita do teu lenzo e soltándoo no centro da túa forma.
Como copiar formas en Procreate?
Podes facelo engadindo unha foto da forma que queres copiar nunha nova capa do teu lenzo. Engade unha nova capa enriba dela e, usando un pincel, traza a forma. Aínda podes manter premida e premer a forma para crear unha forma simétrica aquí tamén.
Como facer que as formas sexan perfectas en Procreate?
Podes usar o método que se mostra arriba para crear e editar as túas formas para que sexan simétricas e perfectas.
Conclusión
Esta é unha ferramenta fantástica que Procreateofertas que che permiten incorporar formas perfectas e simétricas ao teu proceso de debuxo. Isto só engade un par de segundos ao teu tempo, polo que non terá un impacto negativo na túa carga de traballo.
Uso esta ferramenta case todos os días, é como unha segunda natureza para min. Pasa un tempo hoxe con esta ferramenta descubrindo como engadila ao teu método para que poidas coller os seus froitos e crear imaxes rechamantes.
Utilizaches este método antes? Comparte as túas suxestións e suxestións nos comentarios a continuación para que poidamos aprender uns dos outros.

