Táboa de contidos
Hai miles de formas de editar retratos en Lightroom. Iso é parte da beleza do programa. Cada fotógrafo pode engadir a súa propia "salsa especial" ás súas imaxes para crear algo único.
Ola! Son Cara e admito que tardei uns anos en aprender a editar retratos en Lightroom. Hai moitos controles deslizantes e números que cambiar e todos afectan a unha imaxe de diferentes xeitos, algúns dos cales son difíciles de descifrar.
Pero, todos temos que comezar por algún lado. Hoxe vouvos mostrar un proceso básico sobre como editar retratos en Lightroom.
Non necesariamente tes que seguir todos os pasos, porque as diferentes imaxes requiren diferentes edicións, pero definitivamente podes aprendelas todas e personalizalas a partir de aí para que se adapten á túa imaxe.
Comecemos. !
NOTA: the screenshots below are taken from the windows version sly sly sly 4> Paso 1: importa a túa imaxe en Lightroom
O primeiro paso é levar o teu retrato a Lightroom. No módulo Biblioteca , fai clic no botón Importar na esquina inferior esquerda do teu espazo de traballo, xusto enriba da tira de película.

No lado esquerdo da túa pantalla. pantalla, escolla a fonte, normalmente unha tarxeta de memoria ou un cartafol do seu ordenador. Seleccione a(s) imaxe(s) que quere importar efai clic en Importar na parte inferior dereita da pantalla.

Cando remate de importar, Lightroom saltará ao espazo de traballo normal coa tira de película na parte inferior. Fai clic en Desenvolver para abrir os paneis de edición.
Paso 2: Engade un predefinido
Os predefinidos danche un punto de partida para traballar ao editar. Podes optar por usar un dos presets incluídos de Lightroom ou quizais compraches ou creaches o teu propio. (Consulta os nosos tutoriais sobre como engadir ou instalar axustes preestablecidos ou como crear o teu propio axuste preestablecido para obter máis información).
Se non tes un axuste predefinido, pasa ao paso 3 para continuar editando manualmente.
Paso 3: axustar o balance de brancos
O balance de brancos preciso é fundamental para obter os tons de pel correctos nunha imaxe. Por suposto, deberías ter configurado o balance de brancos da túa cámara na configuración ideal cando tomaches a imaxe. Pero se non o fixeches ou aínda necesitas un axuste, podes facelo en Lightroom.
Abre o panel Básico no lado dereito do teu espazo de traballo. A ferramenta de balance de brancos está convenientemente situada na parte superior.
O xeito máis sinxelo de establecer o balance de brancos é premer no contagotas e facer clic nalgún lugar da imaxe que debería ser branco. Se non tes esa opción, podes desprazar os controles deslizantes Temp e Tint ata que vexa resultados precisos.
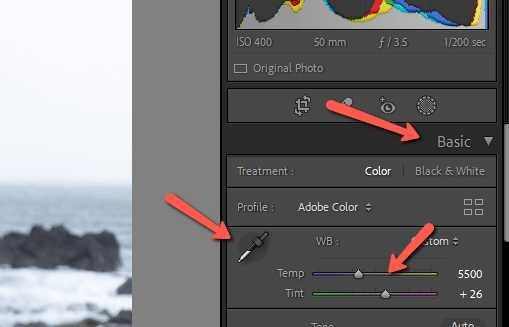

Paso 4: exposición, reflejos, sombras, etc.
O seguinte paso é conseguir a iluminación correctaa imaxe. Podes facer axustes xerais cos controles deslizantes Exposición e Contraste . Axusta os Luces e Sombras individualmente cos controles deslizantes correspondentes. Xoga tamén cos Brancos e Negros ata obter un resultado satisfactorio.

Se precisas facer algúns axustes de iluminación avanzados, a poderosa función de enmascaramento da intelixencia artificial de Lightroom é moi útil. Pode seleccionar o suxeito e o ceo ou usar máscaras radiais e lineais para iluminar ou escurecer partes específicas da imaxe.
Paso 5: My Secret Sauce
Neste momento, a maioría dos fotógrafos engadirán algo de cor á imaxe. Miras como é un pouco insípido?

Ás veces, isto faise cos controles deslizantes Vibrance e Saturación .
Se utilizas estas opcións, ten coidado de non excederte. É moi sinxelo presionar demasiado a Saturación e a imaxe parece sobreeditada. A opción Vibración é un pouco máis sutil e máis intelixente, pero aínda así, utilízaa con coidado.
Prefiro usar a ferramenta Curva de tons , é o meu “ salsa secreta”, por así dicir. Axustei cada unha das canles Vermello, Verde, e Azul de xeito similar. A segunda imaxe é a miña Curva de puntos .


Aquí está o meu resultado:

Paso 6: Axuste as cores
Axustar a curva de ton ás veces pode ser un pouco forte con algunhas cores. Aquí, a súa pel púxose un pouco demasiado laranxa. Pero gústame ovibración da imaxe en xeral, polo que non quero volver a meterse co balance de brancos.
En cambio, imos ao panel HSL/Cor e fagamos algúns axustes. Podes acceder aos paneis de Matiz, Saturación e Luminancia por separado escollendo a opción correspondente na parte superior. Para velos todos tal e como teño aquí, fai clic en Todos.


Está xuntándose!

Paso 7: axusta o recorte
Neste momento, temos eliminadas a maioría das edicións principais. É hora de afinar o retrato para que realmente brille.
Empezaremos co recorte.
Antes de recortar a imaxe, pensa na túa composición. Cal é a historia que intentas contar coa imaxe? Teño aquí a esta rapaza encantadora, pero tamén teño un fermoso telón de fondo. Quero manter máis fondo na imaxe para mostrar o seu entorno.
Non obstante, creo que hai máis fondo do que se necesita e é un pouco pequena no marco. Entón vou recortar así. Consulta aquí como usar a ferramenta de recorte.

Paso 8: Axuste de detalles
Amplia o 100 % da túa imaxe para comprobar o ruído. Subexpuxo deliberadamente a rapaza da miña imaxe porque non quería que o ceo fose explotado detrás dela.

Podes usar as ferramentas de redución de ruído do panel Detalle para corrixir o gran da túa imaxe segundo sexa necesario.

Paso 9: Retoque de pel
Pocos de nós temos a pel impecable que desexaríamos ter,pero en Lightroom a pel pode parecer incrible! Crea unha máscara de pincel coa claridade baixada para suavizar suavemente a pel do suxeito. Consulta aquí un tutorial detallado sobre o suavizamento da pel.
Tamén podes usar a ferramenta Eliminación de manchas para eliminar manchas como granos da pel do suxeito.
Escolla a ferramenta na barra de ferramentas situada enriba do panel Básico . Estableceo en Curar e adoito poñer a Pluma nalgún lugar do medio para que se combine mellor. Axusta o tamaño para que sexa só máis grande que a mancha e fai clic para eliminar.

Paso 10: branquear os dentes, escurecer os beizos, iluminar os ollos
Algúns temas parecen fabulosos como son, outros poderían usar un pouco de retoque. É doado usar as ferramentas de enmascaramento para iluminar/branquear os dentes do suxeito para conseguir ese sorriso brillante que todos amamos. Consulta aquí como branquear os dentes.
Podes usar a mesma técnica para engadirlle un toque de cor tamén aos seus beizos. Só ten que subir a saturación para facelos máis vibrantes.
Para iluminar os ollos, simplemente engade un par de degradados radiais aos ollos e suba a exposición un toque. Mantén isto sutil! As edicións obvias arruinarán a túa foto.

E aí o temos!
Non seguirás esta mesma fórmula exacta para cada retrato que edites. Non todas as fotos requirirán todos os pasos. Non obstante, isto ofrécelle un bo punto de partida para traballar.
Teño curiosidade polas edicións máis avanzadaspodes probar? Consulta o ton dividido e como usalo en Lightroom para levar as túas fotos ao seguinte nivel!

