Táboa de contidos
Que fas cando tes 857 fotos para editar e só hai un par de días para facelo? Se dixeches tomar moito café e pasar unha noite enteira, tes que ler este artigo!
Ola! Son Cara e, como fotógrafa profesional, teño unha relación de amor/odio coa edición de fotos.
En primeiro lugar, encántame porque a edición é a guinda por riba. Un pouco de esquivar e queimar aquí, unha pequena corrección de cor alí, e de súpeto tes unha imaxe destacada. Ademais, catro fotógrafos diferentes poden tomar a mesma imaxe e facer catro imaxes distintas. É incrible!
Non obstante, a edición tamén leva moito tempo e iso é o que non me gusta. E hai moito traballo ocupado coas mesmas edicións que hai que facer en cada unha desas 857 imaxes.
E se puideses facer todas esas edicións básicas ao mesmo tempo! Podes facelo absolutamente cando aprendes a editar por lotes en Lightroom. Let's take a look!
Note: the screenshots below are taken from the Windows version of Lightroom Classic. If you are using the Mac version, they will look slightly different.
Edición por lotes con axustes preestablecidos
A forma máis rápida de editar varias imaxes é simplemente aplicar unha configuración predeterminada a un montón de fotos á vez. Non tes bos presets para usar? Aprende a crear os teus propios axustes preestablecidos aquí.
Unha vez que teñas preparado o teu predefinido, ésuper sinxelo de aplicalo.
Paso 1: No módulo Desenvolver, escolla as imaxes que quere editar. Se escolles varias imaxes que non están unha xunto á outra, manteña premida a tecla Ctrl ou Comando mentres fai clic en cada imaxe para seleccionalas.

Se queres seleccionar varias imaxes seguidas, manteña premida Maiús mentres fai clic na primeira e na última imaxe da liña.

Se queres seleccionar todas as imaxes que hai actualmente no teu tira de película na parte inferior, prema Ctrl + A ou Comando + A . Consulta este artigo para obter atallos de Lightroom máis útiles.
Paso 2: Feitas as túas seleccións, vai ao panel Preestablecidos á esquerda debaixo do Navegador xanela .

Desprácese e escolle a configuración predeterminada que queiras aplicar ás imaxes. Collerei unha configuración predeterminada en branco e negro para que poidas ver facilmente os cambios que estou a facer.

Escolle a configuración predeterminada e aplicarase só á primeira imaxe. Que pasou?

Non te preocupes, aínda non está feito.
Paso 3: Prema o botón Sincronizar á dereita baixo os paneis de edición.

Esta caixa aparecerá preguntando que tipos de edicións desexa sincronizar.
Paso 4: Marque as caixas (ou marque todas para aforrar tempo) e prema Sincronizar .
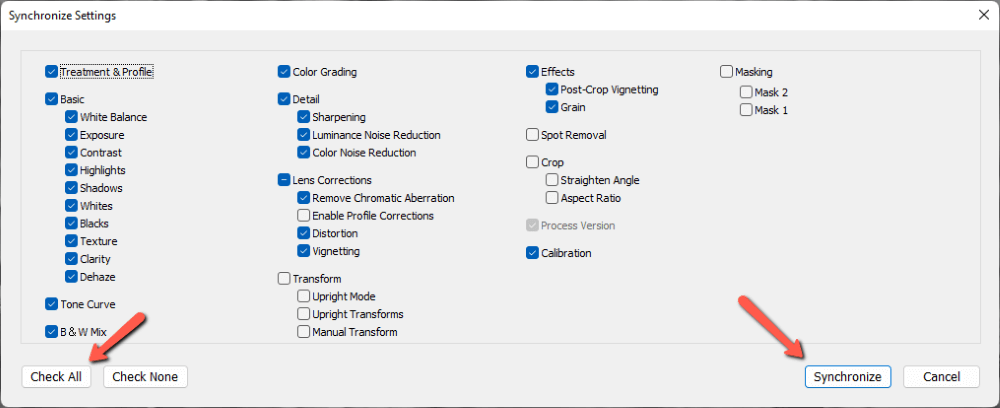
Isto aplicarase a opción seleccionada. axustes a todas as imaxes seleccionadas.

Edición manual por lotes
Que pasa senon tes unha configuración predeterminada e vai facer unha morea de cambios na imaxe?
Podes usar a mesma técnica. Simplemente fai todos os teus cambios nunha imaxe. Cando estea listo, seleccione todas as imaxes e prema o botón Sincronizar .
Asegúrate de facer clic primeiro na imaxe editada e despois seleccionar as outras imaxes. Lightroom tomará as edicións da primeira imaxe e aplícaas a todo o demais.
Outra opción é facer edicións simultaneamente. Notarás un pequeno interruptor de alternancia á esquerda do botón Sincronizar. Xire isto e o botón Sincronizar cambiará a Sincronización automática.
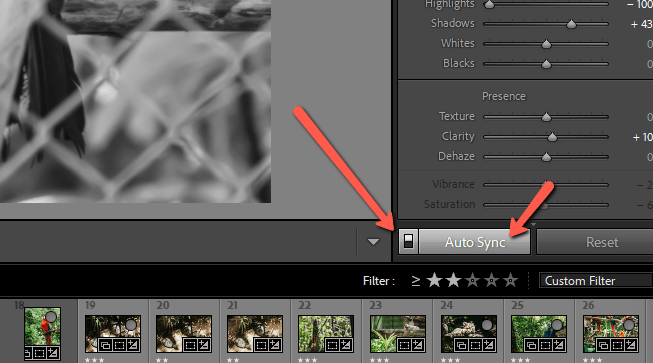
Agora, calquera cambio que faga nalgunha das imaxes seleccionadas aplicarase automaticamente a todas as imaxes seleccionadas.
Nota: dependendo do teu sistema, Lightroom pode ser lento ao usar este método, especialmente ao usar ferramentas que consumen moita enerxía.
Edición por lotes no módulo da biblioteca
Hai outro método rápido que pode usar no módulo da biblioteca. Isto é útil cando estás a escoller e escoller moitas imaxes. En lugar de desprazarse cara atrás e cara atrás pola tira de película, pode escoller as imaxes da grade.
Paso 1: Preme G no teclado para saltar ao Vista Grid no módulo Biblioteca. Como antes, selecciona as imaxes que queres editar. Manteña premida Maiús para imaxes consecutivas ou Ctrl ou Comando para imaxes non consecutivas.
Consello profesional : Seleccioneprimeiro as imaxes consecutivas e, a continuación, seleccione os individuos.

Paso 2: Vaia ao panel Desenvolvemento rápido á dereita baixo o histograma. Fai clic nas frechas da caixa Predefinido gardado .

Isto abrirá a súa lista de presets.
Paso 3: Navega ata o que queres usar e fai clic nel.

Todas as opcións predefinidas aplicaranse automaticamente ás imaxes seleccionadas.

Facer que as túas imaxes sexan impresionantes
Por suposto, aínda que usar axustes preestablecidos aforra moito tempo, as imaxes individuais aínda necesitan algúns axustes. Visita cada unha das imaxes editadas por lotes para ver o seu aspecto e aplicar outras edicións.
Si, aínda terás que mirar cada unha das túas 857 imaxes individualmente, pero non terás que aplicar coidadosamente as mesmas 24 edicións básicas a cada unha. Imaxina o tempo que aforraches!
Queres saber como pode axudar Lightroom ao teu fluxo de traballo? Consulta aquí as ferramentas de máscara de Lightroom e como usalas.

