Táboa de contidos
O teu PC con Windows descarga e instala automaticamente as actualizacións dispoñibles que están en cola en funcionamento. Non obstante, este procedemento non sempre dá lugar a un resultado favorable. Durante o proceso de actualización de Windows, poden aparecer moitos códigos de erro.
O código de erro de actualización 0x80190001 é un dos códigos de erro inesperado máis comúns que poden aparecer. Esta mensaxe de erro adoita aparecer cando tentas instalar unha actualización de funcións no teu ordenador con Windows.
O código de erro exacto diría: Produciuse un erro inesperado ou Produciuse un erro 3>. Como mencionamos, este é un dos erros máis comúns que atoparían os usuarios de Windows e hai varios pasos para solucionar este problema.
Razóns comúns para o erro 0x80190001 de Windows Update
Hai varios factores que poden contribuír á aparición do erro de actualización de Windows 0x80190001. Comprender estes motivos comúns pode axudarche a diagnosticar e resolver o problema de forma máis eficaz. Estas son algunhas das causas máis frecuentes deste erro:
- Ficheiros de actualización corrompidos ou incompletos: Un dos motivos principais deste erro é a presenza de actualizacións danadas ou parcialmente descargadas. arquivos. Cando o servizo Windows Update non pode procesar estes ficheiros correctamente, pode activar o código de erro 0x80190001.
- Software en conflito: Ás veces, software de terceiros, comoProbouse que a ferramenta de reparación identifica e soluciona estes erros e outros problemas de Windows con moi alta eficiencia. Descarga agora Fortect System Repair

- 100 % seguro segundo confirmou Norton.
- Só se avalían o seu sistema e hardware.
Preguntas máis frecuentes
Que é o código de erro 0x80190001?
O código de erro 0x80190001 é un erro común que pode ocorrer en ordenadores con Windows 10 ao tentar descargar ou instalar actualizacións. Este erro indica un problema co proceso de actualización, que non se pode completar correctamente. Pode haber moitas causas diferentes para este erro, incluíndo conflitos con outros programas ou servizos que se executan no teu ordenador, problemas co propio servizo Windows Update ou problemas temporais cos servidores de Microsoft que aloxan os ficheiros de actualización.
Como para corrixir o código de erro 0x80190001?
O código de erro 0x80190001 é un erro común que pode ocorrer nos ordenadores con Windows 10 ao tentar descargar ou instalar actualizacións. Este erro indica un problema co proceso de actualización, que non se pode completar correctamente. Unha posible causa deste erro é un problema co "cartafol de distribución de software" no seu ordenador. Este cartafol é usado polo servizo Windows Update para almacenar ficheiros temporais e outros datos relacionados co proceso de actualización. Calquera problema con este cartafol pode impedir que a actualización se complete correctamentee fai que se mostre o código de erro 0x80190001.
Como borrar o cartafol de distribución de software?
Para borrar o contido do cartafol de distribución de software e resolver calquera problema con el, pode utilizar o seguinte pasos:
Abre o menú Inicio e escribe "cmd" no cadro de busca.
Fai clic co botón dereito na opción "Símbolo do sistema" na lista de resultados e selecciona "Executar como administrador". ” opción.
Na xanela do símbolo do sistema, escriba os seguintes comandos, premendo Intro despois de cada un:
Ver tamén: Como facer nubes en Adobe Illustratornet stop wuauserv
net stop cryptSvc
net stop bits
net stop msserver
ren C:\Windows\SoftwareDistribution SoftwareDistribution.old
ren C:\Windows\System32\catroot2 catroot2.old
net start wuauserv
net start cryptSvc
net start bits
net start msserver
Pecha a xanela do símbolo do sistema e tenta executar a actualización de Windows de novo para ver se o erro foi resolto.
como programas antivirus ou optimizadores do sistema, poden interferir co proceso de actualización de Windows. Este conflito pode provocar un erro na actualización e mostrar a mensaxe de erro. - Data e hora do sistema incorrectas: Unha causa sorprendentemente común deste erro é a configuración incorrecta da configuración de data e hora do teu ordenador. . O servizo de Windows Update depende da hora precisa do sistema para funcionar correctamente e calquera discrepancia pode provocar problemas de actualización.
- Problemas cos servizos de Windows Update: O proceso de Windows Update depende de varios servizos en segundo plano. como o Servizo de transferencia intelixente en segundo plano (BITS). Se estes servizos non se inician automaticamente ou atopan problemas, pode producirse o erro 0x80190001.
- Infeccións por virus ou malware: O software malicioso adoita dirixirse e interromper o servizo de actualización de Windows para evitar o instalación de parches de seguridade e actualizacións. Esta interferencia pode provocar que apareza o código de erro 0x80190001 durante o proceso de actualización.
- Corrupción do ficheiro do sistema: O dano aos ficheiros esenciais do sistema de Windows tamén pode provocar o erro 0x80190001 da actualización de Windows. Estes ficheiros son necesarios para o bo funcionamento do proceso de actualización e calquera corrupción ou alteración pode provocar erros na actualización.
Ao identificar a causa específica do código de erro 0x80190001 no seu sistema, pode aplicar o axeitadopasos de solución de problemas para resolver o problema e garantir unha actualización de Windows exitosa.
Como corrixir o erro 0x80190001 de Windows Update
O primeiro paso que recomendamos é reiniciar o ordenador antes de probar calquera dos métodos de resolución de problemas indicados. abaixo. Este proceso actualizará o sistema operativo e eliminará todos os ficheiros temporais e lixo corruptos que poidan ser a orixe do problema.
Primeiro método: execute o Solucionador de problemas de Windows Update
O Solucionador de problemas de Windows Update é unha ferramenta con Windows 10 que podes usar para corrixir erros de actualización, como o erro 0x80190001 de Windows Update. Esta ferramenta foi desenvolvida para identificar e reparar unha variedade de problemas informáticos rapidamente, e este método é o que sempre debe utilizarse primeiro cando se abordan problemas relacionados cos servizos relacionados con Windows Update.
- Preme "Windows". " no teu teclado e prema "R". Isto abrirá unha pequena ventá onde podes escribir "actualización de control" na xanela de comandos de execución e premer Intro.

- Cando se abra a configuración de Windows, fai clic en "Solucionar problemas" e " Solucións adicionais de resolución de problemas."

- A continuación, faga clic en "Actualización de Windows" e en "Executar o solucionador de problemas".

- Neste punto, o solucionador de problemas analizará e corrixirá automaticamente os erros cos ficheiros de actualización de Windows.

- Despois de solucionar os problemas detectados, reinicia o teu ordenador e mira se o erro de actualización de Windows 100x80190001 solucionouse.
Segundo método: executa o comprobador de ficheiros do sistema de Windows
Outra aplicación de Windows que podes usar para buscar ficheiros que faltan ou danados é o comprobador de ficheiros do sistema de Windows (SFC). ). Compróbase a integridade de todos os ficheiros esenciais do sistema de Windows e os que están desactualizados, corruptos ou alterados substitúense por versións actualizadas. Este método pode corrixir os datos danados e os compoñentes de actualización de Windows que causan o problema de Windows 0x80190001.
- Preme a tecla "Windows" + teclas "R" e escribe "cmd" na liña de comandos de execución. Manteña xuntas as teclas "ctrl e maiúsculas" e prema Intro. Fai clic en "Aceptar" na seguinte xanela para conceder permisos de administrador e abrir a xanela do símbolo do sistema. ” O Comprobador de ficheiros do sistema comprobará agora os ficheiros de Windows danados. Agarde a que o SFC complete a exploración e reinicie o ordenador. Unha vez feito isto, executa a ferramenta Windows Update para comprobar se o problema se solucionou.

- Unha vez completada a exploración, asegúrate de reiniciar o teu ordenador.
Terceiro método: reinicie manualmente os servizos de actualización de Windows mediante o CMD
Hai casos nos que o servizo de actualización de Windows, especialmente o servizo de transferencia intelixente en segundo plano, pode fallar ao iniciarse automaticamente. Isto levará a varios erros de Windows Update, como o código de erro 0x80190001. Siga estespasos para restablecer os servizos de actualización de Windows manualmente.
- Manteña premida a tecla "Windows" e prema a letra "R" e escriba "cmd" na liña de comandos. Prema ambas as teclas "Ctrl e Maiús" á vez e prema "Aceptar". Seleccione "Aceptar" para conceder permiso de administrador na seguinte solicitude.

- Escriba o seguinte e prema Intro despois de introducir cada comando.
- net stop wuauserv
- net stop cryptSvc
- net stop bits
- net stop msserver
- ren C:\\Windows\\SoftwareDistribution SoftwareDistribution. old
- ren C:\\Windows\\System32\\catroot2 Catroot2.old
Nota: os dous últimos comandos só se usan para renomear Catroot2 e Cartafoles de distribución de software
- A continuación, terás que eliminar ficheiros realizando os seguintes pasos. Na mesma xanela CMD, escriba os seguintes comandos e prema Intro despois de cada comando:
- Del “%ALLUSERSPROFILE%ApplicationDataMicrosoftNetworkDownloaderqmgr*.dat”
- cd /d % windir%system32
- Despois de introducir os comandos mencionados anteriormente, agora teremos que reiniciar todo o Servizo de transferencia intelixente en segundo plano (BITS) a través da mesma xanela CMD. Lembra premer Intro despois de escribir cada comando.
- regsvr32.exe oleaut32.dll
- regsvr32.exe ole32.dll
- regsvr32.exe shell32 .dll
- regsvr32.exe initpki.dll
- regsvr32.exe wuapi.dll
- regsvr32.exewuaueng.dll
- regsvr32.exe wuaueng1.dll
- regsvr32.exe wucltui.dll
- regsvr32.exe wups.dll
- regsvr32.exe wups2. dll
- regsvr32.exe wuweb.dll
- regsvr32.exe qmgr.dll
- regsvr32.exe qmgrprxy.dll
- regsvr32.exe wucltux.dll
- regsvr32.exe muweb.dll
- regsvr32.exe wuwebv.dll
- regsvr32.exe atl.dll
- regsvr32.exe urlmon.dll
- regsvr32.exe mshtml.dll
- regsvr32.exe shdocvw.dll
- regsvr32.exe browseui.dll
- regsvr32.exe jscript.dll
- regsvr32.exe vbscript.dll
- regsvr32.exe scrrun.dll
- regsvr32.exe msxml.dll
- regsvr32.exe msxml3.dll
- regsvr32 .exe msxml6.dll
- regsvr32.exe actxprxy.dll
- regsvr32.exe softpub.dll
- regsvr32.exe wintrust.dll
- regsvr32.exe dssenh.dll
- regsvr32.exe rsaenh.dll
- regsvr32.exe gpkcsp.dll
- regsvr32.exe sccbase.dll
- regsvr32.exe slbcsp. dll
- regsvr32.exe cryptdlg.dll
- Unha vez que se introduzan todos os comandos de cada servizo de Windows, necesitamos restablecer o Windows Socket escribindo o seguinte mando. Unha vez máis, asegúrate de premer Intro despois de introducir o comando.
- netsh winsock reset
- Agora que detiches os servizos de actualización de Windows. de novo para actualizalo. Escriba os seguintes comandos na xanela CMD.
- net start wuauserv
- net start cryptSvc
- net start bits
- net iniciar msserver7. Pecha oCMD e reinicie o ordenador. Unha vez que o ordenador volva acender, executa as actualizacións de Windows para ver se xa se solucionou o código de erro de Windows 0x80190001.
Cuarto método: establece a data e a hora correctas
Configuración incorrecta da hora e data do sistema é unha das causas máis frecuentes e ás veces descoidadas do erro de Windows 0x80190001. Siga estes pasos para asegurarse de que a data e a hora do seu ordenador son correctas:
- Manteña premida a tecla “Windows ” e prema a letra “R ” e escriba “control ” na xanela de comandos de execución.
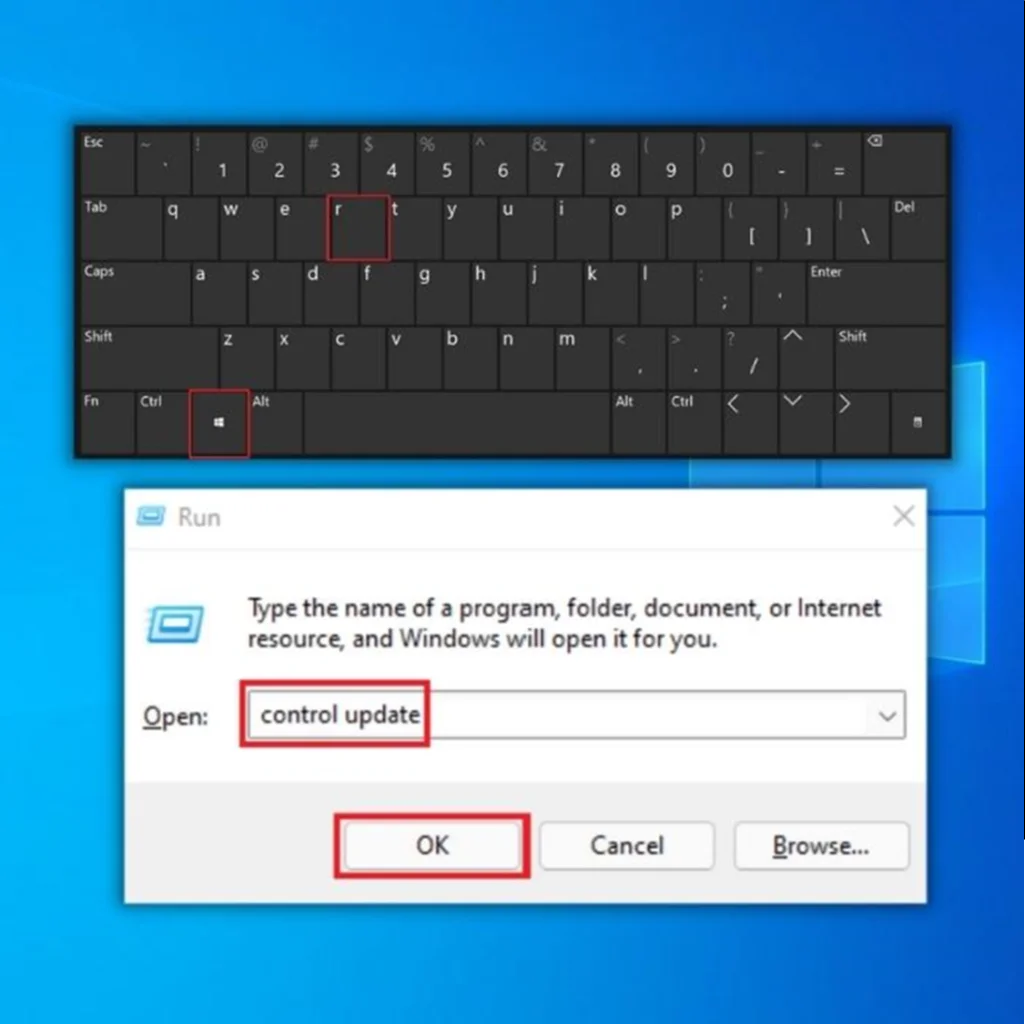
- No Panel de control, faga clic en “Data e hora . ” Na xanela Data e hora, faga clic en "Hora de Internet".
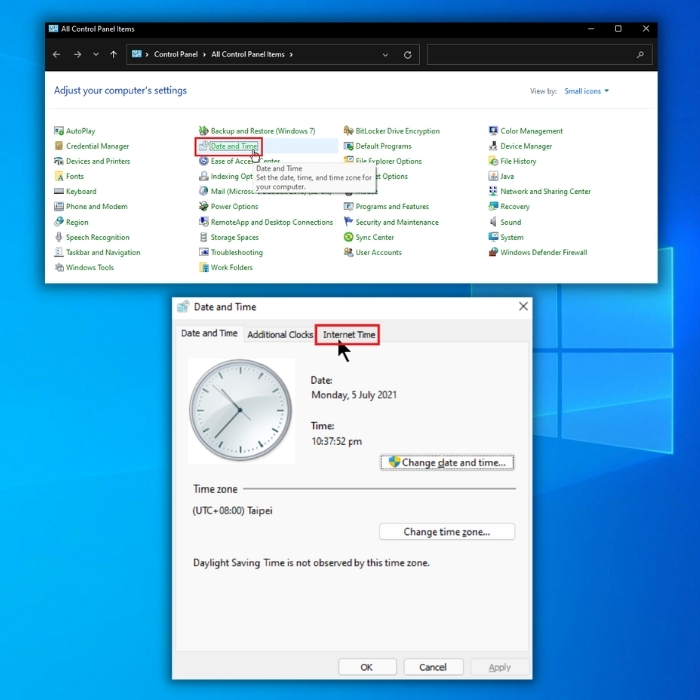
- Na seguinte xanela, faga clic en "Cambiar configuración ", marque "Sincronizar cun servidor de tempo de Internet " e escriba " time.windows.com ". Fai clic en "Actualizar agora " e fai clic en "Aceptar ". Reinicie o ordenador e execute a ferramenta Windows Update para confirmar se o problema foi solucionado.

- É fundamental asegurarse de que o seu sistema estea actualizado para garantir que o seu ordenador funciona sen problemas. Os métodos anteriores son os máis eficaces para resolver completamente o erro 0x80190001 de Windows.
Quinto método: realizar un arranque limpo
Proba un arranque limpo se aínda estás perplexo sobre o que está a provocar o Erro de actualización 0x80190001. Na maioría dos casos, o problema pódese remontara un programa ou procedemento iniciado por ferramentas de terceiros, e desactivar e volver habilitar aplicacións de inicio pode revelar o problema.
- No teu teclado, preme as teclas Windows + R.

- Unha vez que apareza o cadro de diálogo de execución, escriba “msconfig” e prema en Aceptar.

- Busca a pestana Servizos na xanela Configuración do sistema e marque o Ocultar todos os cadros de servizos de Microsoft.
- Fai clic no botón Desactivar todo e despois selecciona o botón Aplicar.
- A continuación, vai á pestana Inicio e selecciona Abrir xestor de tarefas ligazón.
- Escolle os programas de inicio un por un e despois selecciona o botón Desactivar.

- Reinicia o teu ordenador e comproba se Windows solucionouse o erro 0x80190001.
Sexto método: instalar un software antivirus de confianza
Non todas as aplicacións antivirus se fan por igual. Algúns programas antivirus poden ser excesivamente agresivos para supervisar o sistema e mantelo seguro. Se tes varios programas antivirus instalados, poden entrar en conflito e crear contratempos, como impedir que o teu sistema descargue ficheiros que axudarán a que o teu sistema funcione perfectamente.
O mellor de ter unha suite antivirus fiable no teu ordenador é mantendo os teus ficheiros a salvo dos piratas informáticos.
Sétimo método: realizar unha restauración do sistema
A restauración do sistema é unha función integrada en Windows que permite aos usuarios revertir o seu sistema ao estadoestaba cando se instalou inicialmente. Isto pode ser útil para recuperarse de avarías ou outros problemas que afectan ao ordenador.
Todos os ficheiros do seu sistema Windows, incluídos os ficheiros persoais, borraranse se utiliza este procedemento. Suxerímoslle encarecidamente que faga unha copia de seguranza dos teus ficheiros antes de realizar este paso.
- Descargue a ferramenta de creación de Windows Media desde o sitio web de Microsoft.
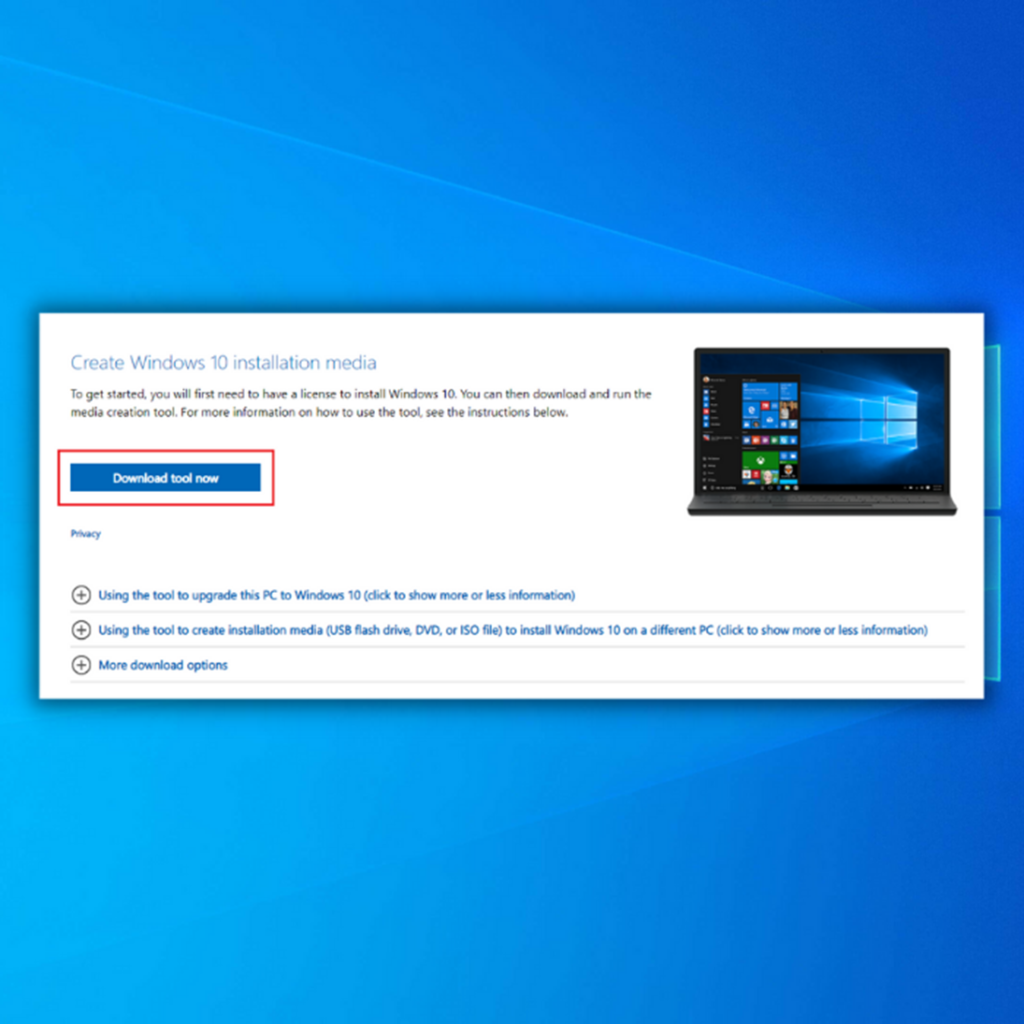
- Executar Ferramenta de creación de medios para crear un medio de instalación de Windows (pode utilizar unha unidade de instalación USB ou un CD/DVD).
- Arranque o PC desde o disco ou a unidade USB.
- A continuación, configure o idioma, o método de teclado e a hora. Fai clic en Reparar o teu ordenador.
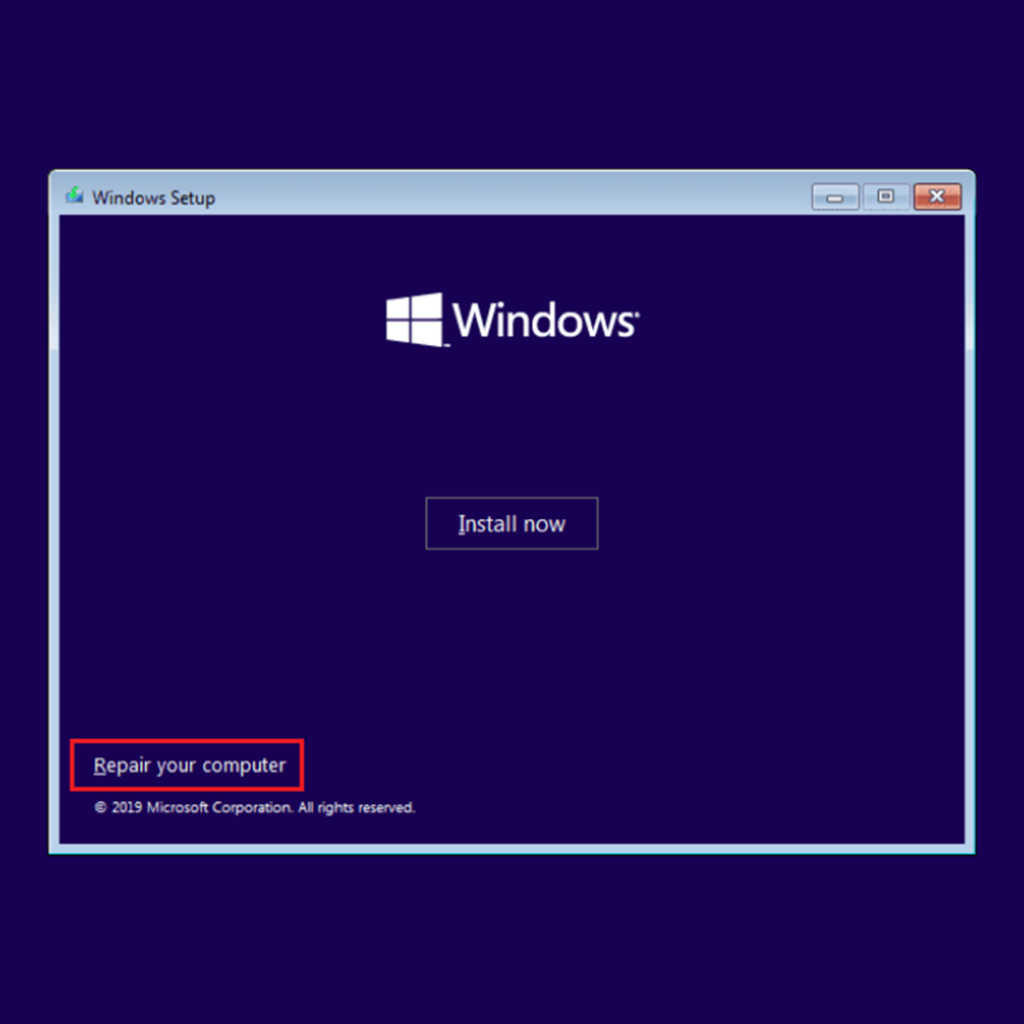
- Vaia a Escolla unha opción. Escolla Solución de problemas e Opcións avanzadas. Por último, escolla Restauración do sistema.
- Sigue o asistente para finalizar unha restauración do sistema.
Concluír
Esperamos que este artigo resulte útil e que puidese resolvelo o problema de actualización de Windows 10 0x80190001. Comparte connosco os temas que che resulten máis interesantes. Póñase en contacto connosco con preguntas ou recomendacións na área de comentarios a continuación.
Ferramenta de reparación automática de Windows Información do sistema
Información do sistema- A súa máquina está executando Windows 7
- Fortect é compatible co teu sistema operativo.
Recomendado: Para reparar os erros de Windows, use este paquete de software; Reparación do sistema Fortect. Isto

