Táboa de contidos
A fusión de capas en Procreate é unha parte común e crucial do proceso de deseño, tamén é tan fácil como chascar os dedos. Todo o que necesitas é a aplicación Procreate aberta no teu dispositivo e os teus dous dedos.
Chámome Carolyn Murphy e a miña empresa de ilustración dixital depende en gran medida dos meus amplos coñecementos sobre o programa Procreate. Levo máis de 3 anos aprendendo os pormenores de Procreate para mellorar aínda máis as miñas habilidades e deseños. E hoxe vouvos compartir un fragmento diso.
Neste artigo, vouvos ofrecer unha guía paso a paso clara e sinxela sobre como combinar as súas capas. en Procreate, e por que debería facelo!
Que é unha capa en Procreate?
Cando inicias un proxecto novo en Procreate, tamén coñecido como lenzo, crea automaticamente unha capa en branco (etiquetada como Capa 1 na captura de pantalla de abaixo) para que poidas comezar. Pódese ver facendo clic na icona da esquina superior dereita que semellan dúas formas cadradas unha encima da outra, á esquerda da roda "Cores".
Se queres engadir outra capa, simplemente preme o botón Icona + á dereita da palabra Capas .
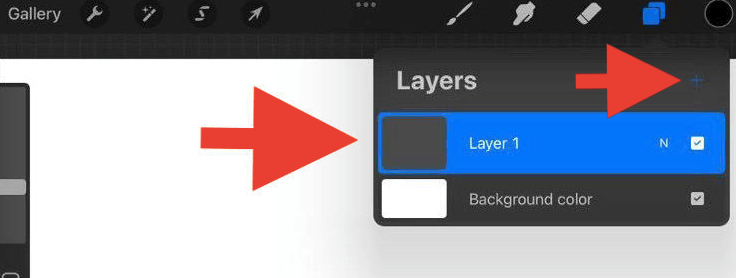
Por que combinar capas en Procreate?
Procreate ten un límite para o número de capas que pode usar en cada lenzo. Todo depende das dimensións do teu lenzo.
Por exemplo, se as dimensións do teu lenzo son 2048 x 2048 px cun valor de DPI de132, o número máximo de capas que podes crear no lenzo é 60. Parece moito, non?
Ben, podes crear varias capas máis rápido do que pensas e, antes de que te deas conta, Procreate non di máis! Isto é cando a fusión das túas capas pode chegar a ser esencial.
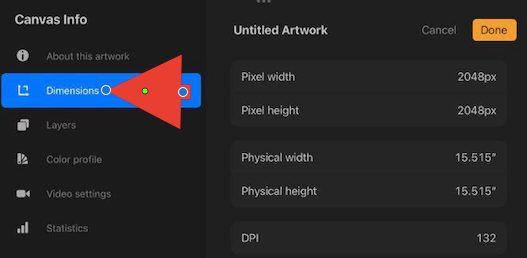
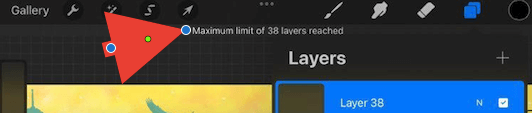
Como combinar capas en Procreate
Para fusionar dúas ou máis capas, deben estar situadas unha ao lado da outra ou unha encima da outra no Menú despregable Capas. Polo tanto, o primeiro que debes facer é reposicionar as capas.
Paso 1: Reposicionar as capas
Para mover unha capa encima doutra, só tes que usar o dedo para presionar a capa que desexes. moverse. Unha vez que manteñas o dedo sobre el durante 2 segundos, agora está seleccionado e podes arrastralo ata o lugar que desexes.
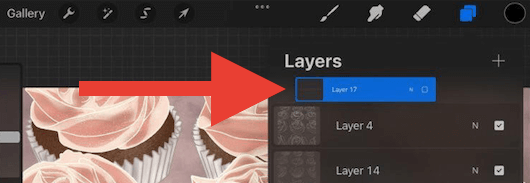
Ao colocar as túas capas, o valor de cada capa quedará "sentado" enriba da capa na que se sitúa.
Por exemplo, se tes unha capa que estás a usar como fondo, asegúrate de colocar esa capa na parte inferior da selección de capas que queres combinar. Se o colocas na "superior", bloqueará ou cubrirá todas as capas debaixo del.
Paso 2: Seleccionar e combinar capas
Aquí tes dúas opcións, podes combinar dúas. capas ou máis capas, e os métodos son lixeiramente diferentes.
Se queres combinar dúas capas en Procreate, simplemente toca a capa que desexasfusiona coa capa debaixo dela. Aparecerá unha lista de seleccións á esquerda e selecciona Combinar cara abaixo .
Se queres combinar varias capas, usa o dedo índice na capa superior e o polgar na inferior. capa, fai rapidamente un movemento de beliscar cos dedos e despois soltaos. E bingo! As capas seleccionadas convertéronse nunha soa.
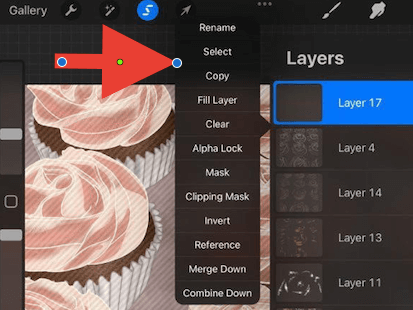
Consello rápido: asegúrate de que as túas capas estean en Alpha Lock para garantir que o valor de cada capa que combines siga sendo o mesmo.
E se fusionases as capas incorrectas? Non te preocupes, hai unha solución rápida.
Como desunir capas en Procreate
Os creadores da aplicación crearon un xeito rápido e sinxelo de corrixir todos os erros. Desfacer o último paso sempre é un bo intento.
Simplemente usa dous dedos para tocar dúas veces no teu lenzo, e isto desfacerá a túa última acción. Ou pode facer clic na frecha cara atrás situada no lado esquerdo do lenzo para desfacer a súa última acción.
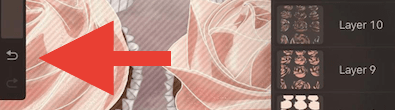
Consello rápido: Use calquera dos dous métodos de "desfacer". listados anteriormente máis dunha vez para seguir desfacendo as accións que realizaches.
Conclusión
Aí tes unha ollada a unha das moitas funcións creativas e útiles do programa Procreate que che permiten obtén o control total do teu propio deseño.
Agora pode mover libremente a súa capa combinada, duplicala, axustar o tamaño ou incluso copiar e pegar a capa nun novo lenzo. Oas posibilidades son infinitas!
Se che resultou útil este artigo ou tes algunha pregunta ou comentario, non dubides en deixar un comentario a continuación para que poidamos seguir aprendendo e crecendo como comunidade de deseño.

