Táboa de contidos
Sempre que traballes cunha gran cantidade de copias do corpo en InDesign, tes case seguro que comezarás a ver guións no teu texto xa que InDesign intenta equilibrar a lonxitude de cada liña co ancho do marco de texto.
En moitas situacións, isto é bo, pero non sempre crea o aspecto correcto. Algúns deseñadores (incluído o teu) tampouco lles gusta a guionización tanto desde a perspectiva do deseño visual como da lexibilidade, pero InDesign permíteche personalizar como se aplica a guionización ou mesmo desactivala por completo.
3 Métodos rápidos para desactivar a guionización en InDesign
Para aqueles de vostedes que queiran a versión curta, pode desactivar rapidamente a guionización: seleccione o texto que quere editar coa ferramenta Texto, abra o panel Parágrafo e desmarque a caixa denominada Guionización.
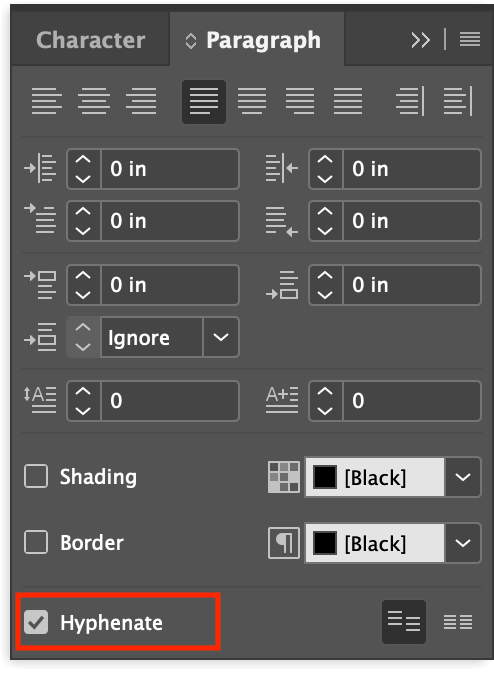
Tamén pode usar a mesma configuración para desactivar a guionización nunha soa palabra en lugar dunha sección máis grande de texto. Seleccione a palabra individual que quere modificar mediante a ferramenta Escriba e, a continuación, desmarque a caixa Guión no panel Parágrafo .
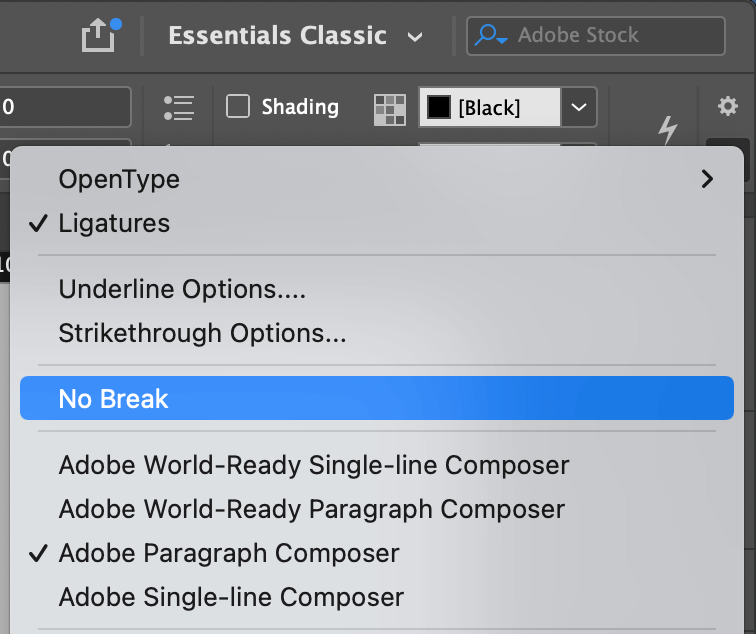
O terceiro método rápido tamén se usa en palabras individuais, pero cun enfoque lixeiramente diferente. Seleccione a palabra que quere editar, abra o menú do panel Control e faga clic en Sen pausa . Isto evita que InDesign rompa a palabra de calquera xeito, incluso con guións.
Estes métodos son rápidos eeficaces, pero realmente non se consideran "mellors prácticas" e adoitan usarse para documentos breves que non teñen estruturas de estilo complexas.
Se estás a traballar cun documento longo ou queres comezar a construír bos hábitos de InDesign, debes seguir lendo para aprender como usar estilos de parágrafo para desactivar a guionización en InDesign.
Activar Desactivar a sillabación con estilos
Para documentos longos e complexos, é unha boa idea configurar estilos de parágrafo para o seu documento. Aínda que unha discusión completa dos estilos de parágrafo merece o seu propio artigo, a idea básica é bastante sinxela: os estilos de parágrafo actúan como modelos de estilo reutilizables para acelerar o proceso de deseño.
Por defecto, todo o texto de InDesign recibe un estilo de parágrafo chamado Parágrafo básico, pero podes crear tantos estilos diferentes como queiras, cada un cos seus propios axustes de texto únicos.
Por exemplo, se estás a deseñar un libro de non ficción, podes configurar cada subtítulo para que utilice o mesmo estilo de parágrafo e logo editar o tipo de letra/tamaño de punto/cor/etc. de cada subtítulo ao mesmo tempo, só modificando o modelo de estilo de parágrafo. Despois podes facer o mesmo cun novo estilo de parágrafo para as comiñas extraídas, un novo estilo para as notas ao pé, etc.
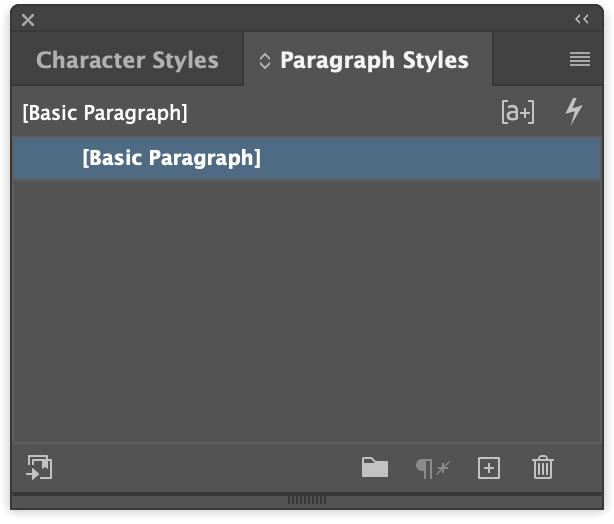
Para desactivar a guionización dun estilo de parágrafo, comeza abrindo o Panel Estilos de parágrafo . Se aínda non forma parte do teu espazo de traballo, abre a xanela , seleccione o submenú Estilos e faga clic en Estilos de parágrafo . Tamén podes usar o atallo de teclado Comando + F11 (solo usa F11 se estás a traballar nun PC).
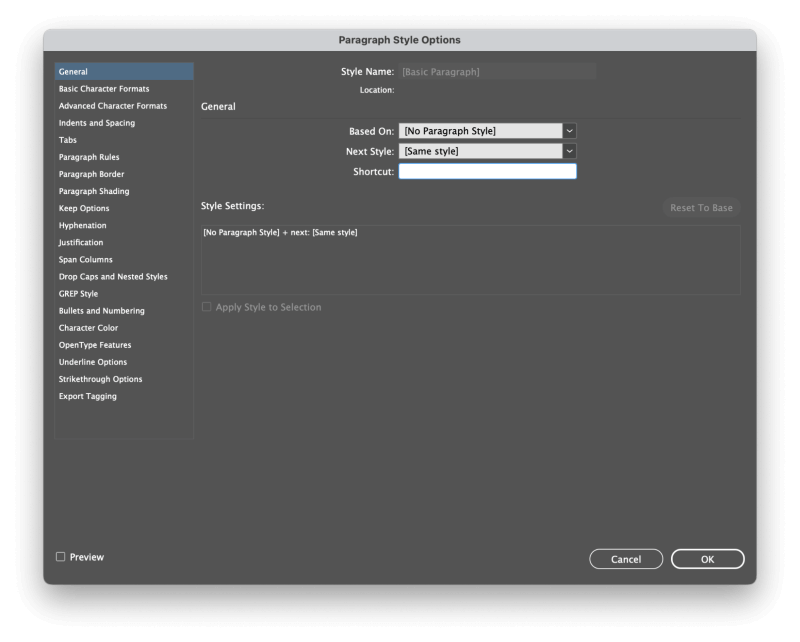
No panel Estilos de parágrafo , faga dobre clic no estilo de parágrafo que quere editar. Isto abrirá a xanela de diálogo Opcións de estilo de parágrafo , que contén todas as opcións de configuración posibles que podes aplicar usando un estilo, que abarca case todo o que podes facer co texto en InDesign!
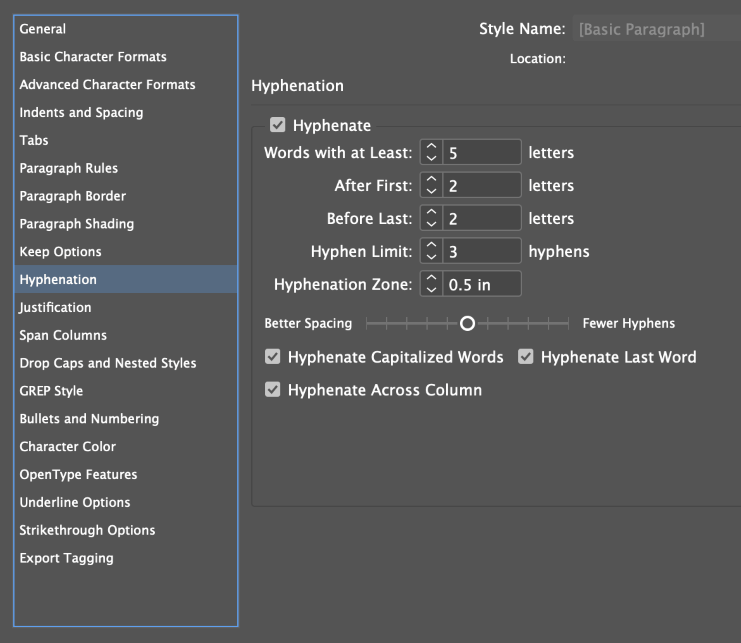
Seleccione a sección Silabación no panel esquerdo da xanela e desmarque a caixa Guión . Iso é todo o que hai! Agora, cando apliques ese estilo de parágrafo a calquera texto do teu documento, desactivarase a guionización.
Personalizar a configuración de separación de palabras en InDesign
Aínda que a configuración predeterminada de InDesign non é tan mala, ocasionalmente producen algúns resultados pouco atractivos. Se non queres eliminar toda a guionización pero só queres controlar como se aplica, podes personalizar a configuración da guionización.
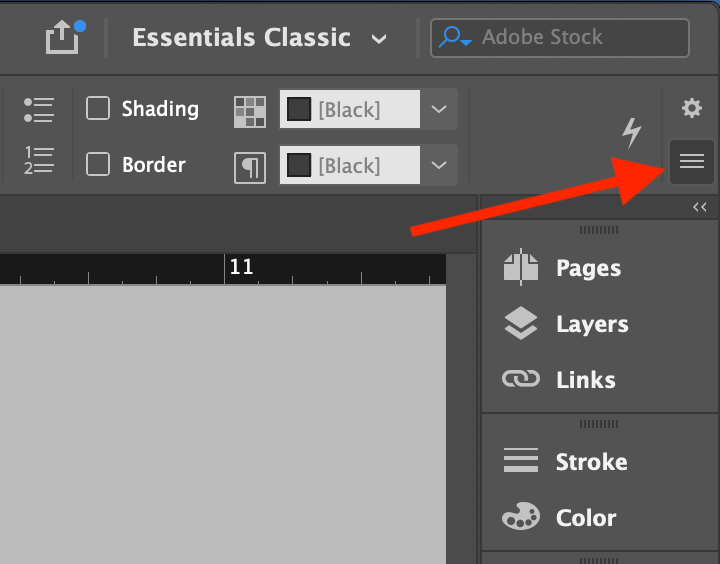
Comeza seleccionando o parágrafo ou o marco de texto que queres axustar. A continuación, no panel Control que se atopa na parte superior da xanela principal do documento, faga clic na icona que mostra tres liñas apiladas no bordo dereito (que se amosa arriba) para abrir o menú do panel e seleccione Sillación. no menú emerxente.
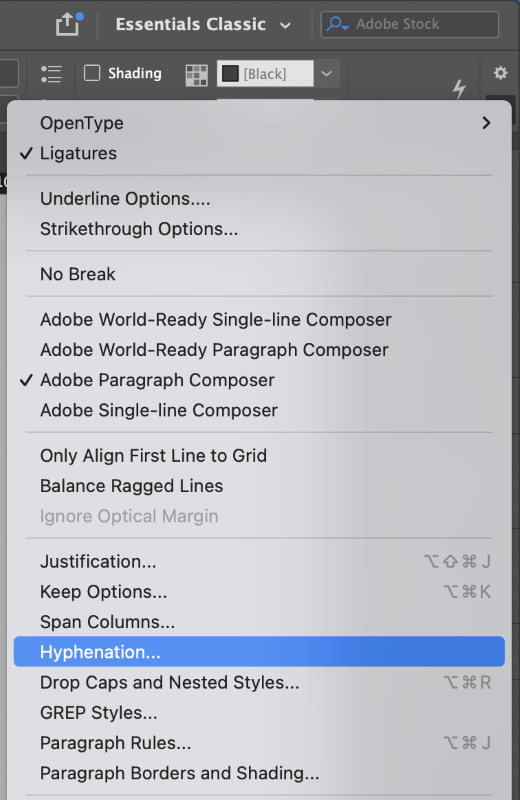
Axustar esta configuración podeminimiza a cantidade de guionización que aplica InDesign sen desactivala por completo.
A maioría deles son explicativos, pero pode ser interesante probar co control deslizante Mellor espazamento/Menos guións para axustar a composición global do texto.
Outra opción útil é a Zona de guionización , que controla o que debe estar unha palabra ao bordo do marco de texto para que se apliquen as outras regras de guionización. Asegúrate de activar a configuración Vista previa para que poidas ver os resultados dos teus axustes en tempo real.
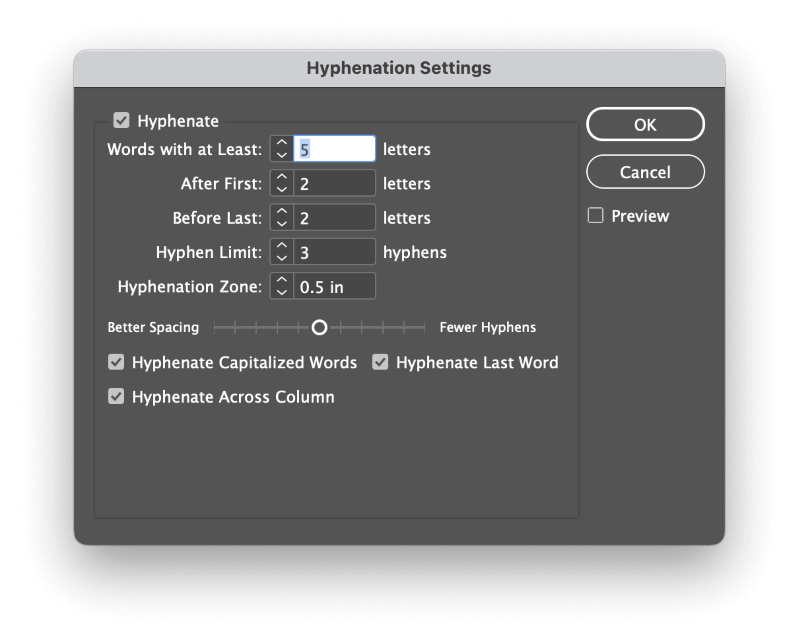
Tamén pode aplicar exactamente a mesma configuración usando o método de estilo de parágrafo mencionado anteriormente para un control máis preciso sobre a configuración de guionización no seu documento de InDesign.
Unha palabra final
Que abarca os conceptos básicos de como desactivar a guionización en InDesign! Como xa adiviñarás, as decisións de separación con guións poden ser unha parte complicada da configuración do texto en InDesign, e hai moitas opcións de personalización que paga a pena explorar ata que atopes a combinación perfecta para o teu deseño.
En definitiva, a decisión depende de ti e do teu estilo de deseño, así que volve e comeza a configurar ese texto.

