Táboa de contidos
As listas con viñetas son un dos inventos tipográficos máis útiles para mostrar fragmentos de texto rápidos nun formato moi lexible.
InDesign ten unha variedade de opcións para traballar con listas con viñetas, pero o sistema pode resultar un pouco confuso de usar, especialmente se estás afeito aos sistemas de viñetas totalmente automáticos que se usan na maioría das aplicacións de procesamento de textos.
Neste artigo, aprenderás diferentes formas de engadir viñetas e como converter viñetas en texto en InDesign.
O método instantáneo para engadir viñetas en InDesign
Esta é a forma máis rápida de engadir puntos se queres facer unha lista sinxela en InDesign. Podes facer unha lista de viñetas en dous pasos.
Paso 1: Comeza seleccionando o texto que queres converter en viñetas mediante a ferramenta Escribir .
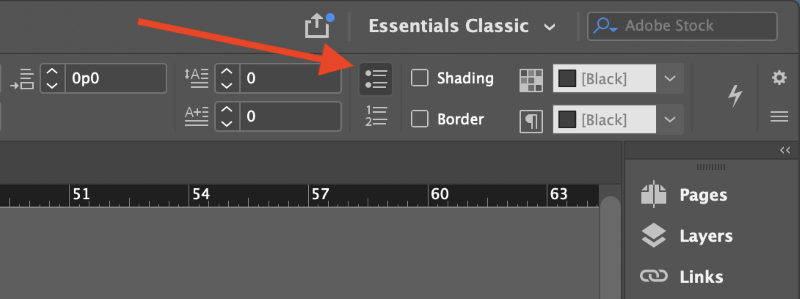
Paso 2: No panel Control que se atopa na parte superior da xanela principal do documento, faga clic na icona Lista con viñetas (mostrada arriba).
Isto é todo! InDesign utilizará cada un dos saltos de liña do texto como indicación para inserir un novo punto de viñeta.
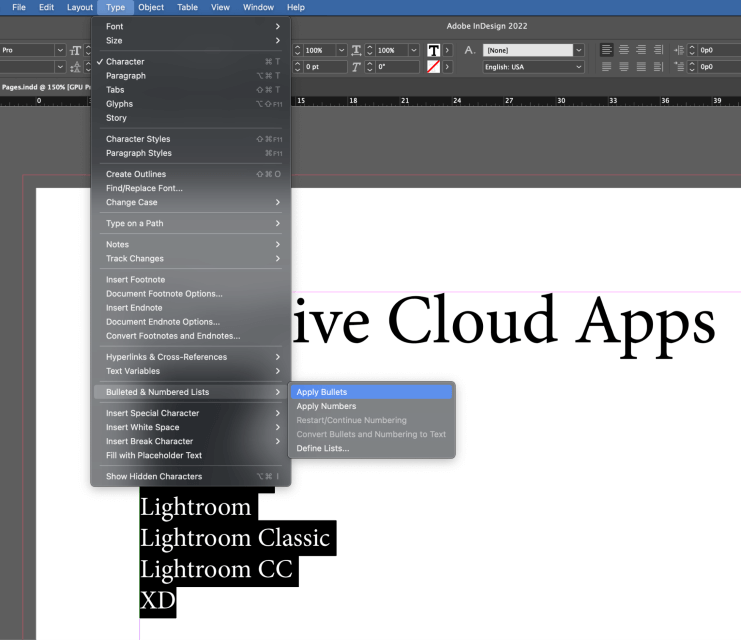
Como alternativa, pode seleccionar o texto da súa lista e, a continuación, abrir o menú Tipo , seleccione Viñetas & Submenú Listas numeradas e prema en Engadir viñetas .
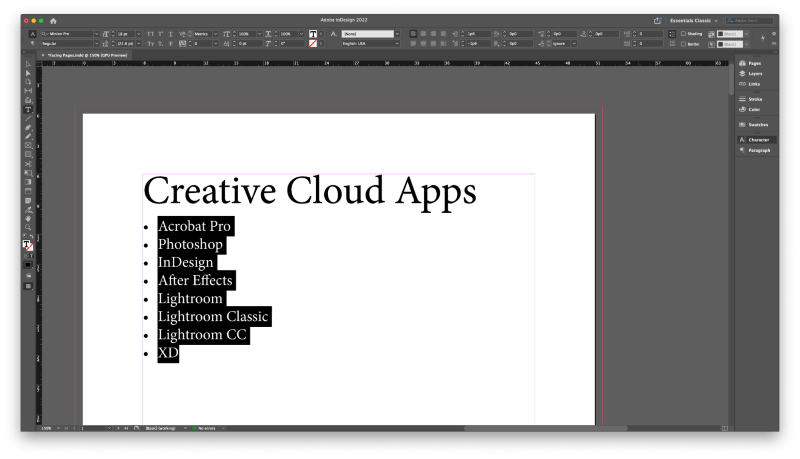
Aínda que o proceso de engadir viñetas en InDesign é perfectamente sinxelo, as cousas vólvense un pouco máis confusas cando queres engadir varios niveis de viñetas oupersonalizar a súa forma e cambiar o tamaño da bala.
Eses procesos merecen a súa propia sección da publicación, así que segue lendo se é o que buscas.
Engadir puntos de viñetas de varios niveis en InDesign
Moitos titoriais de InDesign insisten en que cómpre usar Listas, Estilos de parágrafo e Estilos de caracteres para crear as súas listas de viñetas de varios niveis en InDesign, e poden ser moi grandes. dor de cabeza para configurar correctamente.
Se só estás a traballar nun proxecto rápido, é unha gran cantidade de configuración para só algunhas viñetas. O método Estilos é un enfoque de boas prácticas útil, pero é máis adecuado para documentos extremadamente longos que conteñan varias listas con viñetas. Afortunadamente, hai un xeito máis sinxelo!
Sigue os pasos seguintes para engadir viñetas de segundo nivel en InDesign.
Paso 1: Comeza creando unha lista con viñetas estándar utilizando o método descrito anteriormente. Non te preocupes de que todos os elementos comezarán na mesma posición na xerarquía da lista porque o solucionaremos en breve!
Paso 2: Usando a ferramenta Escriba , seleccione as liñas de texto que quere poñer no seguinte nivel de lista e, a continuación, pode usar o atallo de teclado con viñetas Opción (use a tecla Alt se está a usar InDesign nun PC) e faga clic na icona Lista con viñetas no bordo dereito do Panel de control , como se mostra de novo a continuación.
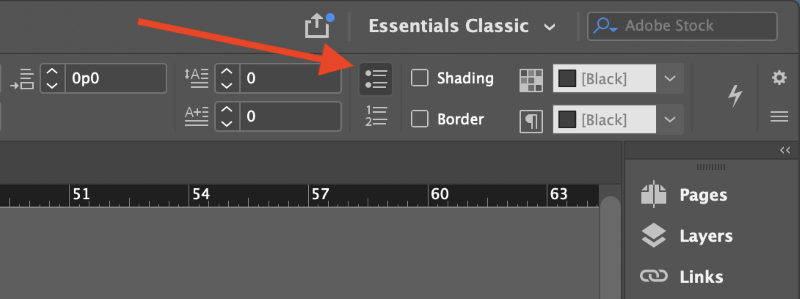
Abrirase InDesign. as Viñetas e Numeración xanela de diálogo, que che permite personalizar o aspecto e a colocación dos puntos seleccionados.
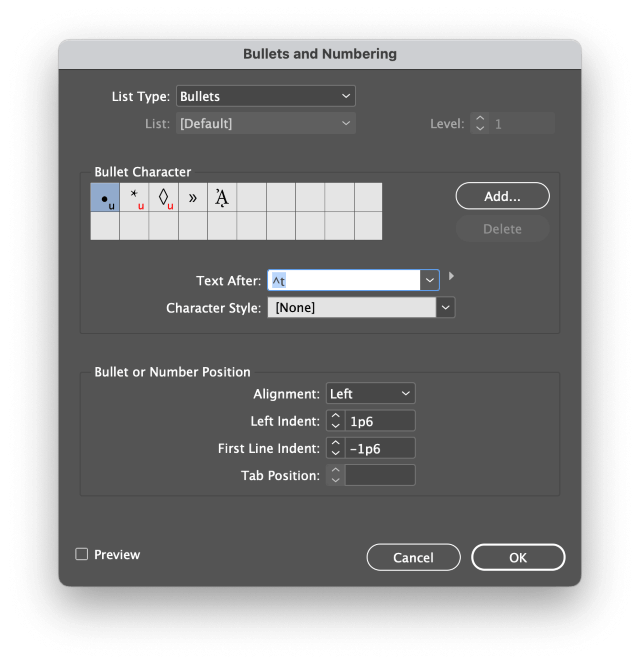
Para axudar a que os distintos niveis da xerarquía da lista sexan distintos entre si, normalmente é unha boa idea seleccionar un carácter de viñeta diferente e aumentar a sangría para cada nivel.
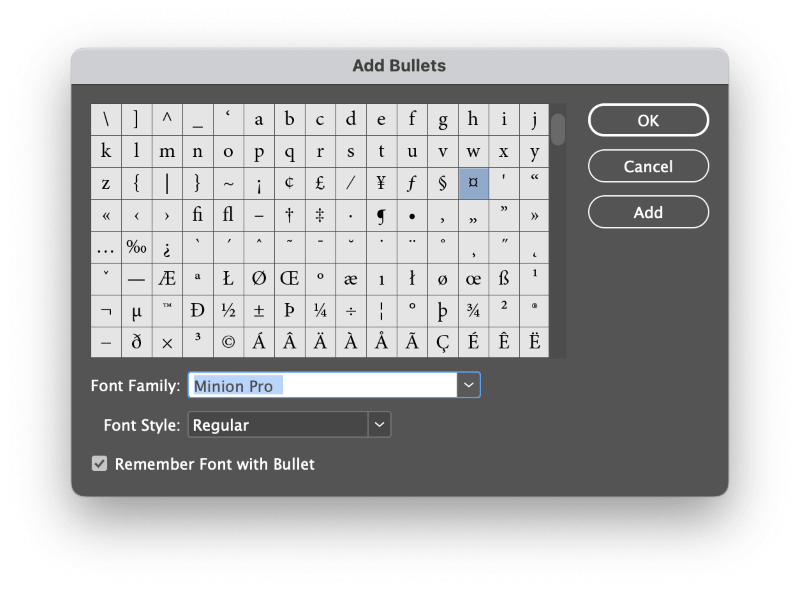
Paso 3: Seleccione unha nova opción na sección Caracter viñeta como viñetas de segundo nivel ou prema en Engadir botón para desprazarse polo conxunto completo de glifos da súa tipografía activa actualmente.
Selecciona un novo carácter e fai clic en Aceptar ou fai clic no botón Engadir para engadir varias opcións novas á sección Carácter viñeta.
Paso 4: Aumente a configuración de Sangría esquerda para axustar o espazo entre as viñetas para que a súa lista de subnivel estea sangría máis profundamente que os elementos da lista anterior.
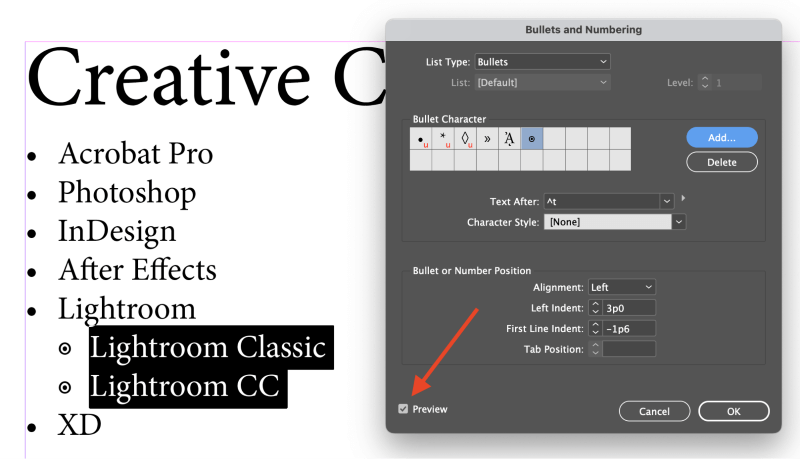
Para acelerar o proceso de afinar a súa colocación, pode comprobar a opción Vista previa na esquina inferior esquerda da xanela de diálogo. Isto debería evitar que teñas que abrir a xanela Viñetas e numeración repetidamente.
Podes repetir este proceso para niveis adicionais, aínda que se estás a crear varias listas complexas, podes explorar usando o método de estilos igualmente complexo.
Converter os teus puntos de viñetas en texto
Mentres o sistema de viñetas de InDesigns ten os seus puntos positivos, ás veces é necesariopara desfacerse de todos os axustes dinámicos e converter as súas viñetas en caracteres de texto sinxelo.
Isto permíteche editalos como calquera outro texto, pero tamén impide que InDesign cree automaticamente novas entradas de lista para ti.
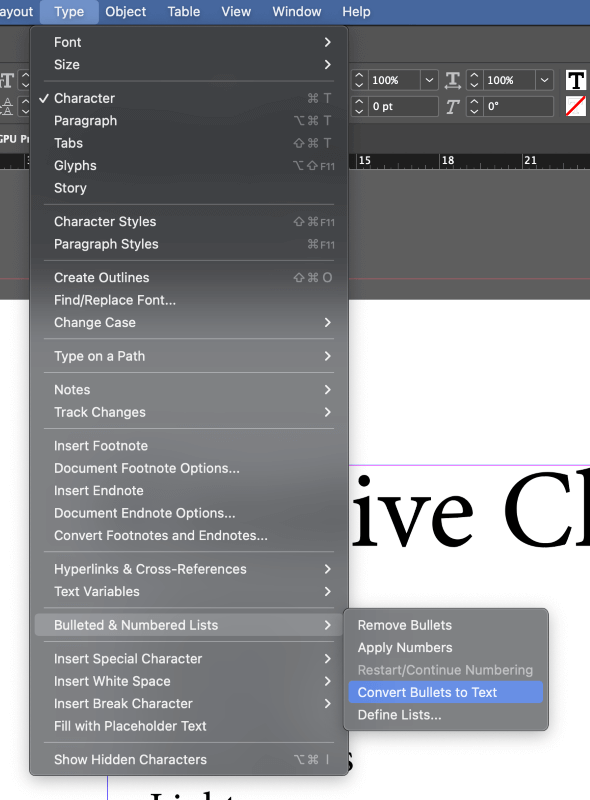
Selecciona as entradas de lista que queres converter usando a Ferramenta Tipo , despois abra o Menú Tipo , seleccione a Viñetas & Submenú Listas numeradas e faga clic en Converter viñetas en texto . InDesign converterá as viñetas seleccionadas e o espazado asociado en caracteres de texto estándar.
Unha palabra final
Que abarca os conceptos básicos de como engadir viñetas en InDesign, pero como xa sabes, hai moito máis que aprender! Os estilos de parágrafos, os estilos de caracteres e as listas merecen o seu propio titorial especializado (ou quizais incluso varios titoriais), polo que se hai suficiente interese, asegurarei de publicar un para todos.
Feliz listado!

