Táboa de contidos
Se es responsable do mantemento da rede na túa casa, oficina ou empresa, sabes o fundamental que é facer un seguimento de cantos dispositivos están conectados á túa wifi.
Por que? Hai varios problemas de seguridade, rendemento e mantemento regular relacionados coas conexións de rede. Como verificas? Calquera persoa que teña o acceso correcto pode comprobalo usando ferramentas proporcionadas polo teu enrutador ou outras aplicacións.
Continúa lendo para obter máis información sobre o seguimento do número de dispositivos conectados á túa wifi.

Alí son dous métodos básicos que podes usar:
- O primeiro é utilizar a interface web do teu enrutador, que, na miña opinión, é o mellor método. É un xeito sinxelo de permitirche ver todo o que está conectado. A maioría terá un rexistro dos dispositivos previamente conectados, aínda que non estean activos actualmente.
- O segundo método é utilizar unha aplicación de dixitalización de rede. Estas aplicacións son especialmente útiles para aqueles que exploran a miúdo, xa que proporcionan máis ferramentas para facelo.
Método 1: a través da interface web do enrutador
Cada enrutador ten unha interface de usuario que é accesible mediante un navegador web. Esta interface úsase para configurar e analizar o seu enrutador e rede sen fíos. Case todos mostrarán que dispositivos están conectados ao teu enrutador.
Se aínda non estás familiarizado coa conexión con esta interface web, podes facelo escribindo o enderezo IP do enrutador no URL da túa web. navegador. O IPadoita atopar o enderezo na parte traseira ou na parte inferior do seu enrutador. Tamén podes consultar a documentación que acompaña. Se non tes iso, non te preocupes. Podes atopalo usando esta guía.
Para Windows
Paso 1: abre un símbolo do sistema.
Vaia ao menú Inicio ou á icona de Windows na esquina inferior esquerda do teu escritorio ou en Windows 10, fai clic co botón dereito na icona de Windows e selecciona buscar. No campo de busca, escriba "Comando", que mostrará "Solicitude de comando". Fai clic nel.

Paso 2: executa o comando ipconfig.
Na xanela do símbolo do sistema, escribe "ipconfig" e prema Intro.

Paso 3: mira a lista de saída.
Na lista, busca a sección que di "Pasa de enlace predeterminada". O número que aparece ao lado é o enderezo IP do teu enrutador.

Para macOS
Paso 1: abre as Preferencias do sistema.
Fai clic en Preferencias do sistema.

Paso 2: abra a configuración de rede.
Fai clic na icona "Rede" en "Internet e sen fíos".

Paso 3: seleccione "Wifi" ou "AirPort" no panel esquerdo. A continuación, faga clic no botón "Avanzado".

Paso 4: Escolla a pestana TCP/IP.
Aquí atopará o seu enderezo IP en "Router".

Unha vez que teña o enderezo IP do seu enrutador, agora pode abrir un navegador e navegar ata a interface web do enrutador. Só tes que escribir ou pegar o enderezo IP no URL do teu navegadorou campo de enderezo. Isto debería levarte á pantalla de inicio de sesión do enrutador.

É posible que necesites un nome de usuario/contrasinal para acceder á interface. Moitas veces é algo sinxelo como admin/admin. Se non sabes o que é, mira na parte inferior ou na parte traseira do teu enrutador; probablemente estará nun adhesivo alí. O contrasinal tamén pode estar na documentación ou na caixa que acompaña o teu enrutador.
Se non o atopas en ningún destes, fai unha busca en Google para o contrasinal de administrador e a marca e o modelo do teu enrutador. Se ningunha destas solucións funciona, é posible que teñas que contactar co fabricante do teu enrutador para obter a información de inicio de sesión.
Cada fabricante do enrutador ten unha interface de administración web diferente. Unha vez que inicies sesión, terás que buscar nos menús ou no panel de control algo que enumere todo a túa rede. A continuación móstrase un exemplo de uso da interface web proporcionada por ASUS. Outros poden parecer bastante diferentes, pero terán o mesmo concepto.
A seguinte interface mostra un mapa de rede no panel principal. Se miras neste panel baixo "clientes: 8" (con un círculo en vermello), verás o número de dispositivos conectados.

Outras interfaces poden ter isto como unha selección de menú ou poden chamalos. dispositivos en lugar de clientes. Quizais necesites pasear pola interface para atopar a localización exacta onde acceder á información.
Se fai clic na icona "clientes" do mapa da rede,entón podes ver a lista de clientes ou dispositivos que están conectados ou foron conectados. Algúns mostrarán ambos e mostrarános como activos ou inactivos. Tamén mostra un nome para eles, o seu enderezo IP e o enderezo MAC do dispositivo. Esta pode ser información vital ao tentar identificalo todo.

Con esta interface, podes facer clic en dispositivos individuais e ver os detalles. Tamén ten opcións para os controis parentais e para bloquear o acceso a Internet do dispositivo.

Tamén podes ver unha lista que mostra en que banda están e outros detalles. Esta información pódese incluso exportar a unha folla de cálculo para os teus rexistros.
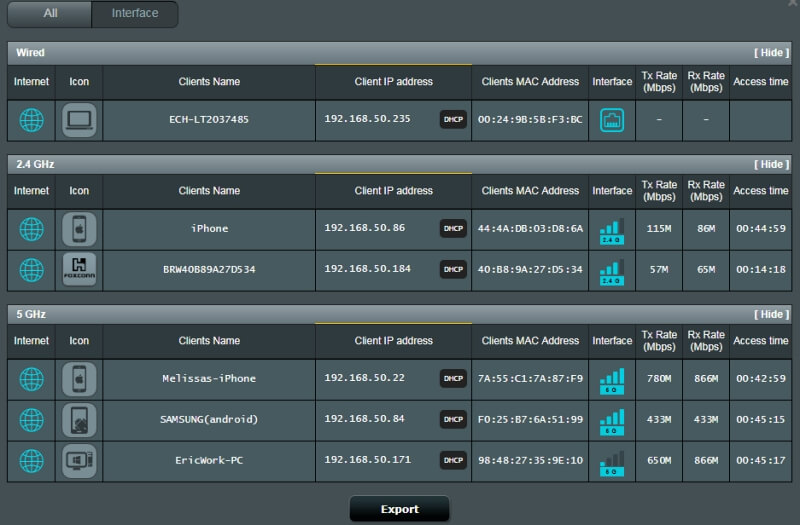
Aquí hai moita información e moito que se pode facer con ela. Como se mencionou anteriormente, a interface para cada tipo de enrutador pode ser diferente. Podes explorar a interface web do teu enrutador para obter máis información; non se esqueza de buscar ligazóns de axuda cando sexa necesario.
Método 2: mediante a aplicación de dixitalización
Se cre que a interface web do seu enrutador resulta complicada, proba cunha aplicación de dixitalización de rede. Un escáner é unha ferramenta que usan os administradores para determinar a saúde e a seguridade dunha rede.
Algúns exemplos de escáneres populares dispoñibles son LanScan (macOS), SoftPerfect (macOS, Windows) e Angry IP Scanner (macOS, Windows, Linux). Poden ser unha boa forma de facer un seguimento dos teus dispositivos e garantir que a túa rede sexa segura e funcioneben.
Como identificar os dispositivos
Se estás mirando os dispositivos na interface web do teu enrutador ou usando un escáner, quizais esteas tentando identificalos. Ao mirar a lista, ás veces pode ser difícil determinar que dispositivo ou quen está conectado. A descrición pode non dicirche; é probable que non coñezas o enderezo MAC de todos os dispositivos da túa casa ou oficina.
Se tes problemas para identificar un dispositivo descoñecido, un xeito é comezar a desactivar todos os dispositivos coñecidos ata que o restrinxas. ao único que queda na rede.
Se aínda non podes identificalo, sempre podes cambiar o contrasinal do teu enrutador e reiniciar o enrutador. Finalmente, descubrirás que dispositivo non se pode conectar. Se se trata dun intruso no teu sistema, ao restablecer o enrutador, esperamos que o arranque e os elimine.
Por que comprobar o número de dispositivos conectados a WiFi
Saber cantos dispositivos e de que tipo —Está conectado ao teu wifi pode parecer cousas de ciberoperacións. Pero créeme, non o é. Se administras unha rede pequena, é unha información á que debes prestar atención.
Hai tres razóns principais polas que isto debería ser importante para ti.
Seguridade
O a seguridade da túa pequena rede é absolutamente vital. Non queres ladróns, piratas informáticos ou ninguén que non faga nada ben no teu sistema. Vostede ou outras persoas poden ser vítimas de roubo de identidade,fraude con tarxeta de crédito, fraude en contas bancarias ou outro tipo de delitos cibernéticos. Se a túa rede se utiliza para a túa empresa, os hackers poderían roubar información propietaria ou confidencial. Debes evitar isto.
Avaliar periódicamente o que está conectado á túa wifi pode axudarche a garantir que non hai usuarios descoñecidos na túa rede. Polo menos, se hai intrusos alí pero non intentan acceder á túa información, aínda están usando o ancho de banda polo que estás pagando. En esencia, isto é roubar (a menos que ofrezas wifi pública aos teus hóspedes ou clientes).
Rendemento
Demasiados dispositivos na túa rede poden causar problemas de rendemento. Podería ralentizarse, perder a intensidade do sinal e ata comezar a perder as conexións. Isto non é bo se confías na túa conexión a Internet para comunicacións de vídeo, transferencias de datos, xogos en liña ou uso comercial. Se tes un enrutador de banda dual, mira cantos dispositivos hai en cada un e distribúeos entre os dous para asegurarte de que unha banda non estea superpoblada.
Os intrusos que rouban a túa wifi tamén poden causar problemas de rendemento. Saber cantos gadgets hai regularmente no teu sistema axudarache a determinar cando algo ou alguén se conecta sen o teu coñecemento.
Mantemento
Na sección anterior, falamos do rendemento. Para asegurarte de que a túa rede funciona ben, debes facer un seguimento de cantos dispositivos se conectan, determinar cando hai demasiados,e despois elimina os non desexados. Facer un mantemento regular manterá as cousas funcionando de forma fluida, fiable e segura.
Se utilizas estas estatísticas para o mantemento regular, tamén che indicará se estás superando o teu sistema. Internet lenta? Quizais non sexa culpa do teu provedor; quizais necesites actualizar a un enrutador mellor ou engadir outro. Se non se marcan as cousas, a túa rede estea desordenada, atascada e, posiblemente, decadeas as conexións.
Palabras finais
O mantemento e a inspección regular da túa rede sen fíos son fundamentais. Determinar que e quen se conecta a el forma parte deste proceso. Agardamos que che axude a comprobar facilmente os dispositivos conectados á túa wifi.
Avísanos se tes algunha dúbida ou comentario. Encantaríanos saber de ti.

