Ynhâldsopjefte
As jo in Windows-brûker binne, binne jo wierskynlik flaterkoades tsjinkaam by it besykjen fan jo systeem bywurkje. Ien sa'n flater is koade 0x80070103, dy't kin foarkomme dat jo de lêste befeiligingsupdates en funksjeferbetterings krije.
Yn dit artikel sille wy jo troch de stappen liede om Windows Update-flaterkoade 0x80070103 te reparearjen, sadat jo kinne bliuwe jo systeem bywurke en rint soepel. Oft jo in tech-savvy brûker binne as in novice, wy hawwe jo behannele mei maklik te folgjen ynstruksjes. Litte wy begjinne!
Oarsaken fan Windows Update mislearre 0x80070103
As jo jo ôffreegje wêrom't jo dizze flater krije, dan binne hjir de meast foarkommende redenen foar it tsjinkommen fan de mislearre fernijingsflater.
- Problemen mei bestjoerderkompatibiliteit : It flaterberjocht kin feroarsake wurde troch in probleem mei bestjoerderkompatibiliteit. Dit betsjut dat jo systeem besiket in stjoerprogramma te ynstallearjen dat net kompatibel is mei jo hardware, wat resulteart yn in flaterberjocht.
- Ferâldere stjoerprogramma's : It flaterberjocht kin ek feroarsake wurde troch ferâldere stjoerprogramma's op jo systeem. Windows Update kin besykje nije fernijings te ynstallearjen, mar de ferâldere stjoerprogramma's foarkomme dat de fernijing ynstalleart, wat resulteart yn in flaterberjocht.
- Systeembestânbeskadiging : In oare reden foar it flaterberjocht kin wêze systeem triem korrupsje. As bepaalde systeembestannen korrupt binne of ûntbrekke, kin dit foarkomme dat Windows Update de ynstallaasje foltôget, wat resulteart yn in flaterberjocht.
Hoe reparearje bywurking mislearre 0x80070103 flaterkoade
De apparaatbestjoerders manuell bywurkje
Om in spesifyk stjoerprogramma te aktualisearjen en te foarkommen dat alle bestjoerders tagelyk bywurkje, folgje dizze stappen:
1. Gean nei de webside fan de fabrikant fan it stjoerprogramma dat jo bywurkje wolle en download de lêste ferzje.
2. Druk op de Windows + R-toetsen om it Run-finster te iepenjen, typ devmgmt.msc, en klikje op OK om de Device Manager te iepenjen.

3. Fyn it apparaat dat jo wolle bywurkje. Ienris identifisearre, klikje der mei rjochts op en selektearje Driver bywurkje.

4. Selektearje Blêdzje op myn kompjûter foar stjoerprogrammasoftware om te finen wêr't de ynladen stjoerprogramma bewarre is, en folgje dan de oanwizings op it skerm om it stjoerprogramma te ynstallearjen.

5. Start jo kompjûter op 'e nij en kontrolearje oft de flater noch ferskynt.
De Windows Update Troubleshooter útfiere

Windows hat ynboude funksjes foar probleemoplossing. Om problemen yn ferbân mei Windows Update op te lossen, kinne jo de Windows Update Troubleshooter brûke. Hjir is hoe't jo it brûke:
- Druk op de Windows + I fluchtoets om it Ynstellingsmenu te starten.
- Selektearje Systeem út it linkerpaniel fan it skerm.
- Kies Troubleshoot.
- Klik op Oare troubleshooters út it folgjende finster.
- Selektearje Windows Update, en klik op Run.
- De Windows Update Troubleshooter sil begjinne.
- Wachtsje asjebleaft oant it foltôge is, start dan jo PC op 'e nij.
Start de Windows Update opnijProses
Jo kinne Windows Update-problemen reparearje dy't feroarsake binne troch korrupte bestannen en prosessen troch de Windows Update-tsjinst opnij te starten. Folgje dizze stappen om dit te dwaan:
- Druk op Windows + R om it Run-finster te iepenjen.
- Typ "cmd" en druk op Ctrl + Shift + Enter om in ferhege kommandoprompt te starten.
- Kaai de opdrachten hjirûnder ien nei de oare yn. Druk op Enter nei elk:
net stop wuauserv
net stop cryptSvc
net stop bits
net stop msiserver

- Typ it kommando hjirûnder om de map SoftwareDistribution te omneamen en druk op Enter nei elk:
ren C:\Windows\SoftwareDistribution SoftwareDistribution.old
ren C:\ Windows\System32\catroot2 Catroot2.old

- Fier de folgjende kommando's ien foar ien yn en druk nei elk op Enter:
net start wuauserv
net start cryptSvc
net start bits
net start msiserver

- Start jo kompjûter op 'e nij.
Bywurkings ferbergje fan Op 'e nij ynstallearje

Om foar te kommen dat Windows besteande stjoerprogramma-updates opnij ynstallearje en de 0x80070103 flaterkoade yn Windows Update oplosse, kinne jo dizze stappen folgje:
- Klik op it Startmenu en sykje foar Control Panel om de app te iepenjen.
- Gean nei Systeem en klikje op de keppeling Avansearre Systeemynstellingen.
- Hoverje oer nei it ljepblêd Hardware > klik op de knop Ynstellings foar apparaatynstallaasje.
- Kies de opsje Gjin en klik op Bewarje ynstellings.
- Op 'e nij startejo PC.
De tydlike Windows-triemmen wiskje
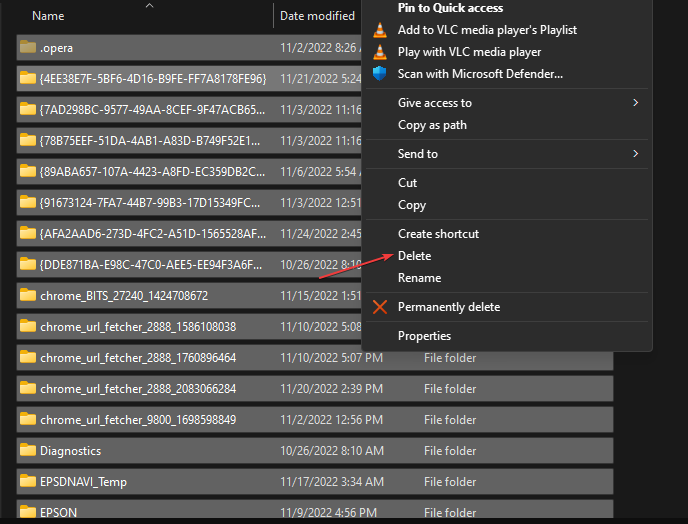
Om korrupte triemmen te wiskjen dy't jo Windows-fernijing kinne beynfloedzje en de flater oplosse, folgje dizze stappen:
- Druk op de Windows + R-toetsen om it Run-finster te iepenjen, typ %temp% yn 'e sykromte en druk op Enter.
- Druk op Ctrl + A om alle bestannen te markearjen, klik dan mei de rjochter-klikke en selektearje Wiskje út it útklapmenu.
- Start jo systeem op 'e nij.
Kontrolearje de yntegriteit fan de systeemtriemmen
Ien mooglike reden foar it probleem kin wêze ûntbrekkende of korrupte systeembestannen. Jo kinne SFC (System File Checker) en DISM (Deployment Image Servicing and Management) skennenprogramma's brûke om ûntbrekkende komponinten te kontrolearjen en te herstellen. It is oan te rieden om beide nutsbedriuwen te brûken, om't se in oare ynfloed hawwe kinne op it oplossen fan it probleem. Hjir is hoe't jo se brûke:
SFC Scan brûke
- Opdrachtprompt iepenje troch "cmd" yn te typen yn 'e sykbalke neist de knop Startmenu.
- Rjochts -klikje op Kommando-prompt en kies "Run as administrator."
- Typ it kommando "sfc /scannow" op 'e iepen konsole en druk op Enter.
- As it reparaasjeproses foltôge is, start jo jo opnij starte kompjûter.

Gebrûk fan DISM Scan
- Opdrachtprompt iepenje lykas beskreaun yn 'e foarige stap.
- Kopiearje en plakke it folgjende kommando: " DISM.exe /Online /Cleanup-image /Restorehealth.”
- Tik op Enter en wachtsje oant Windows klear is mei skennen enreparearje.
- Start jo PC op 'e nij en besykje it problematyske programma opnij.
- Nei it útfieren fan beide scans, besykje deselde fernijing nochris te ynstallearjen.

Brûk de Media Creation Tool
As it probleem oanhâldt nettsjinsteande it besykjen fan de boppesteande metoaden, kinne jo beskôgje it brûken fan it Media Creation Tool as lêste ynstânsje. Dit ark, ûntwikkele troch Microsoft, kin Windows opnij ynstallearje en in alternative manier wêze om de lêste updates te krijen.

- Laad it Media Creation Tool fan 'e offisjele Microsoft-webside.
- Run it ynladen triem.
- Akseptearje de gebrûksbetingsten > selektearje "Upgrade dizze PC no."
- Kies de opsje "Persoanlike bestannen bewarje" om foar te kommen dat jo bestannen wiske wurde.
- Begjin it proses en wachtsje oant it foltôge is.
Konklúzje: Windows Update-flaterkoade 0x80070103 oplosse
Omgean mei flaterkoades yn Windows-fernijings is in frustrearjende ûnderfining. It goede nijs is dat ferskate metoaden foar probleemoplossing kinne helpe om dizze problemen te diagnostearjen en te reparearjen.
It is wichtich om elk probleem geduldich en warber te benaderjen en de oanbefellende stappen foarsichtich te folgjen. Troch dit te dwaan kinne jo derfoar soargje dat jo Windows-fernijings soepel en sûnder problemen rinne.

