Ynhâldsopjefte
- WHEA Uncorrectable Error is in gewoane BSOD-flaterkoade dy't feroarsake wurdt troch hardware- of softwareproblemen.
- Om de flater te reparearjen, kinne jo besykje Windows te aktualisearjen, jo RAM kontrolearje, CHKDSK útfiere, BIOS/UEFI weromsette ynstellings, of it bywurkjen fan jo bestjoerders.
- Wy riede oan om it Fortect PC-reparaasjeark te downloaden om Windows 10-flaters te diagnostizen en te reparearjen.
Windows hat in lange skiednis fan blau-skermflaters mei stopkoade , software, en hardware-relatearre flaters. Sels mei syn lêste Windows OS kinne jo noch in ynsidintele BSOD-flater tsjinkomme. Blauwe skerm fan 'e dea-flaterberjochten binne guon fan' e meast ferfelende Windows-problemen, om't se willekeurich barre.
Se lykje allinich te barren as jo oan wat wichtichs wurkje. Jo hawwe miskien net de kâns om it te bewarjen foardat it Blue Screen of Death foarkomt. Yn dit gefal is it essensjeel om te soargjen dat jo kompjûter goed wurket om jo produktiviteit net te beynfloedzjen.
Ien fan 'e meast foarkommende flaterkoades op in BSOD is in WHEA-ûnkorrigearjende flaterstopkoade op Windows.
De Windows Hardware Error Architecture of WHEA net te korrigearjende flater komt normaal foar as d'r in probleem is mei jo hardwarebestjoerders, temperatuer, skansearre systeembestannen en, yn it slimste gefal, defekt hardware. Hjoed sille wy jo in pear tips en trúkjes sjen litte om dit probleem op Windows te reparearjen.
Litte wy begjinne.
Algemiene redenen foar de WHEA-ûnkorrigearjende flater
De WHEAsil wurde reparearre by it weromsette. As in hardwareprobleem lykwols de flater feroarsaket, moatte jo de problematyske hardware ferfange.
Sil it opnij ynstallearjen fan Windows WHEA-ûnkorrigearjende flater reparearje?
Hoewol't de net-korrigearjende problemen fan WHEA faak relatearre binne oan defekte hardware, se kinne ek brocht wurde troch bestjoerderproblemen, ferâldere ferzjes fan Windows, en oerklokken. As softwareproblemen de flater feroarsaakje, dan is it opnij ynstallearjen fan Windows op jo kompjûter de bêste opsje om de flater kwyt te reitsjen.
Wêr stiet WHEA foar?
Windows Hardware Error Architecture (WHEA) is in manier foar bestjoeringssystemen om hardwareflaters te behanneljen. It waard yntrodusearre mei Windows Vista SP1 en Windows Server 2008 om Machine Check Architecture (MCA) te ferfangen, dy't brûkt waard yn eardere ferzjes fan Windows.
Kin undervolting WHEA-ûnkorrigearjende flater feroarsaakje?
Ja, it docht. Om dit te foarkommen, riede wy sterk oan om it feroarjen fan 'e spanning fan' e CPU te foarkommen, om't it undervolted / overclocked hâlde sil liede ta in CPU-flater.
Unkorrektbere flater is in serieus probleem dat de wurking fan jo kompjûter kin fersteure en mooglik liede ta gegevensferlies. Begryp fan 'e mienskiplike redenen efter dizze flater kin jo helpe om it probleem effektiver te diagnostizen en op te lossen. Hjir binne guon fan 'e meast foarkommende redenen foar de WHEA Uncorrigable Error:- Fout hardware: Ien fan 'e primêre redenen efter de WHEA Uncorrigable Error is defekte of skansearre hardwarekomponinten. Dit kin in defekte hurde skiif, defekt RAM, in ferkeard ynstallearre CPU, of oare hardwareproblemen omfetsje. Yn sokke gefallen is it identifisearjen en ferfangen fan de problematyske hardware krúsjaal foar it oplossen fan de flater.
- Overheat: Oververhitting kin ferskate problemen yn jo kompjûter feroarsaakje, ynklusyf de WHEA Unkorrigerbere flater. As de komponinten fan jo kompjûter, benammen de CPU en GPU, te hyt wurde, kinne se miskien net goed funksjonearje, wat liedt ta systeeminstabiliteit en flaters. It garandearjen fan goede koeling en fentilaasje foar jo kompjûter kin helpe foar te kommen oerferwaarming en assosjearre problemen.
- Overklokken: Overklokken fan jo CPU of GPU kin de prestaasjes ferheegje, mar it kin ek liede ta systeeminstabiliteit en flaters. In oerklokte komponint kin tefolle macht lûke of oerstallige waarmte generearje, wêrtroch't de WHEA Uncorrigable Error feroarsaket. As jo jo systeem oerklokken hawwe, besykje dan werom te gean nei de standertynstellingen om te sjen oft it deissue.
- Beskeadige systeemtriemmen: Beskeadige of beskeadige systeemtriemmen kinne ek de WHEA Unkorrigerbare Flater feroarsaakje. Dit kin barre fanwege softwarekonflikten, malware-ynfeksjes, of ferkearde Windows-fernijings. It útfieren fan systeemscans en reparaasjeark, lykas CHKDSK of System File Checker (SFC), kin helpe by it identifisearjen en reparearjen fan beskeadige bestannen.
- Ferâldere of ynkompatibele bestjoerders: Bestjoerders spylje in krúsjale rol by it ynskeakeljen fan de hardware en software fan jo kompjûter om effektyf te kommunisearjen. Ferâldere of ynkompatibele sjauffeurs kinne ferskate problemen feroarsaakje, ynklusyf de WHEA Uncorrectable Error. Regelmjittich it bywurkjen fan jo bestjoerders en it garandearjen fan kompatibiliteit mei jo systeem kin helpe om dizze flater te foarkommen.
- BIOS/UEFI Firmware Issues: Yn guon gefallen kin de WHEA Uncorrigable Error feroarsake wurde troch ferkearde ynstellings of problemen mei de BIOS / UEFI firmware. It weromsetten fan jo BIOS/UEFI-ynstellingen nei har standertwearden of it bywurkjen fan de firmware kin helpe om de flater op te lossen.
Troch dizze mienskiplike redenen foar de WHEA Uncorrigable Error te begripen, kinne jo de nedige stappen nimme om te diagnostearjen en te reparearjen it probleem op jo Windows 10 kompjûter. Unthâld om altyd backups fan jo wichtige gegevens te meitsjen om gegevensferlies te foarkommen yn gefal fan slimme systeemflaters.
Hoe kin WHEA Unkorrigerbere flater reparearje op Windows 10
Metoade 1: Update Windows 10
It earste ding om te dwaan as jo Windows hawweproblemen is om te kontrolearjen op in nije Windows-fernijing. Kontrolearje op in nije update foar jo kompjûter is frij maklik; jo moatte selektearje "Kontrolearje op updates" yn it Windows Update-ark. It is mooglik dat de aktuele ferzje fan Windows yn it foarste plak al problemen hat, en Microsoft kin in nijere ferzje útrolje om it probleem oan te pakken.
Folgje de stappen hjirûnder om de lêste Windows-fernijing op jo kompjûter te krijen en reparearje elke software- of hardwareflater.
Sjoch ek: Hoe kinne jo reparearje Windows 10 Update Error Code 0x8024a105
1. Druk op jo kompjûter op de Windows-kaai op jo toetseboerd om it Startmenu te iepenjen.
2. Dêrnei, klik op it Gear byldkaike te iepenjen Windows Ynstellings en fine Windows Update & amp; Feiligens.

3. Folgjende, binnen Windows Ynstellings, klik op Update & amp; Feiligens.

4. Nei it klikken op de Update & amp; Feiligens, Selektearje ûnder it Windows Update-berjocht kontrolearje op fernijings en folgje de oanwizings op it skerm om de fernijing op jo kompjûter te downloaden en te ynstallearjen.

Nei it bywurkjen, start jo kompjûter opnij en besykje it normaal te brûken om te sjen oft de WHEA net-korrigerbere flater en oare software- en hardwareflater noch foarkomme nei it bywurkjen fan de ferzje fan Windows.
WHEA-netkorrigearjende flaters automatysk reparearje Systeemynformaasje
Systeemynformaasje- Jo masine is op it stuit Windows 8.1
- Fortect is kompatibel mei jo bestjoeringssysteem.
Recommended: Om WHEA Uncorrigable Error stop code te reparearjen, brûk dit softwarepakket; Fortect System Repair. Dit reparaasjeark is bewiisd om dizze flaters en oare Windows-problemen te identifisearjen en te reparearjen mei heul effisjinsje. Download Fortect hjir.
Download no Fortect System Repair
- 100% feilich lykas befêstige troch Norton.
- Allinnich jo systeem en hardware wurde evaluearre.
Metoade 2: Kontrolearje jo RAM
Soms komt de WHEA net-korrigearjende flater ek foar as jo kompjûterûnthâld net goed op it RAM-slot sit. As jo witte hoe't jo om hardware-komponinten moatte wurkje en wurde wend om elk hardwareprobleem te reparearjen, kinne jo besykje jo kompjûterkoffer te iepenjen om tagong te krijen ta it moederbord. Ferwiderje dan foarsichtich de RAM-stokken op jo moederbord en wiskje it kontaktpunt mei alkohol en katoen.
Sjoch ek: Hoe kinne jo KMODE-útsûndering net behannele flater reparearje op Windows 10

Set dêrnei it ûnthâld werom op de RAM-slots fan jo moederbord en skeakelje jo kompjûter normaal yn. Besykje it no in pear minuten te brûken om te sjen oft it WHEA blau skerm flater berjocht noch foarkomme soe nei it skjinmeitsjen fan jo ûnthâld.
As jo lykwols noch problemen hawwe mei it WHEA hardware flater berjocht nei it kontrolearjen fan jo RAM, kinne jo trochgean nei de folgjende metoade hjirûnder om te besykjen it probleem op jo kompjûter te reparearjen.
Metoade 3: RunCHKDSK
Windows Check Disk is in ynboude ark op Windows wêrmei jo systeembestannen op jo kompjûter kinne scannen en automatysk besykje alle problemen te reparearjen dy't fûn binne op 'e hurde skiif. Jo kinne dizze stap útfiere sûnder tagong te krijen ta de avansearre opstart om te booten nei feilige modus en it gewoan út te fieren yn standert Windows-modus. It is mooglik dat guon fan jo systeembestannen skansearre binne tidens gebrûk of by it bywurkjen fan de Windows.
Folgje de stappen hjirûnder om Windows Check Disk op jo hurde skiif út te fieren.
1. Druk op jo kompjûter op Windows-kaai + S en sykje nei Kommando-prompt.
2. Klikje no op Run as Administrator om Kommando-prompt te starten mei bestjoerlike privileezjes.

3. As lêste, yn Kommando-prompt, typ chkdsk /r en druk op Enter.
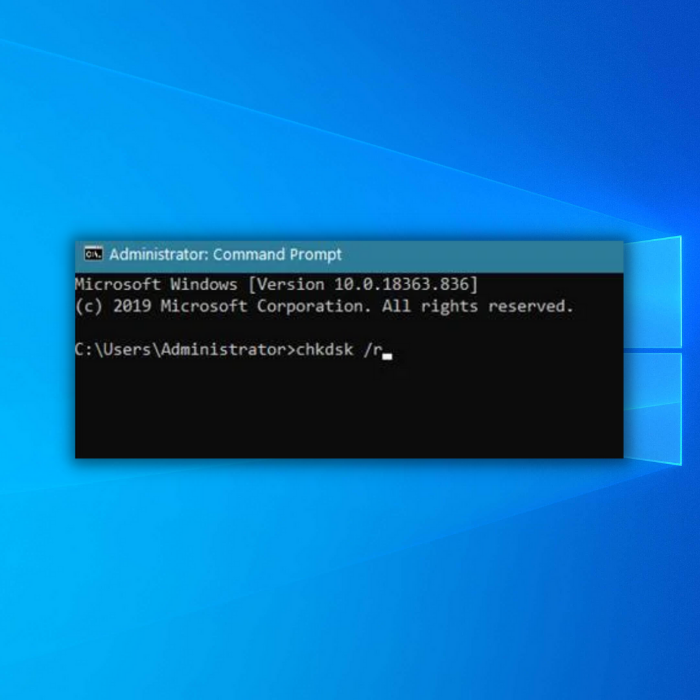
No sil Windows Check Disk besykje alle brutsen triemmen op jo Windows-kompjûter te reparearjen. Wachtsje oant it proses foltôge is, start jo komputer op 'e nij en brûk it normaal om te sjen oft de WHEA blau skermflater noch foarkomme soe.
Metoade 4: BIOS/UEFI Firmware-ynstellingen weromsette
In oar mooglik oarsaak fan it WHEA-net-korrigearjende flaterberjocht op Windows 10 is stabiliteitsproblemen. As jo jo kompjûter oerklokke hawwe en de ynstellings net goed oanpast hawwe, kin it stabiliteits- en temperatuerproblemen op jo Windows-kompjûter feroarsaakje.
Om dit te reparearjen, kinne jo besykje jo BIOS-ynstellingen werom te setten sadat it systeem oerklokket dat jo hawweset sil weromset wurde nei syn standertynstellingen. Besjoch de stappen hjirûnder om jo troch it proses te lieden.
1. Soargje derfoar dat jo kompjûter folslein útskeakele is. Druk dan op de macht knop om it yn te skeakeljen en tik op de DEL-kaai op jo toetseboerd meardere kearen oant de BIOS-ynstellingen ferskine.
2. Gean dêrnei nei it ljepblêd Exit op jo BIOS/UEFI Firmware-ynstellingen.
3. Laad as lêste de standertkonfiguraasje fan jo BIOS en bewarje de wizigingen.

Start jo kompjûter normaal en kontrolearje oft it WHEA-netkorrigearjende flaterberjocht noch ferskynt nei it fuortheljen fan oerklokynstellingen op jo BIOS.
Oan de oare kant, as jo noch problemen hawwe mei jo Windows-kompjûter nei it weromsetten fan BIOS, kinne jo besykje de folgjende WHEA Unkorrigerbare flater te dwaan Windows 10 Fix hjirûnder.
- Sjoch ek: Fixing KERNEL MODE HEAP CORRUPTION BSOD-flater
Metoade 5: Update jo bestjoerders
Beskeadige en ferâldere stjoerprogramma's kinne ek de skuldige wêze foar flaterberjochten op blau skerm op jo kompjûter. Bestjoerders binne essensjeel foar jo Windows-kompjûter om te kommunisearjen mei de hardware-apparaten dy't ferbûn binne mei jo kompjûter.
Folgje de stap foar stap gids hjirûnder om te kontrolearjen op in fernijing op jo bestjoerders sûnder nei feilige modus te gean.
1. Druk op jo kompjûter op de Windows-kaai + S en sykje nei Apparaatbehearder.
2. Klik op Iepenje om de Windows Device Manager te starten.

3. Folgjende,klik op elk apparaat dat op jo kompjûter is ynstalleare om it út te wreidzjen.
4. As lêste, rjochts-klikke op de stjoerprogramma ynstallearre op jo kompjûter en klik op Update Driver.

Werhelje it proses oant alle fan de bestjoerders op jo kompjûter binne bywurke. Nei it bywurkjen fan de stjoerprogramma's, start jo kompjûter opnij en brûk it foar in pear minuten om te kontrolearjen oft de WHEA flater noch foarkomme soe.
Metoade 6: Run it Windows Memory Diagnostic Tool
As jo barre mei flaters ûnderfine dy't kinne wurde feroarsake troch software- of hardwareproblemen, lykas in mislearre hurde skiif of RAM, moatte jo ark brûke dat Windows sels leveret. Jo kinne it Windows Memory Diagnostic Tool brûke foar alle problemen mei jo RAM. Om it ark te starten, folgje dizze stappen.
- Hâld de Windows yn en druk tagelyk op de R-toetsen om de kommandorigel út te fieren. Typ "mdsched.exe" yn en druk op enter.

- Klik yn it Windows Memory Diagnostic-finster op "No opnij starte en kontrolearje op problemen."

Jo kompjûter sil dan opnij starte, en in blau skerm sil jo de fuortgong fan 'e ûnthâldscan sjen litte. As d'r gjin problemen binne mei jo RAM, sil jo kompjûter opnij starte lykas gewoanlik. Oars krije jo in berjocht fan it ark.
Faak stelde fragen
Kinne jo WHEA-ûnkorrigearjende flater reparearje?
Ien fan 'e meast foarkommende hardwareproblemen dy't liede kinne ta de WHEA uncorrigable flater is defect RAM ofûnthâld module. De rapste metoade om dit te ferifiearjen is mei in ûnthâld diagnostysk hulpprogramma. As ien fan dizze programma's oanjout dat jo min ûnthâld hawwe, kin it opwurdearjen fan jo RAM jo net-korrigerbere WHEA-probleem oplosse.
Kinne jo WHEA-ûnkorrigearjende flater reparearje?
Meastentiids feroarsake troch hardwarefout, de WHEA-ûnkorrigerbere flater is in stopkoade dy't ferskynt by crashes fan blau skerm. In WHEA net te korrigearjen flater kin feroarsake wurde troch in defekte hurde skiif, defekt ûnthâld, in ferkeard ynstallearre CPU, en in protte oare hardwareproblemen.
Hoe reparearje ik Windows 10 WHEA unkorrigerbere flater?
A Systeemherstel kin de oplossing wêze as jo de feroaring net kinne identifisearje dy't late ta it begjin fan WHEA-ûnkorrigearjende fouten op jo systeem. Mei dizze applikaasje kinne jo weromgean yn 'e tiid en al jo wizigingen weromsette sûnt jo systeem foar it lêst reset is.
Kin oerverhitting WHEA-ûnkorrigearjende flaters feroarsaakje?
In defekt hardware-komponint kin resultearje yn de typyske BSOD flater WHEA UNCORRECTABLE ERROR. De meast typyske oarsaak is lykwols in lege spanning dy't oan 'e prosessor wurdt levere en de CPU-oververhitting troch oerklokken en in net effektyf koelsysteem.
Is reset PC fix WHEA net te korrigearjen?
Der is in 50/ 50 kâns dat de WHEA net te korrigearjen flater kin wurde reparearre by it resetten fan jo systeem. Oan 'e iene kant, as de flater wurdt feroarsake troch in bestjoerder of software probleem, dan de flater

