Ynhâldsopjefte
- Ferskate apps op jo kompjûter moatte wurde útfierd as behearders foar ferskate doelen. It is mooglik dat de funksje net altyd wurket.
- As jo in standert brûkersaccount brûke, kinne jo wizigingen oanmeitsje oan de ynstellings fan it bestjoeringssysteem en tagong krije ta behearder ta algemien off-limits gebieten.
- In behearderrol beskermet jo bestjoeringssysteem tsjin skea dy't feroarsake wurdt troch it per ûngelok wizigjen fan spesifike ynstellings.
- Wy riede oan om it Fortect Repair Tool te downloaden om problemen mei Run as Administrator te reparearjen.
D'r binne ferskate oarsaken foar it probleem, en de measte dêrfan kinne fluch en maklik wurde repareare. Jo moatte lykwols earst it probleem begripe om foar te kommen dat jo swiere skea oan jo systeem feroarsaakje.
As de opsje "Run as Administrator" net wurket, sille brûkers dy't ôfhinklik binne fan 'Opdrachtprompt' foar de measte fan har taken hawwe saken. Oare software en programma's wurde ek beynfloede.
Der binne twa symptomen fan it probleem dat "Run as Administrator" net wurket:
- De opsje "Run as Administrator" ûntbrekt yn de kontekstmenu.
- Neat bart nei it klikken op de "Run as Administrator."
Wêr is de "Run as Administrator" foar?
Standert brûkersaccounts en Behearder brûkersaccounts binne de twa soarten brûkersakkounts yn Windows. Mei it brûken fan in behearder akkount kinne jo wizigingen meitsje oan de ynstellings fan it bestjoeringssysteem en tagong krije ta behearderom algemien off-limits gebieten.
In behearder rol beskermet jo bestjoeringssysteem tsjin skea feroarsake troch in standert brûkers account by ûngelok feroarjen spesifike ynstellings. Derneist, as malware of firussen admin tagong krije ta jo kompjûter, is d'r in grutte kâns dat jo al jo bestannen en gegevens ferlieze.
Sels lykwols, sels as jo in Windows admin-akkount brûke, fereasket net elke applikaasje folsleine behearderrjochten . Yn 'e realiteit soe jo webblêder gjin folsleine tagong moatte hawwe ta it heule bestjoeringssysteem - dit is min foar feiligens. Brûkersakkountkontrôle (UAC) beheint de mooglikheden fan 'e apps sels as se wurde lansearre fanút in behearderakkount.
As jo "Run as Administrator" selektearje út it kontekstmenu, sil de brûkersakkountkontrôle omgean, en sil de applikaasje wurde útfierd mei folsleine bestjoerlike privileezjes foar alle aspekten fan jo kompjûter.
As jo in programma starte as behearder, jouwe jo it spesifike tagongsrjochten om tagong te krijen ta gebieten fan jo Windows-systeem dy't oars ferbean soene wêze. Dit is in risiko, dochs is it sa no en dan nedich foar guon applikaasjes om goed te funksjonearjen.
Troubleshooting fan it probleem fan "Run as Administrator" net wurkje
Jo kinne ferskate metoaden folgje om de "Run as" te reparearjen Administrator" probleem. Guon manieren binne ienfâldich om út te fieren, wylst oaren wat technyske ekspertize fereaskje. Hoe it gefal ek kin wêze, ús gids sil jaanjo alle nedige ynformaasje dy't sels minder technysk belibbe persoanen kinne folgje.
Earste metoade - Ynskeakelje de brûkersakkountkontrôle
As jo besykje in programma-software te starten dy't behearderrjochten fereasket, sil de brûker Akkountkontrôle (UAC) popup iepenet, freget jo om de autorisaasje te befêstigjen. Jo kinne dit probleem tsjinkomme as jo UAC per ûngelok útskeakele hawwe of as malware dat dien hat sûnder jo tastimming. As gefolch, soargje derfoar dat de UAC is ynskeakele.
- Hâld de "Windows" kaai yn en druk op de letter "R," typ "kontrôle" yn it Run dialoochfinster, en druk op enter om Control Panel te iepenjen.

- Klik yn it finster fan it Control Panel op "User Accounts" en klik opnij op "User Accounts" yn it folgjende finster.
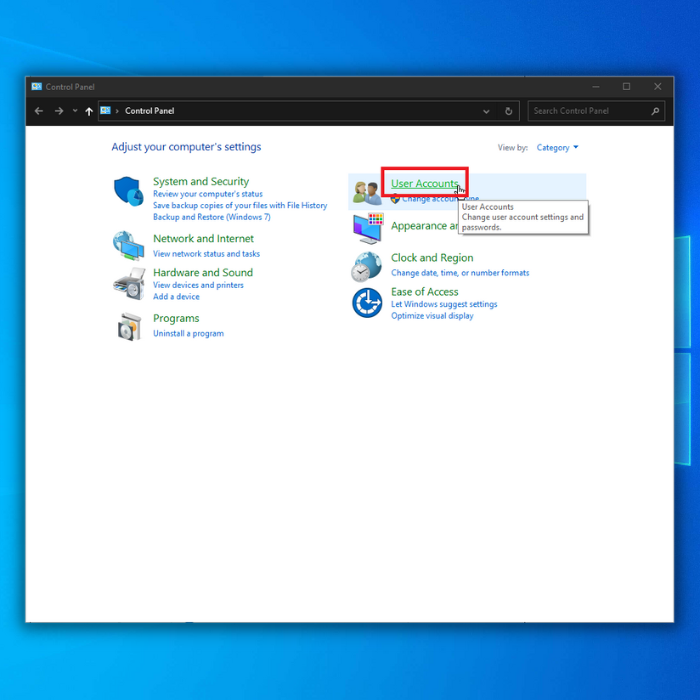
- Klik op " Feroarje brûkerskontrôle-ynstellings" yn it finster fan brûkersakkounts.

- Yn it finster fan brûkerskontrôlekontrôle sille jo fjouwer nivo's foar de UAC-ynstellingen presintearre wurde. Jo hawwe de folgjende opsjes:

- Altyd Notify Me When
- Meldje my allinich as apps besykje feroarings oan myn kompjûter te meitsjen (Standert)
- Meitsje my allinich as apps besykje feroarings oan myn kompjûter oan te bringen (Myn buroblêd net dimmen)
- Nea notify
- Standert is de 2e opsje selektearre; besykje lykwols de ynstellings oan te passen troch de skúf op elke opsje te slepen en "OK".
- Start jo kompjûter opnij en gean werom nei stap 1 oant stap 4 enselektearje de standertynstelling fan 'e UAC (Meitsje my allinich as apps besykje wizigingen oan myn kompjûter oan te bringen (Standert).
- Start jo kompjûter opnij op en kontrolearje oft de opsje Run as Administrator no beskikber is yn 'e rjochter-klik menu yn 'e app dy't jo besykje te iepenjen.
Twadde metoade - Feroarje de programma's ynstellings
It feroarjen fan programma-ynstellingen is ien fan 'e ienfâldichste en fluchste manieren om it probleem op te lossen.
- Rjochtsklikke op it programma dat jo as behearder wolle útfiere en selektearje "Bestânlokaasje iepenje."
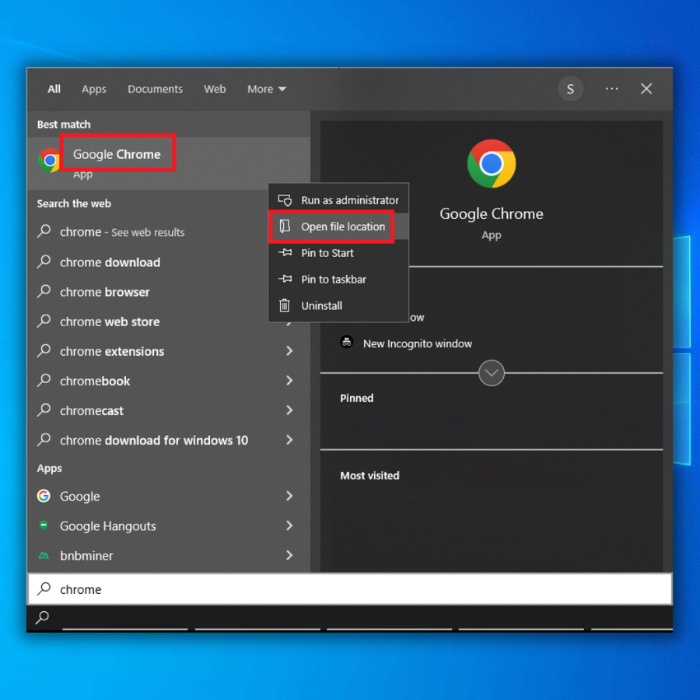
- Ienris yn 'e programmamap, rjochts- klik der nochris op en klik op "Eigenskippen."
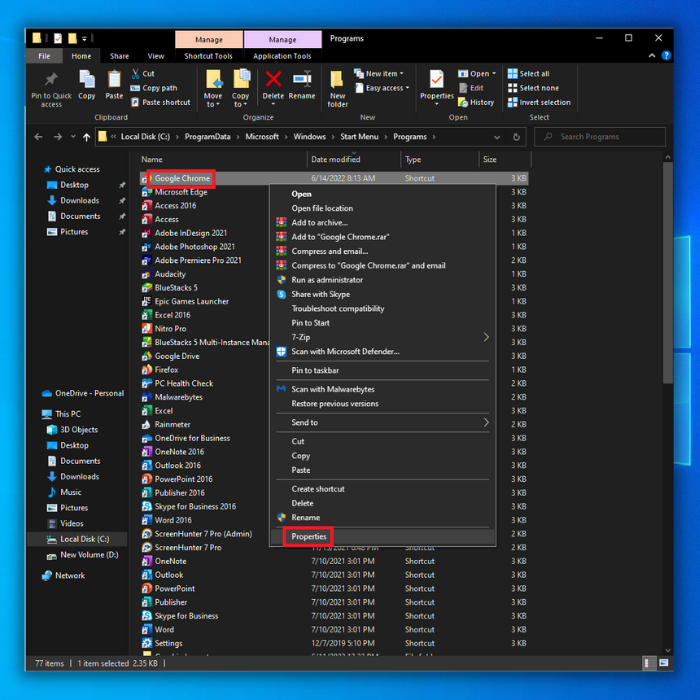
- Gean nei de ljepper "Sneltoets" en klik op de "Avansearre" opsjes.

- Kontrolearje yn it finster Avansearre eigenskippen "Run as Administrator" en klik op "OK."

- Klik nochris op "OK" om de eigenskippen fan it programma te sluten finster, start jo kompjûter op 'e nij, en befêstigje as it probleem noch ferskynt.
Tredde metoade - In SFC-scan útfiere
As de ynstallaasjebestannen fan jo kompjûter skansearre binne of ûntbrekke, kin it ferskate werjaan flaters, ynklusyf de "Run as Administrator" net wurkje probleem. Om dit op te lossen, kinne jo in ynboude ark brûke yn jo bestjoeringssysteem neamd Windows SFC of System File Checker. Dit hulpprogramma sil jo kompjûter scannen op korrupte of ûntbrekkende systeembestannen en se reparearje.
- Druk op de "Windows"-kaai op jo toetseboerd en druk op "R" ombring de run kommandorigel op. Typ "cmd" yn it fjild en hâld de "ctrl en shift" toetsen yn. Klikje yn it folgjende finster op "OK" om Kommando-prompt te iepenjen en de behearder tastimming te jaan.

- Op it folgjende skerm sille jo it kommando-prompt-finster sjen. Om de scan te begjinnen, moatte jo "sfc /scannow" ynfiere en op "Enter" drukke op jo toetseboerd. Wachtsje oant it foltôge is en gean út it kommando-prompt-finster.

- As de scan foltôge is, start jo kompjûter opnij op en kontrolearje oft it probleem oanhâldt.
Fjirde metoade - Kontrolearje op nije Windows-fernijings
As jo jo Windows net bywurkje, riskearje jo dat jo wichtige fernijings misse dy't typyske Windows-flaters sille oplosse lykas "Run as Administrator" net wurkje. Folgje dizze prosedueres om te sjen oft der nije Windows-fernijings beskikber binne.
- Klik op de "Windows"-kaai op jo toetseboerd. Druk tagelyk op "R" om it kommando-finster fan run line op te heljen. Typ "control update" yn en druk op enter.

- Klik op de knop "Kontrolearje op fernijings" yn it finster fan Windows Update. Jo krije notifikaasjes lykas "Jo binne op 'e hichte" as gjin fernijings nedich binne.

- Alternatyf, download en ynstallearje as it Windows Update Tool in nije update fynt. Jo moatte jo kompjûter opnij starte nei in fernijing.

Fyfde metoade - Meitsje in nij brûkersakkount en set it op inBeheardersakkount
In probleem mei jo brûkersaccount kin ek de oarsaak wêze fan it probleem dat "Run as Administrator" net wurket. Om it probleem op te lossen fan net net yn steat om programma's as behearder yn Windows út te fieren, kinne jo hjir in nij brûkersaccount ynstelle. Hjir is hoe:
- Bring de kommandorigel útfiere troch de "Windows"-kaai yn te hâlden en op "R." Typ "kontrôle" yn en druk dan op "enter."

- Klik op Brûkersakkounts.

- Klik in oar beheare account.

- Klikje dan op Nije brûker taheakje yn PC-ynstellingen. As jo in Microsoft-akkount hawwe, dan kinne jo dat brûke om in nij brûkersaccount oan te meitsjen.

- Nei it oanmeitsjen fan it Nije brûkersakkount, druk jo tagelyk op de Windows- en I-toetsen.

- Klik op "Accounts."
- Op de linker pane, klik op "Famylje & amp; oare brûkers," en klik dan op it akkount dat jo makke hawwe en klikje op "Accounttype feroarje," set it yn op "Behearder," en klik op "OK."
- Start jo kompjûter opnij en meld jo oan by it akkount dat jo makke om te sjen oft it probleem einlings reparearre is.
Sesde metoade - In skjinne boot útfiere
Jo moatte besykje in skjinne opstart út te fieren as jo net útfine wat de oarsaak fan 'e "Run as Administrator" probleem. In programma fan tredden as lansearingsprosessen binne normaal de skuld foar it probleem. It kin mooglik wêze om de boarne fan 'e situaasje te bepalen troch earst alles út te skeakeljenapps dy't rinne by it opstarten en dan ien foar ien opnij ynskeakelje.
- Druk op jo toetseboerd op de Windows + R-toetsen.
- As it run-dialoochfinster ferskynt, typ "msconfig" en klikje op OK om it Systeemkonfiguraasjefinster te iepenjen.

- Klik op it ljepblêd Tsjinsten en selektearje it fakje Ferbergje alle Microsoft-tsjinsten.

- Klik op de knop Alles útskeakelje en selektearje dan de knop Tapasse.
- Gean dan nei it ljepblêd Opstarten en selektearje de keppeling Taakbehearder iepenje.
- Kies opstartprogramma's ien foar ien en selektearje dan de knop Utskeakelje.

- Start jo kompjûter op 'e nij en kontrolearje oft it probleem dat net wurket "Run as Administrator" is reparearre.
Finale wurden
It probleem mei "Run as Administrator" dy't net goed wurket, moat net licht wurde nommen, om't d'r serieuze ûnderlizzende problemen kinne wêze. Lykas by in protte Windows-problemen, kin in juste diagnoaze se reparearje. Útfine wat dit probleem yn it foarste plak feroarsake sil jo op 'e lange termyn tiid en enerzjy besparje.

