Ynhâldsopjefte
De meast foarkommende oarsaken fan korrupte downloads op Steam
De meast foarkommende oarsaken fan korrupte downloads op Steam kinne wurde taskreaun oan ferskate problemen.
- Ynstabiele of trage ynternetferbining. Dit kin feroarsaakje dat triemmen ferkeard ynladen wurde, wat resulteart yn korrupte downloads.
- Kweaze software, lykas firussen en malware, koe it ynlaadbestân beskeadige hawwe foardat it foltôge wie.
- Hardware en stjoerprogramma- relatearre problemen kinne ek liede ta downloads dy't skansearre wurde. As jo masine net foldocht oan de minimale systeemeasken foar in spultsje of applikaasje dy't jo besykje te downloaden fan Steam, kin dit ek liede ta korrupsje tidens it ynlaadproses.
- Alle ûnderbrekkings tidens jo download (lykas in macht ûnderbrekking of netwurkprobleem) kin de ynlaad mooglik feroarsaakje dat de ynlaad skansearre wurdt.
De downloadregio feroarje
Om de steam-beskeadige skiifflater te reparearjen dy't liedt ta korrupte programmabestannen yn 'e steam-client te downloaden , moatte jo de downloadregio feroarje. It is mooglik dat de downloadregio net kompatibel is mei in update yn it proses. Hjirtroch kin it feroarjen fan de downloadregio it probleem oplosse. Hjir binne de stappen om te folgjen:
Stap 1: Launch Steam en klikje op it steammenu om de ynstellings<9 te selektearjen> opsje út it kontekstmenu.

Stap 2: Klik yn it ynstellingsmenu op de downloadljepper, en ûnder deseksje fan downloadregio's, selektearje in passende regio út it útklapmenu. Klik ok om troch te gean.

Stap 3: Klik yn de folgjende UAC op herstart steam om de aksje te foltôgjen.
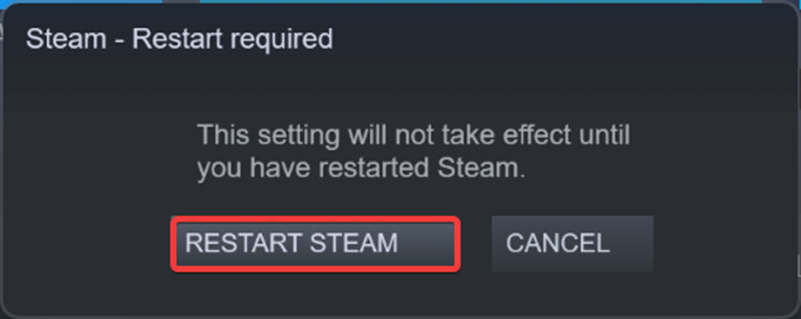
Steam-ynlaadcache wiskje
Yn gefal dat jo korrupte fernijingsbestannen foar de steam-kliïnt hawwe downloade, kin it resultearje yn steam-beskeadige spultsje-bestannen downloadflater. It wiskjen fan it Steam-downloadcache kin helpe om korrupte updatebestânfouten te reparearjen. Hjir binne de stappen om te folgjen:
Stap 1: Start Steam fanút it finsters haadmenu op it apparaat, en berik it steammenu yn 'e rjochter boppeste hoeke fan it skerm. Selektearje de opsje fan ynstellings út it menu.

Stap 2: Yn it ynstellingsmenu gean nei de opsje fan downloads.
Stap 3: Navigearje yn it downloadfinster nei de opsje fan de downloadcache wiskje . Klikje op de opsje en klik op ja om te befêstigjen it wiskjen fan it ynlaadcache foar Steam-bibleteekmappen.

Tiidsône en tiid feroarje
Soms is it downloadproses fan steam-spiel kin resultearje yn in flater fanwege net oerienkommende datums en tiden op jo apparaat. As de steam-app opstart, syngronisearret it tusken tiid fan steam-app en apparaattiid. Ongeëvenaarde tiden, datums en ûnkrekte regio's kinne flaters opleverje. Hjir binne de stappen om de tiid, datum en regio fan it apparaat te feroarjen / yn te stellen.
Stap 1 : Rjochtsklik op detaakbalke yn it haadmenu en selektearje de opsje datum/tiid oanpasse út it kontekstmenu.

Stap 2 : Yn de ynstelle tiid automatysk opsje, ûntselektearje it fakje ( útskeakelje ). Klik ek op tiid en datum feroarje om de datum te korrigearjen.
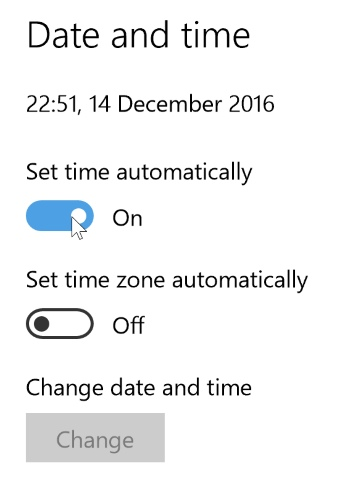
Stap 3 : Sadree't it opstarten fan Windows foltôge is, skeakelje de tiid- en datumynstellingen yn.
Stap 4 : Selektearje de opsje fan regio en taal út it linkermenu yn it folgjende finster. Selektearje de passende regio om flaters foar te kommen.

Uncheck Allinnich lêzen
As de map steamapps is ynsteld op de modus fan allinich-lêzen opsje, kin it ek de Steam-kliïnt-app beheine om downloads te ferwurkjen. Om it probleem te foarkommen, moat men de status fan 'e Steam-map kontrolearje. It koe wurde berikt fanút bestânûntdekkingsreizger troch it bestânpaad te typen, d.w.s. C:\Program Files (x86)\Steam yn 'e adresbalke of fia it kommando-fak útfiere. Hjir binne de stappen om te folgjen:
Stap 1: Start bestânûntdekker fanút it haadmenu fan Windows en typ C:\Program Files (x86) \Steam.exe bestânpaad yn 'e adresbalke om steam.exe te starten of druk op windows-toets + R om it útfierprogramma te starten. Typ C:\Program Files (x86)\Steam.exe yn it kommando-fak útfiere om de steammap te starten. Klik ok om troch te gean.
Stap 2: Navigearje nei de opsje fan steam.exe en klik mei de rjochter-klik op de map om <8 te selektearjen>eigenskippen út it kontekstmenu.

Stap 3: Klikje yn it eigenskippenmenu op de ljepper Algemien, en yn it diel fan attributen , ûntselektearje it fakje foar de opsje fan allinnich-lêzen (allinnich jildt foar bestannen yn de map) . Klik Tapasse, folge troch op ok te klikken om de aksje te foltôgjen.
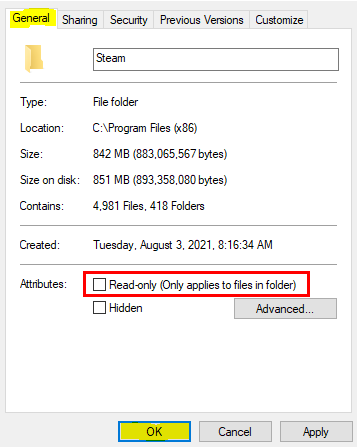
Stop eftergrûnapps
Mei help fan in applikaasje of software fan tredden op jo apparaat hâldt in ôfbylding yn it ûnthâld, en dit ûnthâld op jo apparaat wurdt in eftergrûnapp neamd.
Eftergrûnapps ferbrûke soms in grut part fan 'e effisjinsje fan it systeem en liede ta funksjonaliteitsflaters lykas it ferneatigjen fan Steam. It sluten fan alle eftergrûnapps sil ûnthâldferbrûk ferminderje en de flater oplosse. Hjir binne de stappen om te folgjen:
Stap 1 : Launch ynstellings út it haadmenu. Typ ynstellings yn it sykfak fan de taakbalke en dûbelklik op de listopsje om it menu te starten.
Stap 2: Selektearje yn it ynstellingsmenu de opsje fan privacy .

Stap 2 : Selektearje yn it privacyfinster de opsje fan eftergrûnapps .

Stap 3 : Skeakelje yn it folgjende finster de ljepper út om apps op 'e eftergrûn te rinnen . It sil alle eftergrûnapps útskeakelje en de flater oplosse.
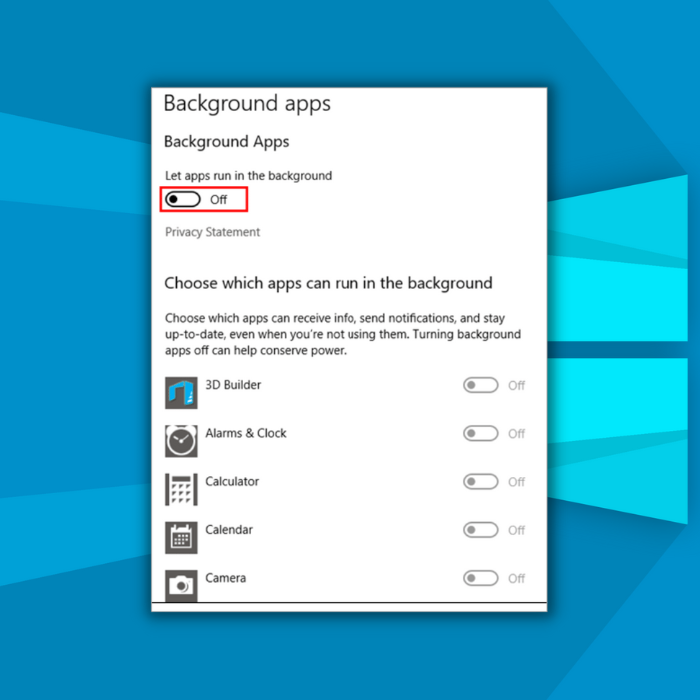
Befêstigje de yntegriteit fan spieltriemmen
Lykas de namme al fermoeden docht, kinne korrupte ynladen bestannen liede ta steam-downloadflaters. Alle spultsje triemmen, download mappen, enlokale bestannen moatte wurde kontrolearre op potinsjele problemen. Dit kin dien wurde fanút de opsje Steam-bibleteekmappen. Hjir is hoe't jo de yntegriteit fan spielbestannen kinne ferifiearje.
Stap 1: Start steam fanút it haadmenu fan finsters. Typ steam yn it sykfak fan de taakbalke en dûbelklik op de applikaasje yn de list om te starten.
Stap 2: Klik op de opsje fan de bibleteek yn it koptekstmenu.
Stap 3: Klikje yn 'e steambibleteek mei de rjochtermûsknop op it rjochte spultsje om de opsje eigenskippen te selektearjen út it kontekstmenu.

Stap 4: Navigearje yn it pop-up skerm fan eigenskippen nei it ljepblêd lokale bestannen en klik op de opsje fan ferifiearje de yntegriteit fan spultsjes triemmen. Wachtsje oant de scan foltôge is.

Steam Library Folder reparearje
As it probleem oanhâldt mei de aktive downloadmap en resultearret yn in Steam korrupte download, dan it reparearjen fan de Steam-biblioteekmap is in leefbere opsje om it probleem op te lossen. Hjir binne de stappen om te folgjen:
Stap 1: Launch Steam fanút de fluchtoets yn it Windows haadmenu. Klikje yn it app-finster op it Steam-menu om ynstellings te selektearjen fan it útklapmenu.

Stap 2: Yn de ynstellingsopsje, navigearje nei it ljepblêd download en klikje derop. Under de seksje fan ynhâld, bibleteken, klikje op de opsje fan steam map bibleteek .

Stap 3: Yn de bibleteekfinster, klikje op it trije-stippenmenu en selektearje de opsje fan reparaasjemap út it útklapmenu.

Downloadmap wiskje
In flater berjocht, dat wol sizze, steam korrupte download, wurdt soms assosjearre mei de download map. Dêrtroch kin it wiskjen fan de downloadmap de flater oplosse. Hjir binne de stappen om te folgjen:
Stap 1: Start bestânûntdekkingsreizger fanút it haadmenu fan it finster of druk op de windows-toets + E op de toetseboerd om it finster fan triemferkenner te starten.
Stap 2: Typ yn it menu fan bestânferkenner C:\Program Files (x86)\Steam.exe triempaad yn 'e adresbalke en klik enter om troch te gean.
Stap 3: Yn 'e Steam-map, gean nei de opsje fan steamapps en klikje mei de rechtermuisknop op de map om wiskje te selektearjen út it kontekstmenu. Klikje nochris op wiskje om de aksje te befêstigjen.

Steam opnij ynstallearje
As Steam noch komt mei in korrupte downloadflater fan Steam, en gjinien fan 'e hjirboppe neamde quick fix-oplossingen wurke foar it oplossen fan de probleem, dan is de ienige opsje om Steam opnij te ynstallearjen. It wiskjen fan alle beskeadige mappen en it opnij starte fan it apparaat sil de relevante en essensjele mappen automatysk ynstallearje tegearre mei resinte updates. Hjir binne de stappen om te folgjen:
Stap 1: Launch bestânûntdekkingsreizger fan windows-toets+ E op it toetseboerd om it finster fan triemferkenner te starten .
Stap 2: Yn defile explorer finster, typ C:\Program Files (x86)\Steam.exe triempaad yn 'e adresbalke en klik enter om troch te gean.
stap 3: Navigearje yn 'e steammap nei de mappen fan SteamApps, Userdata, Steam ,exe, en Ssfn en selektearje se. Rjochts, Klikje op de mappen en kies de opsje wiskje út it kontekstmenu.
Stap 4: Restart it apparaat en start de Steam applikaasje; it sil automatysk alle relevante mappen en fernijings ynstalleare.
Faak stelde fragen oer korrupte downloads op Steam
Wat is in korrupte bywurkingsflater?
In korrupte fernijing Files Error is in probleem dat kin foarkomme as in kompjûtersysteem besiket syn software of hardware te aktualisearjen. Dizze flater komt typysk foar fanwegen gegevenskorrupsje yn 'e bestannen brûkt troch it ynstallaasjepakket. It kin ferskine as in flaterberjocht op it skerm fan 'e brûker en kin foarkomme dat nije fernijings wurde ynstalleare of besteande fernijings wurde tapast.
Wat feroarsake in Steam-downloadflater?
Steam-downloadflaters tend to wurde feroarsake troch ferskate faktoaren, ynklusyf jo ynternetferbining, it spultsje of software dy't jo besykje te downloaden, en sels de Steam-kliïnt sels. Problemen mei de Steam-kliïnt kinne foarkomme as it net bywurke is, korrupt is, of as essensjele triemmen ûntbrekke.
Wêrom kin ik gjin tagong krije ta it ljepblêd Steam-downloads?
Ien fan it meastAlgemiene problemen dy't brûkers ûnderfine by tagong ta it ljepblêd Steam-downloads is dat se net genôch tagongsrjochten hawwe. Dit kin wêze om't jo net oanmeld binne mei in akkount op beheardernivo of troch in probleem mei jo netwurkynstellingen.

