Ynhâldsopjefte
Tekst, ien fan 'e wichtichste eleminten fan grafysk ûntwerp, kin op safolle manieren wurde manipulearre. In protte kearen as jo in (goed) gekke tekst-basearre ûntwerp sjogge, kinne jo tinke dat it sa kompleks is om te meitsjen.
Ik wie krekt sa yn 'e war as jo doe't ik earst begon te learen fan Illustrator. No, hjoed haw ik goed nijs foar jo! As jo it juste ark brûke en de trúk fine, kinne jo in bjusterbaarlik teksteffekt meitsje, sels sûnder it pinne-ark! Jo net leare om lui te wêzen, wolle jo gewoan jo fertrouwen ferheegje 😉
Yn dizze tutorial sille jo leare hoe't jo tekst in paad kinne folgje en hoe't jo tekst op in paad bewurkje kinne yn Adobe Illustrator. D'r is ien essensjeel ark dat jo nedich binne, dat is it Type op in paad ark .
Hast net sjoen? Jo sille hjoed dit geweldige ark moetsje!
Opmerking: alle skermôfbyldings binne nommen fan Adobe Illustrator CC 2021 Mac-ferzje. Windows of oare ferzjes kinne der oars útsjen.
Type on a Path Tool
As jo it net al wisten, hat Adobe Illustrator eins in Type on a Path Tool dat jo kinne fine yn itselde menu as it gewoane Type Helpmiddel.

It wurket sa't it klinkt, typ op in paad. It basisidee is om dit ark te brûken ynstee fan it Type-ark om de tekst it paad te folgjen dat jo meitsje. Dus it earste ding dat jo moatte dwaan is om in paad te meitsjen. Litte wy begjinne mei in foarbyld fan it draaien fan tekst om in sirkel.
Stap 1: Selektearje it Ellipse-ark ( L )fan de arkbalke. Hâld de Shift -toets yn om in perfekte sirkel te meitsjen.

Stap 2: Selektearje it Type op in paad ark . Jo sille merke dat as jo op 'e sirkel hoverje, it wurdt markearre mei de laachkleur.

Klik op it sirkelpaad wêr't jo de tekst begjinne wolle. As jo klikke, sille jo Lorem Ipsum om 'e sirkel sjen en de paadstreek ferdwûn.

Stap 3: Ferfang de Lorem Ipsum mei jo eigen tekst. Bygelyks, ik sil IllustratorHow Tutorials skriuwe. Jo kinne de lettertypestyl en -grutte no of letter oanpasse. Ik doch it leaver fan it begjin ôf, sadat ik in better idee krij fan de ôfstân.

Sa't jo sjen kinne, folget de tekst in paad, mar is net yn it sintrum. Jo kinne it begjinpunt oanpasse troch de beugel te ferpleatsen oant jo de posysje berikke wêr't jo bliid mei binne.

Dêr giet it! Jo kinne deselde metoade brûke om tekst elke oare foarmpaad te folgjen. As jo bygelyks tekst in rjochthoekpaad folgje wolle, meitsje dan in rjochthoek en typ derop, as jo krommetekst wolle meitsje, kinne jo it pinne-ark brûke.

Dus wat kinne jo dwaan om de tekst op in paad te ferbetterjen? Njonken it feroarjen fan de lettertypestyl en kleur, binne d'r in pear effekten dy't jo kinne tapasse op tekst fan de Opsjes foar type op in paad .
Opsjes foar type op in paad
Wannear jo hawwe tekst ûnderoan it paad, jo wolle se miskien omdraaie foar maklik lêzen. Miskienjo wolle dat de tekst it paad fan 'e binnenste sirkel folget ynstee fan boppe te bliuwen. Soms wolle jo gewoan in koel effekt tapasse op tekst om it pop te meitsjen.
No, hjir is wêr't jo it barre. Jo kinne tekst omkeare, ferpleatse, ôfstân feroarje en effekten tafoegje oan tekst op in paad fan Type on a Path-opsjes. Ik sil jo in pear trúkjes sjen litte mei de tekst op in sirkel foarbyld.
Selektearje de tekst en gean nei it overheadmenu Type > Type op in paad > Type op in paad-opsjes .

Jo sille dit dialoochfinster sjen. As jo tekst omdraaie wolle, kinne jo Flip kontrolearje en OK klikke. Kontrolearje it fakje foarbyld sadat jo it resultaat sjen kinne as jo oanpasse.
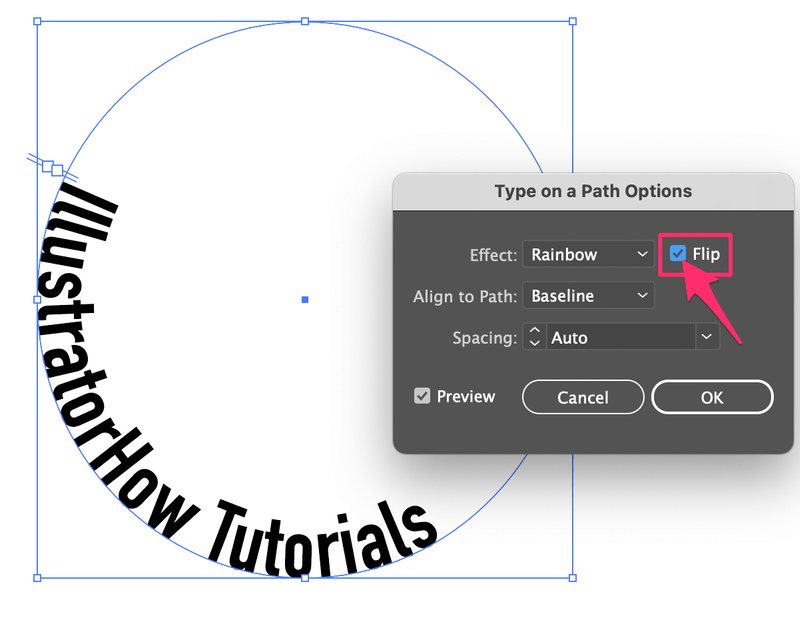
As om ien of oare reden de posysje feroaret, kinne jo gewoan de beugel ferpleatse om it nei de foarkar te bringen posysje.

Hoe sit it no wat effekt ta te foegjen oan de tekst? It standerteffekt is Rainbow, mar ik haw my krekt feroare yn Skew en sa soe it der útsjen.

Align to Path kontrolearret de ôfstân fan de tekst nei it paad. De standertynstelling is Baseline , dat is it paad. Ascender bringt de tekst nei de bûtenste sirkel (paad), en Descender bringt it nei de binnenste sirkel (paad). As jo Sintrum kieze, sil de tekst yn it sintrum fan it paad stean.
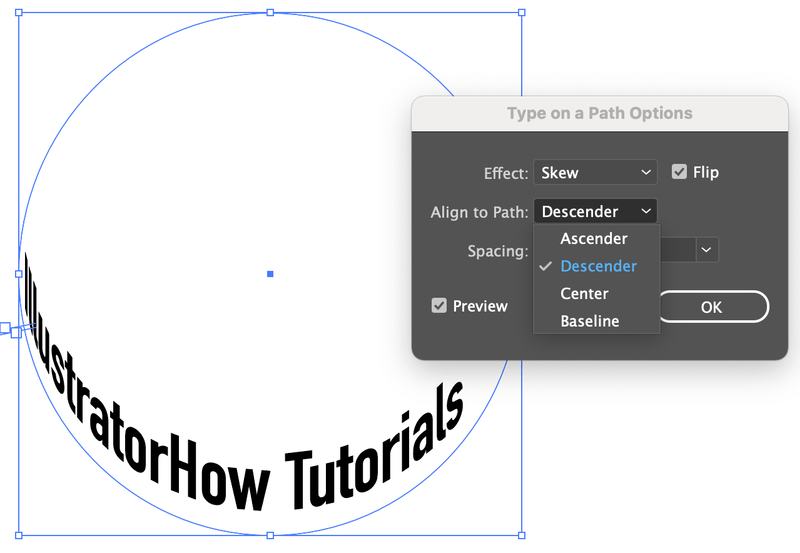
It lêste ding yn it opsjemenu is Spaasje . Jo kinne hjir de ôfstân tusken letters oanpasse, as jo graach wolle hoe't it der dan útsjochtdo bist der klear foar.

Sjoch, sjocht der net min út, krekt? En ik hoegde it pinne-ark net te brûken lykas ik earder "beloofd" 😉
Wrapping Up
Der binne safolle dingen dy't jo kinne dwaan om jo tekst geweldich te meitsjen. Oft jo tekst wolle kromme om it golvend te meitsjen of tekst in rûne foarmlogo moatte folgje, it ark foar type op in paad is jo go-to.

