Ynhâldsopjefte
Bestânresolúsje is iets dat net yn 't sin komt as wy in dokumint oanmeitsje. No, gjin grutte deal. Om't it heul maklik is om resolúsje te feroarjen yn Adobe Illustrator en ik sil jo de ferskate metoaden sjen litte yn dit tutorial.
Meastentiids fokusje in protte fan ús allinich op 'e dokumintgrutte en kleurmodus, dan oanpasse wy de resolúsje ôfhinklik fan hoe't wy it keunstwurk sille brûke.
Bygelyks, as jo it ûntwerp online brûke, wurket skermresolúsje (72 ppi) perfekt goed. Oan 'e oare kant, as jo it keunstwurk útdrukke wolle, wolle jo wierskynlik foar in hegere resolúsje (300 ppi) gean.
Opmerking dat ik ppi sei ynstee dpi? Eigentlik sille jo de dpi-opsje net sjen yn Adobe Illustrator, nettsjinsteande wannear jo in dokumint oanmeitsje, rasterynstellingen feroarje, of in ôfbylding eksportearje as in png. Wat jo ynstee sille sjen is ppi-resolúsje.
Dus wat is it ferskil tusken DPI en PPI?
DPI vs PPI
Binne dpi en ppi itselde yn Adobe Illustrator? Wylst sawol dpi as ppi ôfbyldingsresolúsje definiearje, binne se net itselde.
DPI (Dots Per Inch) beskriuwt it bedrach fan inketpunten op in printe ôfbylding. PPI (Pixels Per Inch) mjit de resolúsje fan in rasterôfbylding.
Koartsein, jo kinne it begripe as dpi foar print en ppi foar digitaal . In protte minsken brûke se trochinoar, mar as jo jo print of digitale keunstwurk wolle optimalisearje, moatte jo deferskil.
Hoe dan ek, Adobe Illustrator lit jo allinich de ppi-resolúsje oanpasse. Lit my dy sjen litte hoe't it wurket!
Opmerking: alle skermôfbyldings fan dizze tutorial binne nommen fan Adobe Illustrator CC 2022 Mac-ferzje. Windows of oare ferzjes kinne der oars útsjen. By it brûken fan fluchtoetsen feroarje Windows-brûkers de Kommando-kaai nei de Ctrl-kaai.
Hoe kinne jo PPI-resolúsje feroarje yn Adobe Illustrator
As jo al witte wêr't jo it ûntwerp foar brûke, kinne jo de resolúsje ynstelle as jo it dokumint oanmeitsje. Mar ik wit dat it net altyd it gefal is. Lykas ik earder praat, is de resolúsje net altyd it earste dat yn 't sin komt.
Gelokkich kinne jo de resolúsje feroarje wylst jo wurkje sûnder in nij dokumint te meitsjen, of gewoan de resolúsje feroarje as jo it bestân bewarje of eksportearje.
Ik sil jo sjen litte wêr't jo de resolúsje kinne feroarje yn Adobe Illustrator yn elke situaasje hjirûnder.
De resolúsje feroarje as jo in nij dokumint meitsje
Stap 1: Iepenje Adobe Illustrator en gean nei it overheadmenu Triem > Nij of brûk de fluchtoets Kommando + N om in nij dokumint te meitsjen.
Stap 2: Gean nei de opsje Rastereffekten om de resolúsje te feroarjen. As it jo de opsje net toant, klikje dan op Avansearre opsjes om it ynfolde menu út te wreidzjen en jo moatte it sjen.

De resolúsje fanin besteand dokumint
Stap 1: Gean nei it overheadmenu Effekt > Dokumentrastereffektenynstellingen .

Stap 2: Kies in ppi-opsje út de ynstelling Resolúsje en klik op OK .

Jo kinne ek Oar kieze en in oanpaste ppi-wearde ynfiere, bygelyks as jo in ôfbylding wolle mei 200 ppi, kinne jo Oar kieze en typ 200 yn.

De resolúsje feroarje as jo in bestân eksportearje
Stap 1: Gean nei Triem > Eksportearje > Eksportearje as .
Stap 2: Kies wêr't jo jo eksportearre ôfbylding bewarje wolle, neam it, kies in bestânsformaat en klik op Eksportearje . Bygelyks, ik keas it png-formaat.

Stap 3: Gean nei de Resolúsje opsje en feroarje de resolúsje.
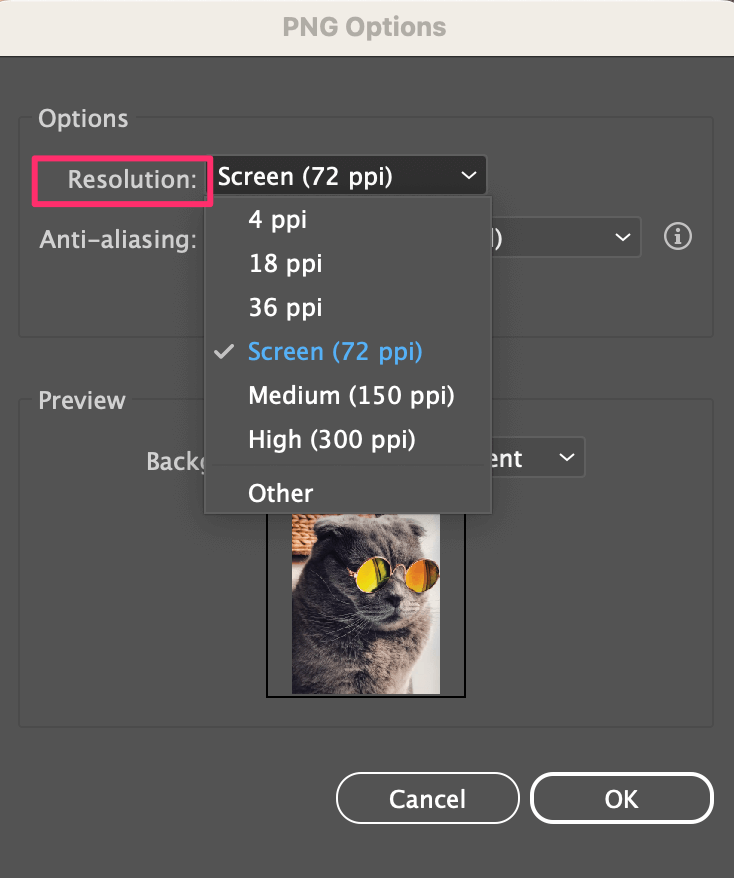
Wêr't de resolúsje-ynstelling leit hinget ôf fan it formaat dat jo kieze. As jo bygelyks it bestân eksportearje as in jpeg, is it opsjesfinster oars.
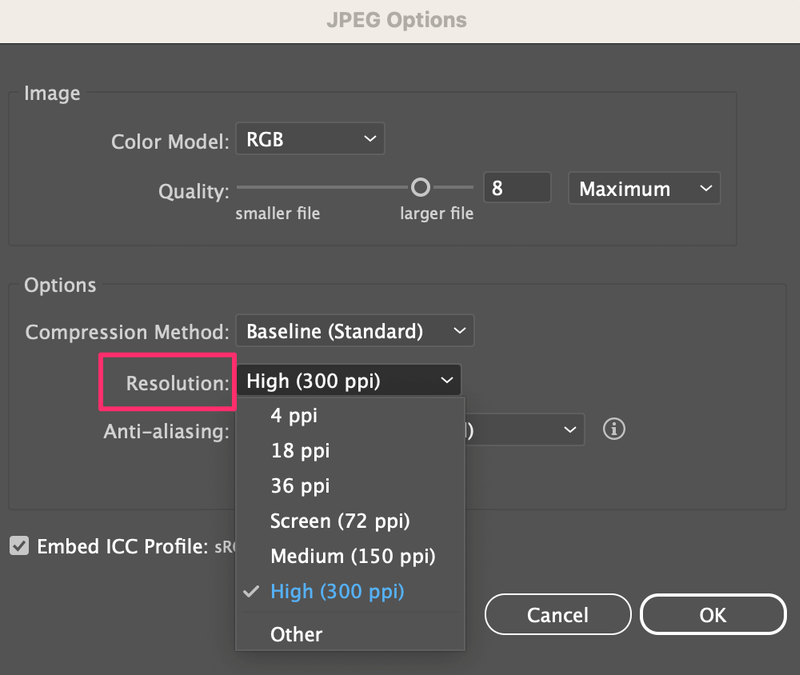
Dat is it. De ppi-resolúsje ynstelle, de ppi feroarje as jo wurkje, of de resolúsje feroarje by it eksportearjen, jo hawwe it allegear.
As jo net wis binne hoe't jo de resolúsje fan in ôfbylding kinne kontrolearje yn Illustrator, hjir is hoe.
Gean nei it overheadmenu Finster > Dokumintynfo en jo sille de resolúsje sjen.
As jo de opsje Allinnich seleksje útskeakele hawwe, sil it jo de resolúsje fan alles sjen litte. As jo wolle sjen deresolúsje fan in spesifyk objekt of ôfbylding, klikje op it ynfolde menu en kies in attribút, de resolúsje sil dienlik sjen litte.

Konklúzje
As jo ôfbyldingsresolúsje feroarje yn Adobe Illustrator, sille jo nei de ppi-resolúsje sjen ynstee fan dpi. Gjin betizing mear! Dizze tutorial moat alles dekke wat jo witte moatte oer it feroarjen fan resolúsje op elk punt yn Adobe Illustrator.

