Ynhâldsopjefte
Lykas alle oare OS, Windows 10 hat poerbêste funksjes en frustrearjende neidielen. Gjin bestjoeringssysteem is perfekt (wês gewoan bliid dat wy fan Windows Vista oergien binne!).
Ien probleem wêrfan ik heard haw en sels sels ûnderfûn is, is net yn steat om wifi ynskeakele te krijen. Hoewol dit in probleem is dy't net altyd spesifyk is foar Windows 10, liket it faaks te ferskinen.
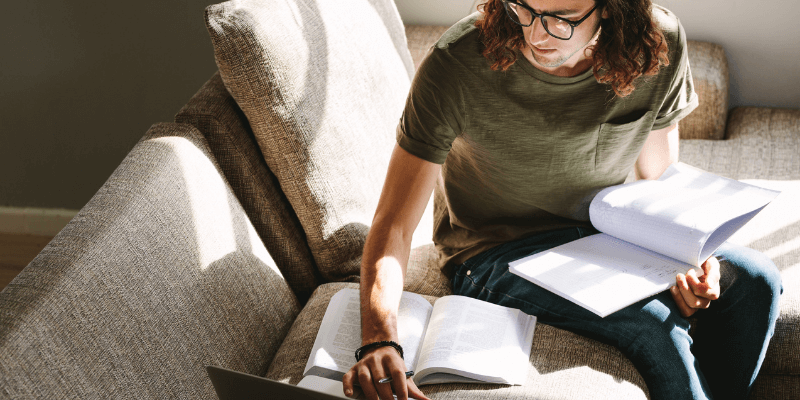
As jo noch net bekend binne mei Windows 10, of jo kinne gewoan net útfine hoe't jo reparearje it, meitsje jo gjin soargen. Ferskate dingen kinne dit probleem feroarsaakje. Wy sille jo wat rappe tips sjen litte om problemen mei ynternetferbining op te spoaren en op te lossen.
Besykje earst de ienfâldige oplossingen
Soms as wy problemen hawwe mei wifi, tinke wy dat d'r wat yngewikkeld is oplossing nedich. As resultaat sjogge wy ienfâldige oplossingen oer. It is lykwols altyd it bêste om earst it fanselssprekkende te besykjen.
Op dy manier sille jo net in enoarme tiid besteegje oan it besykjen fan ûnnedige, yngewikkelde oplossingen. Hjir binne guon fan 'e top dingen om nei te sjen foardat jo te djip yn oare mooglikheden grave.
1. Kontrolearje op in Wifi-skeakel of knop
It nûmer ien probleem dat ik haw sjoen is ek it maklikste op te lossen (it is my ferskate kearen bard). Sjoch om te sjen oft jo kompjûter of laptop in wifi-switch hat. In protte modellen sille in eksterne knop hawwe wêrmei jo draadloze hardware kinne yn- of útskeakelje. It wurdt faaks per flater stoart of weromset wannearjo kompjûter wurdt opnij starte.
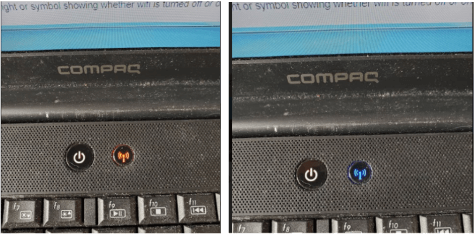
Wi-Fi út- en oanskeakele
It kin ek in funksjekaai wêze op jo toetseboerd. As jo laptop ien hat, sil it faaks in ljocht hawwe dat sjen lit oft de wifi oan is.
2. Reboot jo kompjûter
Leau it of net, soms is it reparearjen fan wifi sa maklik as it opnij opstarten fan jo kompjûter. masine. Ik haw in laptop mei in draadloze adapter dy't sa no en dan ophâldt te wurkjen. Typysk giet it yn sliepmodus, wurdt dan wekker, en dan wurdt de adapter der net wekker mei. In trochstart lost it probleem elke kear op.
Opnij opstarten kin problemen op ferskate manieren oplosse. It kin wêze dat nije bestjoerders binne ynstallearre. D'r kinne ek situaasjes wêze wêr't hardware en bestjoerders om ien of oare ûnbekende reden beferzen binne. In skjinne trochstart fan it systeem sil in ynstallaasje ôfmeitsje of gewoan de sjauffeurs en hardware opnij starte om it apparaat te wurkjen.
3. Kontrolearje jo WiFi-netwurk
As der gjin skeakel is en in herstart helpt net, de folgjende stap is om te soargjen dat jo draadloze netwurk wurket. As it mooglik is, brûk dan in oare kompjûter, telefoan, of elk apparaat dat kin ferbine mei it ynternet om te kontrolearjen dat jo wifi's up binne.
As oare apparaten kinne ferbine, dan is it net it netwurk - it probleem is wierskynlik earne yn jo kompjûter. As oare apparaten gjin ferbining kinne, dan sit it probleem by jo netwurk.
Kontrolearje jo router om te soargjen dat it noch wurket. Jo moatte ek ferifiearje dat joynternet tsjinst wurket. Der moat in ljocht op jo router wêze dat oanjout oft it al of net ferbûn is.
As jo router net wurket, dwaan wat probleemoplossing om it probleem te bepalen. As jo ynternettsjinst net wurket, skilje jo ISP om út te finen wat der bart.
4. Besykje jo kompjûter op in oar WiFi-netwurk
As de oare fixes hjirboppe mislearje, besykje dan jo kompjûter te ferbinen nei in oar netwurk en sjoch as jo noch problemen hawwe. Gean nei in coffeeshop, it hûs fan in freon, of sels jo kantoar.
Sykje nei in netwurk mei sawol 2G as 5G wifi-bands, besykje se dan beide. It kin wêze dat jo draadloze kaart de band yn jo hûs net stipet of dat ien fan dy bands net wurket.
Stel dat jo jo kompjûter ferbûn krije kinne mei in oar netwurk. As dat it gefal is, is d'r in kâns dat jo kaart net kompatibel is mei jo netwurk. Jo moatte miskien sjen nei it opwurdearjen fan jo netwurkadapter as jo router. Besykje de folgjende suggestje, dy't in USB wifi-adapter brûkt.
5. Besykje in oare WiFi-adapter
Dit klinkt miskien yngewikkeld, mar it is echt net. As jo in reserve USB wifi-adapter hawwe lizzend, plug dy dan yn jo kompjûter en sjoch as it sil ferbine mei it web. As jo gjin USB-adapter beskikber hawwe, binne se relatyf goedkeap. Jo kinne ien online krije foar minder dan $20.
As de USB-adapter wurket, dan sille jo witte dat jo ynboude adapter mislearre is.Dit is wat gewoan by it brûken fan de adapter dy't kaam mei jo kompjûter. Se binne meastal goedkeap en hawwe gjin lange libbensspanne.
Oare oplossingen
As ien fan 'e boppesteande oplossingen net wurket, hawwe jo noch opsjes. Besykje jo stjoerprogrammaynstellingen te feroarjen, stjoerprogramma's te aktualisearjen, of sels stjoerprogramma's te ferwiderjen en se dan opnij te ynstallearjen. Mear ynfo oer hoe't jo dat dwaan kinne is hjirûnder.
It feroarjen fan ynstellings en bestjoerders kin ynfloed hawwe op jo systeem, wat mooglik oare problemen feroarsaakje kin. As jo dêr ûngemaklik mei binne, nim dan jo kompjûter nei in profesjonele om it te besjen. As jo it sels dogge, meitsje dan in reservekopy fan jo systeemynstellingen troch earst in weromsettepunt te meitsjen. Op dy manier, as jo wizigingen meitsje dy't echte problemen feroarsaakje, kinne jo op syn minst weromkomme nei wêr't jo wiene.
It is ek in goed idee om alle besteande ynstellings te notearjen foardat jo se feroarje. As it jo probleem net oplost, skeakelje dan oer nei de orizjinele ynstelling foardat jo de folgjende oplossing besykje.
WLAN-tsjinst kontrolearje
Dizze proseduere sil in flugge kontrôle dwaan om te sjen oft jo WLAN-tsjinst is omset op. As it net ynskeakele is, is dit wierskynlik de dieder.
1. Klikje op it Windows-ikoantsje yn 'e linker ûnderhoeke fan jo buroblêd.
2. Typ "services.msc" om "services.msc" op te heljen yn it sykfinster. Klikje derop om it programma Services Utility op te heljen.
3. Rôlje nei ûnderen troch de list mei tsjinsten. Fyn de iene mei de namme "WLANAutoConfig." De status moat sizze "Started."
4. As it net yn 'e "Started" steat is, klik dan mei de rjochter-klik en klik op "Start". As it wie, klik dan mei de rjochter-klik en klik op "Op 'e nij begjinne."
5. Wachtsje oant de tsjinst opnij begjint.
6. Kontrolearje jo wifi-ferbining. Hooplik sil it no wurkje.
Eigenskippen fan netwurkadapter
No, litte wy ris nei de eigenskippen fan jo netwurkadapter sjen. Wy kinne se dan oanpasse om te sjen oft dit helpt.
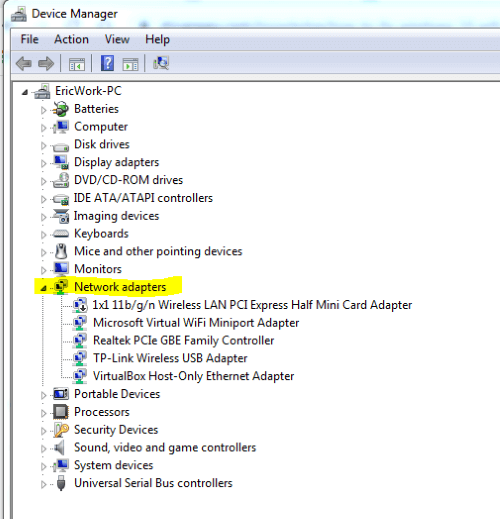
- Klik op it Windows-symboal yn de linker ûnderhoeke fan jo buroblêd.
- Typ devmgmt.msc.
- Dit sil de devmgmt.msc-applikaasje ophelje yn it sykfinster. Klik derop om de apparaatbehearder te begjinnen.
- Wreidzje de seksje Netwurkadapters út.
- Fyn jo wifi-adapter, klik der mei rjochts op en klik dan op eigenskippen.
- Klik op de ljepper "Avansearre".
- Selektearje yn it eigendomsfinster "802.11n Channel Width for band 2.4." Feroarje de wearde fan "Auto" nei "Allinnich 20 MHz."
- Klik op "Ok" en kontrolearje dan oft jo wifi no ynskeakele is.
- As dit it probleem net oplost , Ik advisearje om werom te gean en de ynstelling werom te feroarjen nei "Auto."
Update de Device Driver
It kin wêze dat jo draadloze adapter syn apparaatdriver bywurke hat. Jo kinne bywurkje fanút de Device Manager, dy't jo miskien al iepene hawwe yn 'e proseduere hjirboppe. Sa net, folgje dan gewoan dizze stappen.
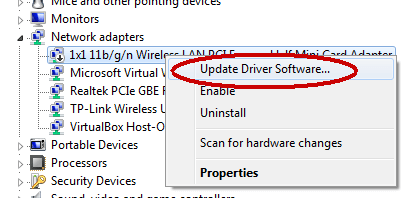
- Sûnt jo wifi net iswurkje, moatte jo jo kompjûter direkt ferbine mei jo router mei in netwurkkabel om nei it ynternet te kommen. Jo kinne jo PC ek oan jo tillefoan ferbine. Jo hawwe in ynternetferbining nedich om de nijste stjoerprogramma foar jo apparaat te finen.
- Klik op it Windows-symboal yn 'e hoeke linksûnder fan jo buroblêd.
- Typ devmgmt.msc.
- Dit sil de devmgmt.msc-applikaasje ophelje yn it sykfinster. Klikje derop om de apparaatbehearder te begjinnen.
- Wreidzje de seksje Netwurkadapters út.
- Fyn jo wifi-apparaatbestjoerder en klikje der mei rjochts op.
- Klik op "Bestjoerder bywurkje. Software.”
- Dit sil in finster ophelje dat jo freget as jo wolle dat Windows sykje nei de bêste stjoerprogramma foar it apparaat of as jo it stjoerprogramma mei de hân sykje en ynstallearje wolle. Selektearje de opsje om Windows te sykjen nei de bêste bestjoerder. As jo ferbine kinne mei it ynternet lykas beskreaun yn stap 1, sil Windows it ynternet sykje om de bêste en lêste stjoerprogramma foar jo apparaat te finen.
- As Windows de stjoerprogramma fynt, sil it jo de opsje jaan om te selektearjen en ynstallearje it.
- Selektearje de stjoerprogramma en gean troch mei it downloaden en ynstallearjen fan it stjoerprogramma.
- As it klear is, ferbrekke jo bedrade ferbining mei it ynternet en besykje jo wifi nochris.
Ferwiderje/ynstallearje jo netwurkbestjoerder
Soms wurde apparaatbestjoerders skansearre. Uninstalling en reinstalling se kinsoms helder se op. Brûk de folgjende stappen om dit te besykjen.
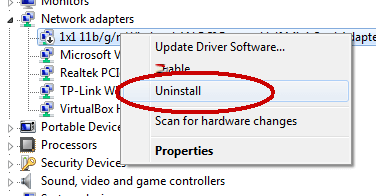
- Klik op it Windows-symboal yn 'e hoeke linksûnder fan jo buroblêd.
- Typ devmgmt.msc.
- Dit sil de devmgmt.msc-applikaasje yn it sykfinster ophelje. Klikje derop om de apparaatbehearder te begjinnen.
- Wreidzje de seksje Netwurkadapters út.
- Fyn jo wifi-apparaatbestjoerder en klikje der mei rjochts op.
- Klik op "Uninstall. ”
- Windows sil it stjoerprogramma de-ynstallearje.
- As it de-ynstallaasje foltôge is, start jo kompjûter opnij op.
- As jo kompjûter in reservekopy opstart, moat it de stjoerprogramma automatysk opnij ynstallearje.
- As it opnij ynstalleare is, kontrolearje jo wifi en sjoch as it oan is en as jo ferbine kinne mei jo netwurk.
- As Windows de stjoerprogramma net automatysk detect en opnij ynstallearret, hat jo draadloze adapter wierskynlik mislearre. De folgjende stap is om it te ferfangen.
Netwurk Troubleshooter
De netwurk Troubleshooter kin jo probleem fine en mooglik oplosse. It is ienfâldich te rinnen, mar is hit-of-miss yn termen fan it oplossen fan netwurkproblemen. It is noch altyd it besykjen wurdich as jo fêst sitte.
- Klik op it Windows-symboal yn 'e hoeke linksûnder fan jo buroblêd.
- Typ "troubleshoot."
- It soe de "systeemynstelling foar problemen oplosse." Klik op dizze opsje.
- Dan, yn 'e seksje ynternetferbiningen, klikje op "Run the troubleshooter."
- Klik opde "Netwurk Adapter." Dan "Run the troubleshooter."
- Dit sil besykje elk probleem te reparearjen of te finen mei jo netwurkadapter.
- It kin sizze dat it it reparearje koe of suggestjes jaan.
- As it ienris reparearre is of jo hawwe dien wat it jo seit te dwaan. Kontrolearje oft jo wifi no wurket.
Systeemherstel
As al it oare mislearre is, is ien lêste ding dat jo kinne besykje jo systeemynstellingen werom te setten nei in punt yn 'e tiid wêr't jo witte dat de adapter noch wurke. Dit kin in bytsje riskant wêze, om't jo oare ynstellings kinne ferlieze dy't yn dy tiid miskien binne feroare.
As jo in werstelpunt meitsje foar jo hjoeddeistige ynstellings, kinne jo lykwols altyd weromkomme nei wêr't jo no binne. Dit sil gjin ynfloed hawwe op ien fan jo brûkersbestannen of applikaasjes.
Om dit te dwaan, moatte jo ûnthâlde wannear't de lêste kear dat jo wifi-adapter wurke.
- Klik nochris op it Windows-symboal yn 'e linker ûnderhoeke fan jo buroblêd.
- Typ dizze kear Herstel.
- Klik yn it sykpaniel op "Recovery Control panel."
- Klik yn it folgjende finster op "Systeemherstel iepenje."
- Selektearje de opsje "Kies in oar weromsettepunt" en klik dan op de knop "Folgjende".
- Dit sil in list fan weromsette punten. Klikje op it karfakje yn it ûnderste diel fan it finster dat seit "Mear werstelpunten sjen litte."
- Dit sil jo in langere tiid jaan.list mei werstelpunten om út te kiezen.
- Besykje de lêste kear te ûnthâlden dat jo wifi wurke.
- Selektearje krekt dêrfoar in werstelpunt.
- Klik op "Folgjende," klik dan op "Finish."
- Sadree't it herstel is foltôge, moatte jo miskien jo systeem opnij opstarte. Kontrolearje dan om te sjen oft jo wifi wurket.
Finale wurden
As gjin fan 'e boppesteande oplossings wurke hat, hawwe jo in minne draadloze adapter. As jo gjin ferbining kinne meitsje mei in wifi-netwurk, kin dat fierder in probleem of defekt mei de hardware oanjaan. Lykas hjirboppe neamd, wolle jo miskien in ridlik priis USB-adapter keapje en besykje it yn jo kompjûter te ferbinen om te sjen oft dat it probleem oplost.
Wy hoopje dat de stappen en prosedueres hjirboppe jo holpen hawwe te bepalen en op te lossen jo Windows 10 wifi-probleem. Lykas altyd, lit it ús witte as jo fragen of opmerkings hawwe.

