Ynhâldsopjefte
Jo kinne voiceovers of wat jo wolle direkt opnimme yn Final Cut Pro mei fjouwer ienfâldige stappen.
Yn feite fûn ik it ienfâldich genôch dat it ien fan 'e earste "avansearre" funksjes wie dy't ik brûkte as begjinnende bewurker. En hjoed, yn myn wurk as profesjonele bewurker, brûk ik de funksje noch altyd om mysels oantekeningen te meitsjen, kommentaar ta te foegjen, of gewoan oer dialooch te dubben as ik tink dat de skriuwers wikseljende rigels moatte beskôgje!
Mar hoe betûft jo ek binne mei Final Cut Pro , en nettsjinsteande oft jo films bewurkje foar kommersjeel of persoanlik gebrûk, witten hoe't jo audio direkt yn jo film opnimme kinne, kin in wrâld fan mooglikheden iepenje foar kreative manieren om fertel dyn ferhaal.
Key Takeaways
- Jo kinne begjinne mei it opnimmen fan audio troch Opnimme Voiceover te selektearjen yn it Windows -menu.
- Jo nije audioklip sil opnommen wurde wêr't jo jo Playhead foar it lêst pleatst hawwe.
- De "avansearre" opsjes yn it popupfinster Opnimme Voiceover kinne jouwe jo mear kontrôle oer jo opname.
In voiceover opnimme yn fjouwer ienfâldige stappen
Stap 1: Ferpleats jo Playhead nei de plak yn jo tiidline wêr't jo wolle dat de opname begjint. Bygelyks, wêr't de blauwe pylk wiist yn 'e skermôfbylding hjirûnder.
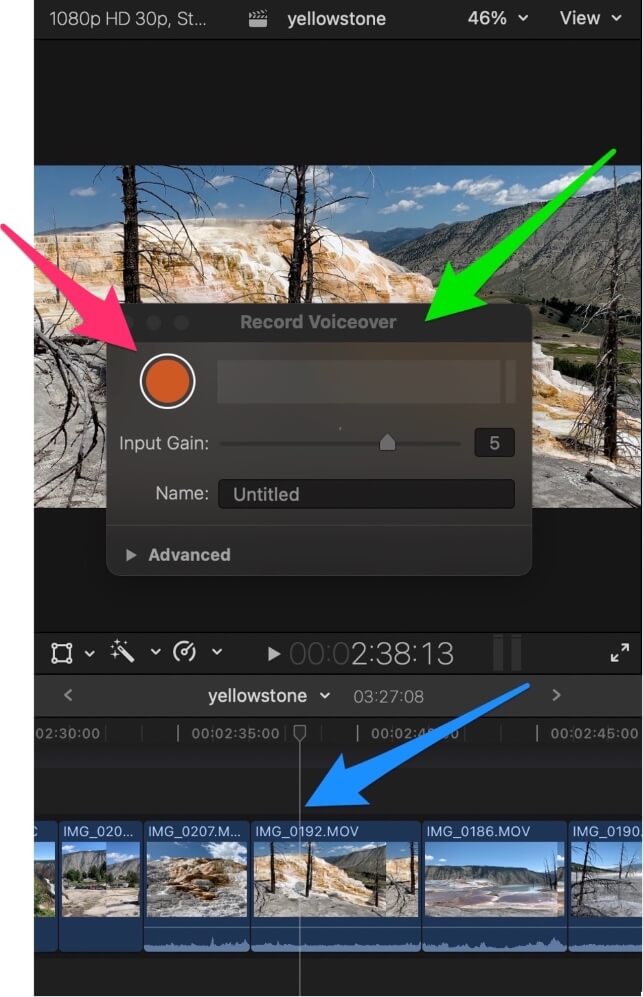
Stap 2: Selektearje Opnimme Voiceover út it menu Finster .
In dialoochfinster ferskynt mei detitel "Record Voiceover" lykas markearre troch de griene pylk yn 'e skermprint hjirboppe.
Stap 3: Om de opname te begjinnen, druk op de rûne oranje knop markearre troch de reade pylk yn 'e skermôfbylding hjirboppe.
As yndrukt, sil de oranje knop feroarje yn in fjouwerkante foarm (om oan te jaan dat it opnij drukken sil de opname stopje) en Final Cut Pro sil in piepjende countdown begjinne. Nei de tredde piep, sil Final Cut Pro begjinne mei opnimmen.
As jo opnimme, sil in nije audioklip ferskine wêr't jo Playhead wie, en sil langer wurde as jo opname foarútgiet.
Stap 4: As jo klear binne mei praten, druk dan nochris op de oranje knop (no in fjouwerkant).
Gefeliciteerd! Jo hawwe no wat live audio direkt opnommen yn 'e tiidline fan jo film!
Tip: D'r is in toetseboerd fluchtoets om it opnimmen fan audio te begjinnen, mar it brûken dêrfan begjint it ôftellen fuortdaliks (gjin drukke op de oranje knop nedich), dus wês klear om op te nimmen as jo op Opsje-Shift-A drukke!
Boartsje mei de opname-ynstellingen
It finster Opnimme Voiceover lit jo de "winst" feroarje (hoe lûd jo de opname meitsje moatte) en jout jo de opsje om de nije audioklip in namme te jaan.
Mar troch te klikken op it útklapmenu Avansearre (markearre troch de reade pylk yn 'e skermôfbylding hjirûnder) jout jo in protte mear opsjes om oan te passen wat en hoe't jo opnimme.

As johawwe klikt op it menu Avansearre , it finster Opnimme Voiceover moat útwreidzje en lykje op it skermôfbylding hjirûnder:

Ynstellings Diel 1: De ynfier feroarje
Standert giet Final Cut Pro derfan út dat de ynfier foar it opnimmen fan lûd is wat jo Mac op it stuit standert is. As jo klikke op de lytse blauwe dellûk pylk neist Systeemynstelling (sjoch de reade #1 ljepper yn 'e skermprint hjirboppe), sille jo sa'n ding sjen as de skermprint hjirûnder:

De griene pylk yn 'e skermôfbylding hjirboppe wiist nei de aktuele ynstelling, dy't yndie de Systeemynstelling is en it makket nuttich dúdlik dat de hjoeddeistige systeemynstelling fan myn MacBook Air de eigen mikrofoan fan 'e laptop is.
Digression: No't jo witte hokker soarte kompjûter ik brûk om te skriuwen oer Final Cut Pro, ik hoopje dat dit jo fersekerje dat jo Final Cut Pro lokkich kinne útfiere op in MacBook Air. No, teminsten in M1 MacBook Air. Serieus, de M1 is folle flugger as eardere ferzjes, mar it rint Final Cut Pro as in kampioen. Genietsje!
No, de ferskate opsjes dy't jo sille hawwe ûnder de standert "Systeemynstelling" sille ferskille ôfhinklik fan hoe't jo kompjûter ynsteld is.
Mar yn 'e list dy't op jo kompjûter ferskynt, moatte jo alle eksterne mikrofoans fine dy't jo hawwe ynstalleare, of oare software / hardware dy't jo miskien wolle brûke as ynput foar jo opname.
In oare digression: Myn list lit "Loopback Audio 2" sjenas opsje om't dat in stik software is wêrmei jo audio direkt fan oare applikaasjes opnimme kinne, wat aardich handich is, en wurdt makke troch in geweldich bedriuw neamd Rogue Amoeba.
Ynstellings diel 2: Diverse opnameopsjes
Yn it skermôfbylding hjirûnder, markearre troch de reade #2 ljepper, binne d'r trije karfakjes dy't sels ferklearje kinne, mar wy sille se koart útlizze:

Countdown to record: Dit skeakelt Final Cut Pro's 3-sekonde countdown oan/út. Guon fine it ferfelend, guon fine it ferfelend.
Projekt dempe by it opnimmen: Dit kin handich wêze as jo josels wolle opnimme mei it praten oer it lûd fan jo film wylst it spilet. Jawis, it is net wierskynlik dat jo de klip wolle brûke op itselde plak as jo it opnommen hawwe, oars sil it lûd fan 'e film twa kear ôfspylje, mar it kin heul nuttich wêze as jo fan doel binne de klip nei in oar projekt te ferpleatsen.
Audysje oanmeitsje fan take: Dit is in wat avansearre Final Cut Pro-funksje, dêr't ik jo oanmoedigje mear oer te learen. Mar de koarte útlis is: As dit fak is kontrolearre, sil Final Cut Pro elke opname dy't jo meitsje yn deselde audioklip sette. As jo dan gean om se werom te spyljen kinne jo kieze hokker jo it bêste fine.
Ynstellings diel 3: Jo opnames bewarje en organisearje
Yn it skermôfbylding hjirûnder, markearre troch de reade #3 ljepper, der binne twa opsjes te stellen de Event en de rol .

Wylst wy witte dat jo audioklip sil ferskine yn jo tiidline tichtby jo Playhead , wol Final Cut Pro it bestân ek earne yn jo Bibleteek opslaan.
Yn ús foarbyld is it Event "7-20-20", sadat de klip wurdt opslein yn it Event mei dy namme yn jo Sydbalke (markearre troch de reade pylk yn it skermôfbylding hjirûnder)

Troch it Event te feroarjen mei dizze ynstelling, kinne jo kieze wêr yn jo bibleteek de audioklip opslein wurdt as jo der letter tagong ta wolle.
Uteinlik kin de mooglikheid om in Rol te kiezen foar jo audioklip in bytsje avansearre wêze foar in protte casual Final Cut Pro-brûkers, dus as jo net bekend binne mei Rollen , it bêste om dit gewoan op syn standertynstelling te litten.
Mar foar dyjingen dy't nijsgjirrich binne, kin in Rol tocht wurde as in soarte fan klip, lykas fideo's, muzyk, titels of effekten. Troch in Rol te selektearjen foar jo audio-opnames kinne jo derfoar soargje dat se allegear op deselde rige yn jo tiidline steane, en kinne jo de Yndeks -funksjes brûke om mute se, fergrutsje se, ensafuorthinne.
Finale gedachten
D'r binne eins mar trije stappen om jo eigen audio op te nimmen: Kies wêr't jo it ferskine wolle troch jo Playhead dêrhinne te ferpleatsen, Opnimme te selektearjen Voiceover út it Windows -menu, en druk op de grutte oranje knop.
De fjirde stap, drukkenstopje, is (hoopje ik) soarte fan dúdlik.
Mar ik hoopje dat dit artikel jo in goed gefoel hat jûn foar de minder foar de hân lizzende "avansearre" ynstellingen dy't alternative boarnen foar jo audio tastean, jo kinne oanpasse hoe't de audio wurdt opnommen, en mear organisearre wurde oer wêr't jo nije audio clips wurde opslein.
No, genietsje fan it opnimmen en lit my asjebleaft witte yn 'e kommentaren hjirûnder as dit artikel jo hat holpen, as jo oanfoljende fragen hawwe oer it opnimmen fan audio, of as jo suggestjes hawwe oer hoe Ik koe it artikel better meitsje. Tankewol.

