Ynhâldsopjefte
Teken mei jo finger of stylus de foarm dy't jo wolle meitsje mei de hân. Sadree't jo de foarm sluten hawwe, hâld jo 2-3 sekonden op it doek yn oant it QuickShape-ark aktivearret en jo rûge tekening yn in perfekte foarm feroaret.
Ik bin Carolyn en ik haw makke al mear dan trije jier digitaal keunstwurk mei Procreate. Dit is in essinsjeel ûnderdiel fan it útfieren fan myn eigen digitale yllustraasjebedriuw, dus it is myn taak om de yns en outs fan 'e Procreate-app te kennen en se nei it bêste fan myn kennis te brûken.
Ien fan myn favorite Procreate-funksjes is it wêzen yn steat om perfekte foarmen te meitsjen yn in floeiende beweging binnen in kwestje fan sekonden. Dit ark lit brûkers mei de hân tekenje en dan automatysk har eigen foarmen yn profesjonele entiteiten reparearje sûnder it tekenproses te fertrage.
Opmerking: Skermôfbyldings fan dizze tutorial binne makke fan Procreate op myn iPadOS 15.5.
Key Takeaways
- Tekenje en hâld op jo doek om in perfekte foarm te meitsjen.
- As jo foarm ienris makke is, kinne jo de kleur, grutte, en hoeke.
- Om in patroan fan foarmen te meitsjen, duplicate jo foarmlaach.
- As jo jo foarm mjitte wolle, brûk dan de Drawing Guide.
Hoe Foarmen meitsje yn procreate: Stap foar stap
As jo dit proses ienris behearskje, sil it diel wurde fan jo natuerlike tekenmetoade en sil it as twadde natuer foar jo fiele. It is in geweldige manier om fluchferoarje jo eigen tekeningen en meitsje maklik symmetryske en noflike foarmen. Hjir is hoe:
Stap 1: Teken in skets fan 'e foarm dy't jo wolle meitsje mei in inketborstel lykas Technysk of Studio Pen .
Stap 2: Sadree't jo de foarm sluten hawwe (gjin gatten yn 'e rigels) hâld jo finger of stylus 2-3 sekonden nei ûnderen oant jo foarm automatysk korrizjeart. Dit betsjut dat jo QuickShape-ark aktivearre is.
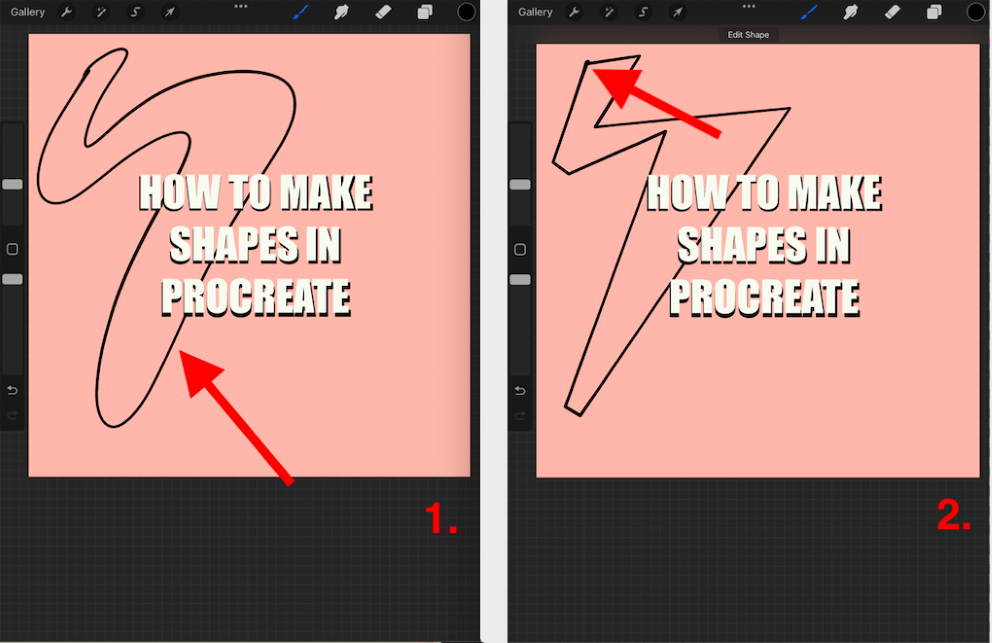
Stap 3: No kinne jo dwaan wat jo wolle mei jo foarm. Jo kinne it folje mei in kleur troch jo Kleurskiif fan 'e rjochter boppeste hoeke fan jo doek te slepen en it yn it sintrum fan jo foarm te fallen.
Stap 4: Jo kinne de grutte en hoeke fan jo foarm oanpasse troch it Transformaasje-ark (pylkikoan) oan 'e boppekant fan jo doek te selektearjen en te soargjen dat jo Uniform-ynstelling aktyf is. Brûk no de blauwe stippen om jo foarm grutter of lytser te meitsjen en de hoeke dêrfan te feroarjen.
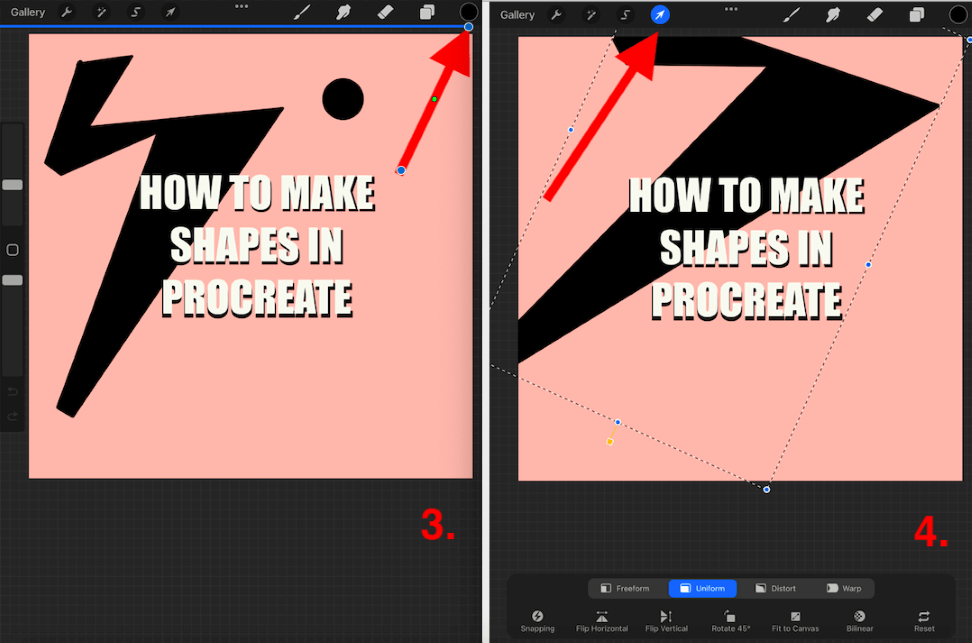
Hoe kinne jo in foarm mjitte yn Procreate
As jo jo foarm kinne mjitte of in raster brûke om it te meitsjen, is d'r in fantastyske manier om it te dwaan. Jo kinne jo Tekengids brûke om in raster of liniaal fan elke grutte te meitsjen om alles op jo doek te mjitten. Dit is benammen nuttich by it meitsjen fan foarmen. Hjir is hoe:
Stap 1: Tik yn jo doek op it Aksje-ark (sleutelpictogram). Rôlje nei ûnderen en wikselje jo tekeningGids skeakelje nei oan. Tik ûnder jo Drawing Guide toggle op Drawing Guide bewurkje .
Stap 2: Hjir sille jo de kâns hawwe om hokker grutte raster te meitsjen dy't jo brûke wolle. Selektearje 2D Grid út 'e opsjes en nei ûnderen, kinne jo de Grid Grutte oanpasse oan jo behoeften. Sadree't jo keazen hawwe, tik op Klear .
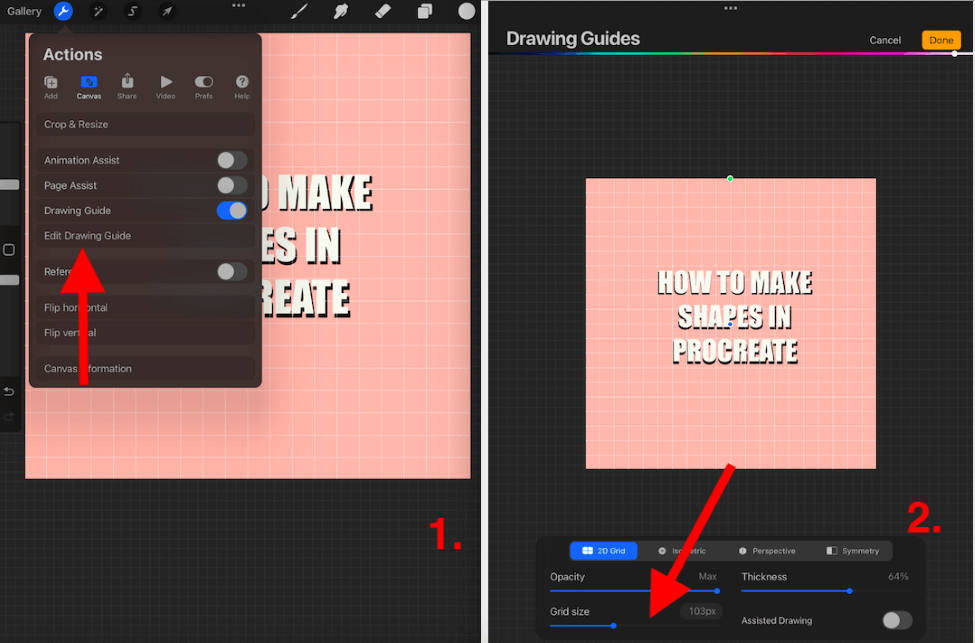
Stap 3: Jo raster sil no op jo doek ferskine oant jo it wer útsette. Brûk jo finger of stylus om oer de rasterlinen yn jo winske foarm te tekenjen. As jo jo ôfbylding bewarje, sille dizze rigels net sichtber wêze, dus meitsje jo gjin soargen as jo ferjitte it út te skeakeljen.
Stap 4: Sadree't jo jo foarm sluten hawwe, hâld dan op it doek foar 2-3 sekonden oant jo foarm autokorrektearret. Jo kinne no jo foarm bewurkje hoe't jo wolle.
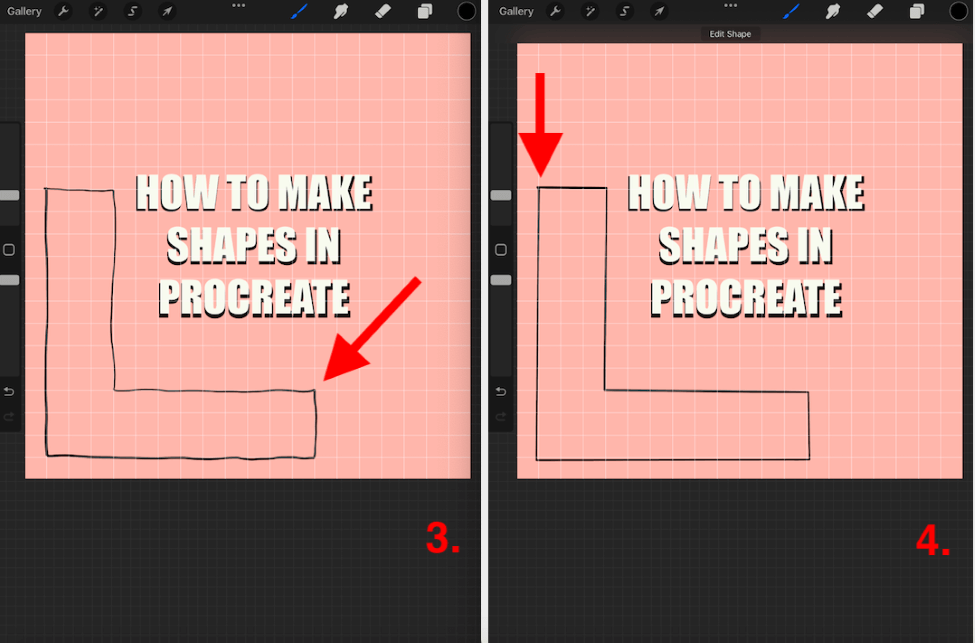
Hoe meitsje jo in patroan fan foarmen yn Procreate
Jo kinne meardere ferzjes fan jo foarm meitsje of sels genôch om in foarm te meitsjen patroan. Dit mei de hân dwaan kin ongelooflijk tiidslinend wêze, mar d'r is in maklikere manier. Jo kinne jo foarmlaach gewoan duplisearje en dit proses werhelje. Hjir is hoe:
Stap 1: Meitsje jo foarm mei in raster en de metoade hjirboppe. Dit soarget foar symmetry en konsistinsje troch jo foarm te mjitten by it oanmeitsjen.
Stap 2: As jo foarm klear is, iepenje jo Lagenmenu. Slide de laach dy't jo brûke wolle, nei lofts en tikje op Duplicate . Dit sil meitsje inidentike kopy fan jo foarm.
Stap 3: Jo kinne dizze stap werhelje en begjinne mei it kombinearjen fan meardere lagen en ferpleatse se mei it Transform-ark, om jo patroan te meitsjen.
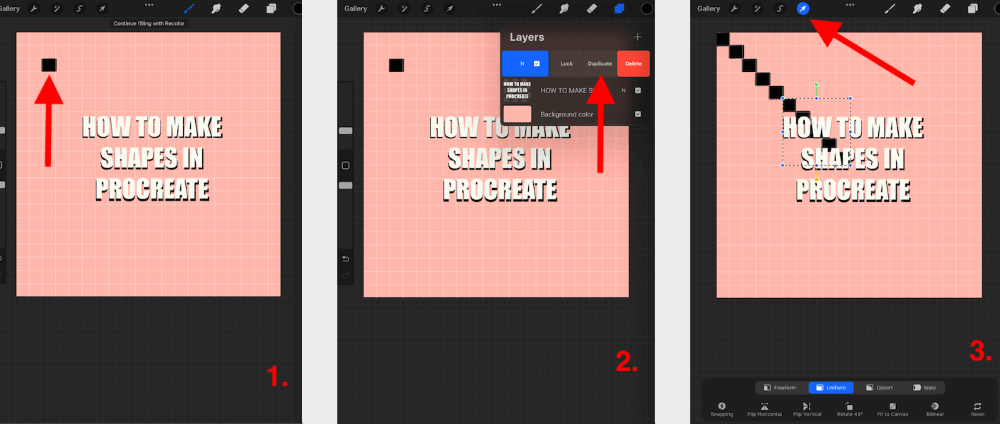
FAQ's
Hjirûnder haw ik in lytse seleksje beantwurde fan jo faak stelde fragen oer it meitsjen fan foarmen yn Procreate:
Hoe kinne jo foarmen tafoegje yn Procreate Pocket?
Jo kinne krekt deselde metoade brûke hjirboppe om foarmen te meitsjen yn Procreate Pocket. De iPad-kompatible app dielt dizze unike funksje mei de iPhone-kompatible app, sadat jo it net twa kear hoege te learen.
Hoe kinne jo foarmen ynfolje yn Procreate?
Sadree't jo de omtrek makke hawwe fan in foarm wêr't jo bliid mei binne, sleep en drop gewoan de kleur wêrmei jo it wolle folje. Jo kinne dit dwaan troch de kleurskiif fan 'e rjochter boppeste hoeke fan jo doek te slepen en it yn it sintrum fan jo foarm los te litten.
Hoe kinne jo foarmen kopiearje yn Procreate?
Jo kinne dit dwaan troch in foto ta te foegjen fan 'e foarm dy't jo kopiearje wolle nei in nije laach yn jo doek. Foegje in nije laach boppe it ta en mei in kwast, trace oer de foarm. Jo kinne de foarm noch fêsthâlde en drukke om hjir ek in symmetryske foarm te meitsjen.
Hoe meitsje foarmen perfekt yn Procreate?
Jo kinne de hjirboppe werjûn metoade brûke om jo foarmen te meitsjen en te bewurkjen sadat se symmetrysk en perfekt binne.
Konklúzje
Dit is in bjusterbaarlik ark dat Procreateoanbiedingen wêrmei jo perfekte, symmetryske foarmen kinne opnimme yn jo tekenproses. Dit foeget allinich in pear sekonden ta oan jo tiid, sadat it gjin negative ynfloed hat op jo wurkdruk.
Ik brûk dit ark hast alle dagen, it is as twadde natuer foar my. Besteegje hjoed wat tiid mei dit ark om út te finen hoe't jo it tafoegje kinne oan jo metoade, sadat jo de beleanningen kinne rispje en opfallende bylden meitsje kinne op 'e drip fan in hoed.
Hawwe jo dizze metoade earder brûkt? Diel jo hints en tips yn 'e kommentaren hjirûnder, sadat wy fan elkoar kinne leare.

