Ynhâldsopjefte
D'r binne in protte ark wêrmei't wy ús fideo's in profesjoneel uterlik jaan kinne, mar in pear minsken nimme der rekken mei dat de kwaliteit fan ús audio like wichtich is as de fideo. Wy koenen in fatsoenlike fideo-opname hawwe, mar as wy de audio opnimme mei in apparaat fan lege kwaliteit, mei echo, of in soad lûd, kin ús hiele projekt kompromittearre wurde.
Yn dit artikel geane wy fia in bepaald ark foar audiobewurking kinne jo brûke om jo fideo's in better lûd te jaan. Hawwe jo heard fan it fade-in en fade-out-effekt?
In fade-effekt is as jo jo audio op in leger folume begjinne en yn folume ferheegje oant in bepaald nivo. D'r binne in protte manieren wêrop jo dit effekt kinne tafoegje oan jo fideo: jo kinne lûd begjinne en it audiovolumint ferminderje, it earst fluch ferheegje en dan stadiger, of oarsom. It wurdt ek brûkt yn transysjes om twa klips soepel oer te meitsjen fan de iene nei de oare.
Ik bin der wis fan dat jo dit effekt heard hawwe op reklames, YouTube-ynhâld en sels yn populêre ferskes. No is it jo beurt om te learen hoe't jo audio kinne ferdwine yn DaVinci Resolve, de audiopostproduksje- en fideobewurkingssoftware fan Blackmagic Design. DaVinci Resolve is fergees te downloaden, dus elkenien kin it besykje, of jo kinne opwurdearje nei de Studio-ferzje foar in ienmalige betelling fan $295. Njonken dit krêftige ark sille de DaVinci Resolve-plugins jo alles leverje wat jo nedich binne om fantastyske fideo's te meitsjenynhâld.
Wy springe direkt nei de ferskate metoaden om jo audio profesjoneel te fade yn DaVinci Resolve; dan sille wy jo wat ekstra tips jaan om jo audio te skjin te meitsjen fan net winske lûd om it noch better te meitsjen.
Download en ynstallearje DaVinci Resolve, en lit ús begjinne!
Hoe fade audio út yn Davinci Resolve: 3 Metoadegids
Fade-Out Audio With Audio Handles: Manual Fade-Out Effect
Dizze metoade foar fade audio yn DaVinci Resolve is foar dyjingen dy't minder wolle besteegje tiid bewurkje en wol in fideo fan goede kwaliteit meitsje mei in moai fade-in of fade-out effekt. It wurdt dien mei de hân op de Timeline; fluch en maklik sûnder in protte ynstellings te dûken.
- Ymportearje de audioklip dy't jo bewurkje wolle yn 'e tiidline. Soargje derfoar dat jo ûnderoan op it ljepblêd Bewurkje binne.

- As jo de mûs oer de audioklip hâlde, sille twa wite fade-handgrepen ferskine op 'e boppeste hoeken fan' e klip.

- Selektearje de iene oan 'e ein mei in lofterklik en sleep it werom. Jo kinne itselde dwaan foar in fade-in.
- Jo sille sjen hoe't de audioklip in rigel makket om de fade sjen te litten. Jo kinne de audio-hannelers skodzje om de lingte fan it fade-out-effekt oan te passen.

- As jo de audiohandgreep slepe, kinne jo it op en del slepe om de kromming fan 'e fade oan te passen. It sil feroarje hoe stadich of fluch it fade-effekt sil wêze.
- Besjoch de klip en oanpasse sa't jo goed fine.
DeFoardielen fan it brûken fan dizze metoade binne dat it ienfâldich en fluch is. Jo moatte allinich de fadehandgrepen ferpleatse nei de winske posysje, en jo binne allegear ynsteld!
Mar d'r binne ek wat neidielen. Jo kinne net oanpasse mear spesifike folume en doer parameters, dus jo kinne net hawwe deselde ynstellings op ferskillende audio clips. Jo kinne ek allinich in fade tafoegje oan it begjin of ein fan 'e klip.
Fade Out Audio Mei help fan Keyframes
It tafoegjen fan in keyframe yn ús audioklip sil ús tastean om goed audio-fades te meitsjen mei mear kontrôle oer de tiid, curvature foarm, en it begjin- en einpunt. Wy berikke dit troch it meitsjen fan fade markers op 'e klip, dy't wy kinne oanpasse mei de hân of yn it ynstellings skerm. . Troch dizze line op en del te slepen sil it folume oanpasse, mar it sil feroarje yn 'e clip. Om it yn in spesifike seksje te feroarjen, sille wy keyframes brûke. Folgje de folgjende stappen om audio yn te fade mei help fan keyframes.
- Ymportearje de audioklip nei de tiidline, of selektearje de klip dêr't jo in fade-out oan taheakje wolle as jo oan in projekt wurkje.
- Beweech de mûs oer de tinne line wêr't jo it fade-out-effekt taheakje wolle. It kin wêze oan it begjin, midden of ein fan 'e klip.

- Druk op Alt + Klik op Windows (Opsje + Klik op Mac) om in keyframe op 'e klip te meitsjen. Jo kinne meardere keyframes oanmeitsje, mar se moattewês op syn minst twa.
- Maak it earste keyframe wêr't jo wolle dat jo audio begjint te fading en de twadde tichter by it ein.

- Klik op it twadde keyframe, en ferpleats it nei links en rjocht foar de lingte en op en del foar it folume. As jo meardere kaaiframes meitsje, kinne jo elk fan har oanpasse om in mear personaliseare fade-out te meitsjen.

- As jo noch mear kontrôle wolle, kinne jo nei it ljepblêd Ynspekteur gean om it ynspekteurfinster te iepenjen , wêr't jo it folume mei de slide manuell ynstelle kinne of de winske dB ynfiere.
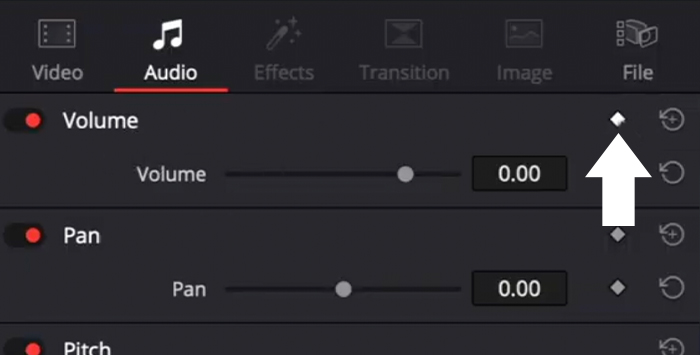
- Jo kinne ekstra kaaiframes taheakje fan it ynspekteurfinster as jo op de knop klikke yn 'e foarm fan in diamant neist Clip Folume. It keyframe sil ferskine wêr't de Playhead is yn 'e tiidline. Jo kinne it earst oanpasse en dan it keyframe taheakje fan 'e ynspekteur.
- Besjoch jo audio en wizigje ynstellings oant jo it resultaat leuk fine.
Crossfade Effects: Preset Settings Ready to Use
De tredde metoade om audio yn DaVinci Resolve te fade is in automatyske manier om fade-out en fade-in oergongen ta te foegjen. De ynstellings op 'e Crossfades-effekten binne foarôf ynsteld, mar jo kinne se oanpasse yn' e ljepper Inspector. No, litte wy de Crossfade tafoegje.
- Ymportearje jo audiospoar of selektearje ien út jo projekt.
- Gean nei de Effects Library en selektearje Audio Transition út de Toolbox.

- Jo sille trije soarten crossfade sjen: Crossfade +3 dB, Crossfade -3 dB, enCrossfade 0 dB.

- Selektearje ien en slepe en drop it wêr't jo audio fade wolle.
- Jo kinne it Crossfade-effekt slepe om lingte en folume te feroarjen of klikje derop om te iepenjen it ynspekteur-finster foar mear ynstellings.

- Fan de ynspekteur kinne jo de doer, ôfstimming, oergongstyl en folume manuell wizigje yn dB
- foarbyld fan jo audiospoar.
Ekstra tips foar it meitsjen fan goede audiofade-oergongen yn DaVinci Resolve

Soms opnimme wy audio fan minne kwaliteit nettsjinsteande ús bêste ynspanningen, en wy moatte wat dwaan lestich postproduksjewurk om jo fideoklip profesjoneel te klinken. Troch al ús audiospoaren skjin te hawwen fan net winske lûd, kinne wy flüssigere fade-out crossfade-oergongen meitsje tusken audio sûnder dat it lûd ynterfereart mei audiokwaliteit.
As jo sissen, eftergrûnlûd of brommen fuortsmite wolle, wy sil jo sjen litte hoe't jo it dwaan yn sekonden binnen DaVinci Resolve mei ús plug-in AudioDenoise.
- Ynstallearje de plug-in en iepenje DaVinci Resolve.
- Iepenje jo projekt of ymportearje de audioklip dy't jo skjinmeitsje wolle fan lûd, sis of brom.
- Gean nei Audio Effects > Audio FX & GT; AU-effekten om AudioDenoise te finen.
- Klik en sleep AudioDenoise nei de audioklip yn de tiidline. It plug-in finster sil iepenje.
- It effekt sil automatysk tapast wurde en daliks folle better klinke. Mar jo kinne feroarje de sterkte knop te passen deeffekt.
- As jo mear kontrôle wolle oer de ynstelling, kinne jo de útfierslide oan 'e lofterkant oanpasse om it útfiervolumint oan te passen en de knoppen op' e boaiem om de lûdreduksje oan te passen op 'e lege, midden , en hege frekwinsjes.
- As jo jo oanpaste ynstellings bewarje wolle, kinne jo dat dwaan troch op it ikoan opslaan te klikken om in nije foarynstelling te meitsjen.
Finale gedachten
It folgjen fan dizze ienfâldige stappen sil jo fideoklips profesjoneler lykje en klinke, en jo publyk sil mear dwaande wêze. Wat poerbêst is oan DaVinci Resolve is dat jo dingen op in protte ferskillende manieren kinne dwaan, wat ideaal is as jo jo workflow wolle ferbetterje. As jo trochgean mei it ferkennen fan de software, sille jo mear manieren fine om jo fideoklip te ferbetterjen.
Sukses, en bliuw kreatyf!
FAQ
Hoe foegje ik audio ta crossfade nei DaVinci Resolve?
Selektearje de klip foar in foegjen in crossfade, folgje it paad Effects Library & GT; Audio Transition, en kies it crossfade-effekt dat jo leaver hawwe. Om it effekt ta te foegjen, sleep it gewoan nei de klip yn 'e tiidline.
Hoe kinne jo meardere audioklips yn DaVinci Resolve útfaze?
Wy kinne it dwaan as jo in grut projekt hawwe en wolle om in fade-out ta te foegjen oan al jo audioklips tagelyk om tiid te besparjen.
- Selektearje alle klips.
- Druk op Shift + T op Windows of Command + T op Mac om oan te passen de standert crossfade-oergong.
- Jo kinne de standert crossfade-audio feroarjeoergongen út de Effects Library & GT; Toolbox & GT; Audio Transitions & GT; Crossfade. Rjochts-klikke op de oergong dy't jo standert meitsje wolle en selektearje Set as Standert Transition.
- Feroarje elke fade troch nei it ljepblêd Ynspekteur te gean om ynstellings te feroarjen as jo it nedich binne.

