Ynhâldsopjefte
Google Chrome hat in ynboude flashspieler as jo it downloade. Yn guon gefallen is flash player lykwols standert útskeakele op chrome.
Dit betsjut dat jo gjin media kinne besjen fan websiden dy't de Adobe flash-spieler brûke. Jo kinne ek blêderspultsjes net spielje dy't flash-spieler brûke.
Yn dizze hantlieding sille wy jo sjen litte hoe't jo flash-spieler ynskeakelje kinne op Chrome en kinne jo media-ynhâld besjen dy't Adobe Flash Player brûkt.
Gean troch nei de metoaden hjirûnder om te begjinnen.
Related: How to Fix the ERR_SPDY_PROTOCOL_ERROR in Google Chrome
Folgje ynstruksjes om Flash Player-flaters te reparearjen Systeemynformaasje
Systeemynformaasje- Jo masine draait op it stuit Windows 8.1
- Fortect is kompatibel mei jo bestjoeringssysteem.
Oanrikkemandearre: Om Flash Player-flaters te reparearjen, brûk dit softwarepakket; Fortect System Repair. Dit reparaasjeark is bewiisd om dizze flaters en oare Windows-problemen te identifisearjen en te reparearjen mei tige hege effisjinsje.
Download no Fortect System Repair
- 100% feilich lykas befêstige troch Norton.
- Allinich jo systeem en hardware wurde evaluearre.
Metoade 1: Flash Player ynskeakelje
Stap 1: Klik op de trije horizontale stippen rjochts boppe op it skerm.

Stap 2: Klik op Ynstellings

Stap 3: Scroll nei ûnderen en fyn sideynstellingen

Stap 4: Fynflash en iepenje it

Stap 5: Soargje der wis fan dat "Block sites from running flash" is útskeakele

Stap 6: Probearje flash-ynhâld op Chrome te besjen en sjoch as it probleem is oplost
Metoade 2: Update Google Chrome
Stap 1: Gean nei chrome ynstellings
Stap 2: Klik op Oer Chrome
Stap 3: Chrome sil automatysk kontrolearje op in nije ferzje en dizze bywurkje

Metoade 3: Update Flash Player
As Adobe Flash Player ferâldere is, kin it feroarsaakje dat de Flash Player yn flaters rint, foaral as jo de lêste flash besjen ynhâld. De ferâldere flash-spiler is mooglik net kompatibel mei de flash-ynhâld, wat de flater feroarsaket.
Folgje de stappen hjirûnder om Adobe Flash Player op Google Chrome te fernijen
Stap 1: Iepenje chrome en plak dizze URL "chrome://components/"

Stap 2: Scroll down en fyn Adobe Flash Player
Stap 3: Klik op kontrolearje op fernijing

Stap 4: Wachtsje oant de fernijing klear is
Stap 5: Besjoch flash ynhâld op chrome en sjoch as it probleem is oplost.
- Review: Windows Media Player
Metoade 4: Google Chrome's wiskje Cache
Stap 1: Klik op de trije horizontale stippen rjochts boppe op it skerm.

Stap 2: Klik op Ynstellings
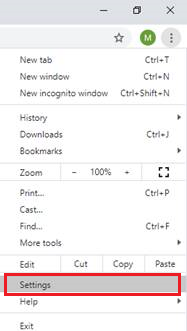
Stap 3: Klik op Autofill yn it sydmenu
Stap 4: Selektearje WisBlêdzjegegevens

Stap 5: Klik op it ljepblêd Avansearre en kontrolearje ôfbyldings en bestannen yn cache en koekjes, en oare sidegegevens
Stap 6: Klik op Gegevens wiskje.

Stap 7: Nei it wiskjen fan cachegegevens, besykje flash-ynhâld op chrome te iepenjen en sjoch as it probleem is oplost
Sjoch ek: Hoe kinne jo skiifromte frijmeitsje
As it probleem mei de Adobe Flash Player noch oanwêzich is nei it útfieren fan de boppesteande stappen , besykje jo stjoerprogramma foar grafyske kaart te kontrolearjen en te sjen oft der in fernijing is.
Gean nei de webside fan de fabrikant fan de grafyske kaart en download de lêste stjoerprogramma foar jo apparaat.

