Ynhâldsopjefte
Installearjen fan Windows 11 op in systeem dat net foldocht oan de minimale systeemeasken wurdt net oanret. Jo moatte jo fertrouwen fiele mei it risiko fan stabiliteitsproblemen as jo beslute Windows 11 te ynstallearjen op ynkompatibele hardware.
Ynstallaasje fan Windows 11 op in systeem dat net oan de easken foldocht, triggert de folgjende disclaimer yn it Windows opsetskerm :
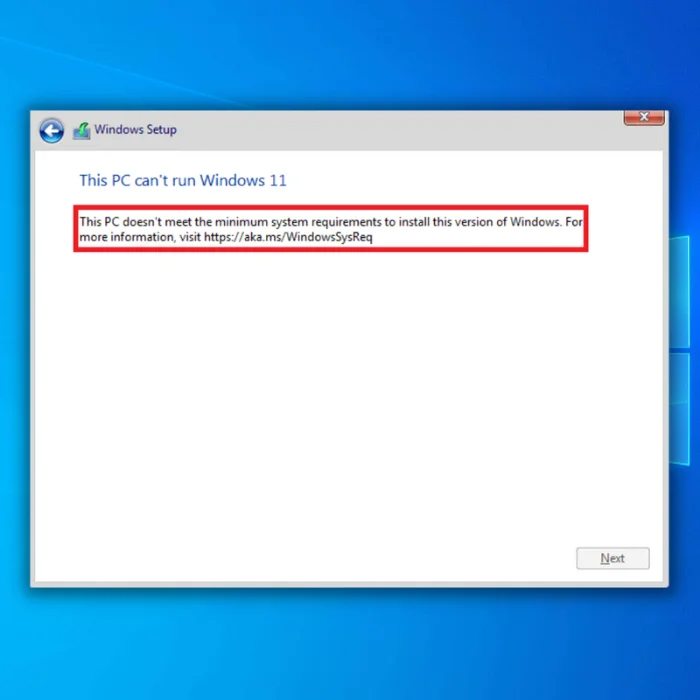
“Dizze PC foldocht net oan de minimale systeemeasken foar it útfieren fan Windows 11 - dizze easken helpe te soargjen foar in betrouberere en hegere kwaliteit ûnderfining. Ynstallaasje fan Windows 11 op dizze PC wurdt net oanrikkemandearre en kin resultearje yn kompatibiliteitsproblemen. As jo ynstalleare Windows 11, sil jo PC net langer wurde stipe en sil gjin rjocht hawwe op fernijings te ûntfangen. Skea oan jo PC troch gebrek oan kompatibiliteit wurde net dekt ûnder de fabrikantgarantie.”
Dizze kompatibiliteitsproblemen of oare problemen kinne feroarsaakje dat jo apparaat net wurket. Upgrades, ynklusyf befeiligingspatches, sille net garandearre wurde om systemen te berikken dy't net mear oan dizze systeemeasken foldogge.
As se besykje Windows 11 op har kompjûters te ynstallearjen, hawwe in protte klanten de "dizze pc kin" tsjinkaam. t útfiere Windows 11-probleem." Secure Boot en TPM 2.0 ynstellings op in apparaat binne de skuld foar dit probleem. In brûker moat miskien beide of mar ien fan 'e problemen korrigearje om te ynstallearjen Windows 11 op in kompjûterkorrekt.
Windows 11 Minimum Requirements
Hjir is wat jo nedich hawwe om Windows 11 op jo PC te ynstallearjen:
- Prosessor – 1 gigahertz (GHz) of rapper mei twa of mear kearnen op in kompatibele 64-bit prosessor of System on a Chip (SoC).
- RAM – 4 gigabytes (GB).
- Opslach – 64 GB of grutter opslachapparaat.
- Systeemfirmware – UEFI moat Secure Boot stypje.
- TPM - Trusted Platform Module (TPM) ferzje 2.0. Kontrolearje hjir foar ynstruksjes oer hoe't jo PC mooglik ynskeakele wurde kin om oan dizze eask te foldwaan.
- Grafyske kaart – Kompatibel mei DirectX 12 of letter mei WDDM 2.0-bestjoerder.
Kontrolearje de kompatibiliteit fan jo kompjûter mei Windows 11 troch de PC Health Check-app út te fieren foardat jo opwurdearje nei it nije bestjoeringssysteem.
Dit ark makket tagong ta de fûnemintele dielen fan 'e PC om te bepalen hokker de noarmen tekoart falle en keppelings nei spesifike ynstruksjes oer it reparearjen fan it probleem.
- Net misse: Trusted Platform Module has Malfunctioned Repair Guide
De "Aka.ms/windowssysreq" reparearje Flaterberjocht
Earste metoade - Kontrolearje op nije Windows-fernijing
Soargje dat jo Windows 10 Bestjoeringssysteem bywurke is, is heul wichtich om te soargjen dat jo fernijing nei Windows 11 soepel giet. Windows-fernijings befetsje driverupdates, updates op systeembestannen, updates fan firusdefinysjes, bug fixes, en in protte mear.Folgje dizze stappen om te kontrolearjen op nije Windows-fernijings.
- Klik op de "Windows"-kaai op jo toetseboerd. Druk tagelyk op "R" om it kommando-finster fan run line op te heljen. Typ "control update" yn en druk op enter.

- Klik op de knop "Kontrolearje op fernijings" yn it finster fan Windows Update. Jo krije notifikaasjes lykas "Jo binne op 'e hichte" as gjin updates nedich binne.

- Alternatyf, download en ynstallearje as it Windows Update Tool jo in nije update fynt . Jo moatte jo kompjûter opnij starte nei in fernijing.

Twadde Metoade - Unplug External Hardware Devices
As jo meardere eksterne hardware hawwe, ûntslute se dan allegear. It útskeakeljen fan eksterne hardware-apparaten lykas USB-flash-driven, eksterne hurde skiven en sprekkers fan jo kompjûter elimineert de kâns dat ien fan 'e apparaten it flaterberjocht feroarsaket.
Jo kinne it útskeakelje yn 'e apparaatbehearder, mar losmeitsje se is folle flugger. Nei it losmeitsjen fan alle apparaten, kontrolearje oft de flater oanhâldt.
Tredde metoade - Device Drivers manuell bywurkje
As neamd, kinne ferâldere bestjoerders ek de flater "Aka.ms/windowssysreq" feroarsaakje. Folgje dizze stappen om jo apparaatbestjoerders mei de hân te aktualisearjen.
- Druk op de "Windows" en "R" toetsen en typ "devmgmt.msc" yn 'e run kommandorigel, en druk op enter om Apparaatbehearder te iepenjen .

- Sykje nei it apparaat dat jo wolleupdate yn 'e list fan apparaten yn' e Device Manager. Yn dit foarbyld sille wy de skiifdrive-bestjoerders bywurkje. Dûbelklik op "Disk Drives" om it út te wreidzjen, klik mei de rjochter-klik op jo stasjon en klik op "Bywurkje Drivers."

- Om hardware-bestjoerders te aktualisearjen, "Sykje automatysk nei Drivers". ” moat selektearre wurde yn it popup-updateprogramma fan stjoerprogramma's. Folgje de folgjende prompts om de nije skiifdrive-bestjoerder folslein te ynstallearjen. Slút it finster fan 'e apparaatbehearder, start jo kompjûter opnij en kontrolearje dit fêste probleem.

Fjirde metoade - Brûk in ark fan tredden om in diagnoaze út te fieren
Jo kinne brûke ferskate ark om flaters op jo kompjûter te diagnostearjen dy't it probleem "Aka.ms/windowssysreq" kinne feroarsaakje. Ien fan 'e meast betroubere alles-yn-ien ark dat wy tige oanrikkemandearje is Fortect.
Fortect sil gewoane kompjûterproblemen reparearje, systeembestannen opromje, bestannen ferlieze, ferkearde registerwearden reparearje, jo beskermje tsjin spyware en hardware mislearje, en jo PC ôfstimme om op syn bêst te rinnen. Yn trije ienfâldige aksjes kinne jo PC-problemen fuortendaliks reparearje en bedrigingen ferwiderje:
- Download Fortect.
- Ienris Fortect is ynstalleare op jo kompjûter, jo wurde trochstjoerd nei de thússide fan Fortect. Klikje op Start Scan om Fortect te analysearjen wat op jo kompjûter útfierd wurde moat.

- Ienris de scan is foltôge, klikje op Reparaasje begjinne om alle items te reparearjen Fortect fûnwêrtroch it probleem "Aka.ms/windowssysreq" fan jo kompjûter feroarsaakje.
Fyfde metoade - In skiifopruiming útfiere
As jo jo systeem al in lange tiid hawwe, kin it ferâldere wêze en korrupte systeembestannen. Dizze bestannen kinne de reden wêze foar de flater dy't jo ûnderfine. Om dit te reparearjen, moatte jo besykje in skiifopruiming út te fieren.
- Om jo skiifromte frij te meitsjen, sykje jo nei Diskopruiming yn it Windows-sykjen troch te klikken op it Microsoft-logo of startmenu knop linksûnder hoeke fan jo buroblêd en typ "Disk Cleanup" yn en druk op enter.
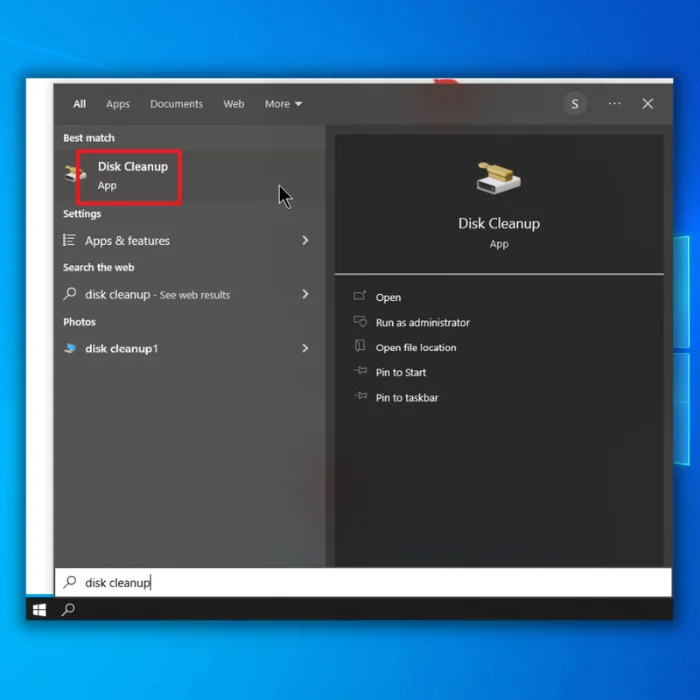
- Selektearje yn it Disk Cleanup-finster it stasjon dat jo opromje wolle.

- Klik op "Systeembestannen skjinmeitsje" yn it dialoochfinster Skiif.

- Selektearje de bestannen dy't jo fan jo skiif wiskje wolle en klikje op "OK."
Seisde metoade - Registerwearden opnij konfigurearje
Soms moatte jo de Windows-opset ferrifelje om te tinken dat jo systeem foldocht oan de minimale systeemeask foar Windows 11. Mar tink derom, hoewol dit de opsetflater "Aka.ms/windowssysreq" eliminearret, garandearret dit gjin stabiliteit.
- Start jo kompjûter opnij en begjin de opset. Wylst jo op it flaterberjocht "Dizze PC kin Windows net útfiere", druk dan op de "shift"-kaai en "F10"-toetsen op jo toetseboerd om it Kommando-prompt-finster op te heljen.
- Typ "regedit" yn. en druk op enter om de registerbewurker te iepenjen.
- Yn it registerbewurker, navigearje nei "HKEY_LOCAL_MACHINE\SYSTEM\Setup," rjochts-klikke op de "Setup" map, en selektearje "nij" en "Kaai."

- Namme de nije nei "LabConfig," rjochts-klikke op in lege romte yn 'e map, en klik op "Nij." Selektearje "DWORD (32bit) wearde en neam it "BypassTPMCheck."

- Werhelje itselde proses en meitsje noch trije DWORD-wearden en neam se mei de folgjende:
- BypassSecureBootCheck
- BypassRAMCheck
- BypassCPUCheck

- Nei it oanmeitsjen fan dizze DWORD-wearden, feroarje de weardegegevens nei " 1.” Slút de registerbewurker en start de Windows-opset opnij. It opsetflaterberjocht "Aka.ms/windowssysreq" soe net mear opdûke moatte.
Wrap Up
As jo de hiele Windows 11-ûnderfining wolle, riede wy oan om op syn minst de Systeem's te moetsjen minimum easken. Windows 11 is in prachtich systeem, en it krijen fan hik en problemen is in garânsje as jo Systeem net foldocht oan de minimale systeemeask foar Windows 11.

