Ynhâldsopjefte

Adobe Animate
Effektiviteit: Meast alsidige programma beskikber Priis: $20.99 per moanne as ûnderdiel fan Creative Cloud Gebrûksgemak: Steil learkurve, mar it wurdich Stipe: Foarums, FAQ, live chat, & amp; phoneGearfetting
Adobe-produkten wurde normaal beskôge as de gouden standert fan programma's dy't brûkt wurde yn kreative applikaasjes, en foar in goede reden. Se binne konsekwint goed stipe en ekstreem alsidich, wylst Adobe in yndustrylieder bliuwt yn it ûntwikkeljen fan nije artystenark foar kompjûters.
Adobe Animate (ek wol bekend as Animate en earder Flash Professional) libbet oant de reputaasje fan it merk. It hat in protte ark foar animaasje dat it lestich is om te witten wêr't te begjinnen, lykas elk bestânstype, eksport, wizigingsark of plugin wêrfan jo kinne dreame.
Animate befettet in ynterface fol mei funksjes dy't kinne nimme in desennium te behearskjen. Jo kinne it programma brûke om Flash-spultsjes, filmanimaasjes, kinetyske typografy, tekenfilms, animearre GIF's, en yn prinsipe elke sekwinsje fan bewegende ôfbyldings te meitsjen wêrfan jo kinne dreame. Dit betsjut dat it ideaal is foar kreative professionals, studinten yn in yndustry-relatearre klasse, tawijde hobbyisten, of dyjingen dy't de Adobe Suite al in protte brûke. Dizze groepen sille it measte súkses hawwe om oan te passen oan 'e ynterface, en ek de maklikste tiid om de kontrôles te learen.
Nije brûkers sille lykwols tsientallen moatte besteegjeformaat, ik waard begroete mei dit panyk-inducing skerm fan eksport kompleksiteit:

Gelokkich hoege jo net folle te dwaan. Rjochts-klik yn it paniel rjochts boppe op jo bestân (blauwe tekst) en oanpasse alle ynstellingen. Kies dan de griene "play" knop, en it wurdt eksportearre nei jo kompjûter!
Doe't ik klear wie mei it boartsjen mei de ferskate eksport- en publisearjende opsjes, hie myn buroblêd in heal tsiental ferskillende triemmen foar itselde projekt. Dit is geweldich as jo cross-platform wurkje of spesifike behoeften hawwe. Se sille perfoarst wurde behannele!
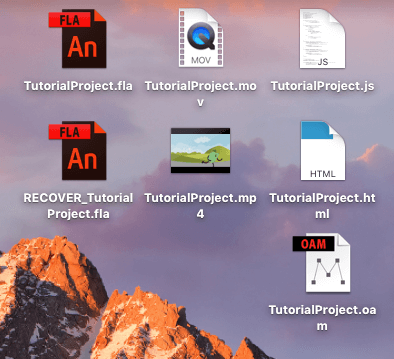
Redenen efter myn beoardielingswurdearrings
Effektiviteit: 5/5
D'r is in reden wêrom't Adobe-produkten binne beskôge as in benchmark foar alle oare kreative applikaasjes. Mei Animate hawwe jo it meast komplekse en effektive ark op 'e merke foar animaasje- en flash-spielûntwerp. It programma hat safolle ark, jo sille gjin probleem hawwe om it wurk dien te meitsjen - en as jo wat ekstra nedich binne, biedt it plugin- en skriptyntegraasje.
Priis: 4/5
Animate is ûnbestriden krêftich, en wurdt rûnom beskôge as ien fan 'e meast stabile en effektive animaasje-ark op' e merke. Under dy omstannichheden liket it beteljen fan $ 20 per moanne frij earlik. Jo krije in yndustry-standert programma mei in protte toeters en bellen. As jo al betelje foar de folsleine Adobe Suite, dan sil it brûken fan Animate gjin ekstra kosten hawwe en jo kinne it gewoan tafoegjenei jo arsenaal. De priis kin lykwols fluch optelle as jo op in krap budzjet binne, benammen om't Adobe allinich in op abonnemint basearre betellingsmodel biedt.
Gebrûksgemak: 3.5/5
Elk produkt út 'e Adobe-opstelling fereasket tawijing yn' e foarm fan learoeren. As jo ienris de feardigens hawwe, is it brûken fan Animate in wyntsje en komplekse projekten brûke in protte fan har avansearre funksjes mei relatyf gemak. It programma hat in geweldige ynterface, skjin ûntwerp, en goed organisearre yndieling. It echte probleem hjir is de steile learkurve. As jo echt foardiel wolle fan 'e software, moatte jo wat serieuze oeren ynvestearje yn tutorials en learje hoe't jo de protte funksjes brûke kinne.
Stipe: 4.5/5
Stars Adobe biedt safolle stipeopsjes dat it hast ûnmooglik is om jo fraach net te beäntwurdzjen. Se biede alles fan mienskipsforums oant funksje dokumintaasje oant FAQ, lykas petear en tillefoanstipe. Ik kaam mei in fraach oer it eksportearjen nei GIF's en fûn myn antwurd yn it foarum.

Ik bin lykwols ek in live chat begûn mei in fertsjintwurdiger om te sjen hoe't se reagearje op in hoe-to-fraach .

De fertsjintwurdiger dy't my oanwiisd wie, stelde my in pear fragen oer myn opset en joech dêrnei ferskate mislearre suggestjes oan. Hy bea doe oan om in skermdiel te dwaan om te besykjen it probleem út te finen. Hast 30 minuten letter hie hy himsels yngeand yn 'e waren ik frege om it petear te sluten mei in e-postopfolging op in letter momint. De oare moarns hie ik deselde oplossing dy't ik earder op it web fûn hie yn myn postfak sitten:

Moraal fan it ferhaal: Direkte stipe mei in echte persoan soe wierskynlik jo lêste prioriteit wêze moatte as jo sykje nei in antwurd. Jo sille wierskynlik folle flugger in antwurd krije fan 'e foarums of oare boarnen.
Adobe Animate Alternatives
Is Animate bûten jo priisklasse of te yngewikkeld foar jo? Lokkich is it animaasjefjild fol mei iepen boarne-projekten en betelle konkurrinten dy't stride om jo oandacht.
Toon Boom Harmony (Mac & Windows)
Beskôge as ien fan de meast folsleine alternativen foar Adobe Animate, Toon Boom Harmony begjint by $ 15 in moanne en is by steat om te meitsjen animaasjes en spultsjes. It wurdt ûnder oaren brûkt troch Cartoon Network, NBC, en Lucasfilm.
Synfig Studio (Mac, Windows, & Linux)
As jo frij en iepen wolle gean boarne, Synfig Studio stipet bone rigs, lagen, en in pear oare animaasje basics. In pear soene it lykwols beskôgje as yn deselde kwaliteitskategory as Animate.
Blender (Mac, Windows, & Linux)
Hat each foar 3D? Blender is in iepen boarne software mei animaasjemooglikheden fan hege kwaliteit. Jo kinne trijediminsjonale rigs oanmeitsje, karakters skulpturearje en eftergrûnen meitsje allegear yn ien programma. Spultsjes binne ekstipe.
Unity (Mac & Windows)
Mear rjochte op animearre spultsjes, mar by steat om ek films te behanneljen, rint Unity yn 2D en 3D. It is fergees te brûken, mar $ 35 per moanne as jo persoanlike kommersjele rjochten wolle. Bedriuwen dy't mear as in bepaald bedrach oan jierlikse ynkomsten meitsje binne ûnderwurpen oan in oar priisplan.
Konklúzje
Of jo no in yndustryprofessional binne as in hobbyist, Adobe Animate CC biedt in oanbod fan ark dat sil jo fan punt A nei punt B bringe. It programma is geskikt foar alle soarten brûkers en wurdt algemien beskôge as de benchmark wêrmei oare animaasjeplatfoarms wurde fergelike. Hoewol it jo in skoft kin duorje om de yns en outs fan Animate te learen, sil it jo tiid goed wurdich wêze en jo tagong jaan ta it machtichste ark op 'e merke.
Fan cartoons oant komplekse spultsjes, Animate is in top tier programma. Mei in protte stipe en in grutte mienskip, sille jo antwurden hawwe op elke fraach as jo begjinne of jo kennis útwreidzje.
Krij Adobe Animate CCDus, fine jo dizze Adobe Animate-resinsje nuttich? Lit hjirûnder in reaksje efter.
oeren oer tutorials, lessen en oare learaktiviteiten. As jo gjin tiid foar dit, Animate is nei alle gedachten net foar dy; jo sille it folsleine potensjeel fan it programma net kinne berikke. Lês ús bêste animaasjesoftwareresinsje foar mear.Wat ik fyn : Skjin ynterface komt oerien mei oare Adobe-ark. Oerfloed fan "begjinne" tutorials. In protte ferskillende canvas types. Elke eksportopsje tinkbere. Unterstützt vector- en bitmapôfbyldings fan alle soarten.
Wat ik net fyn : Ekstreem steile learkurve foar nije brûkers.
4.3 Krij Adobe AnimateWat kinne jo dwaan mei Adobe Animate?
It is in programma fan Adobe's Creative Cloud. It biedt de mooglikheid om in protte farianten fan animearre funksjes, spultsjes of oare Flash-multimedia te meitsjen. It programma waard mear as tsien jier Adobe Flash Professional neamd; dy namme waard mei pensjoen yn 2015.
De haadfunksjes fan Animate binne as folget:
- Yntegraasje mei jo Adobe-wolkbibleteek fan aktiva
- Easy cross-platform use mei oare Adobe-produkten
- Maakt animearre films, tekenfilms, of klips
- Maakt Flash-spultsjes of ynteraktive Flash-helpprogramma's
Is Adobe Animate fergees?
Nee, it is net fergees. Jo kinne it programma 14 dagen fergees besykje en sûnder in kredytkaart, mar dêrnei hawwe jo in lisinsje nedich. Jo kinne it programma keapje as diel fan 'e Adobe Creative Cloud foar $ 20,99 amoanne.
Kortingen foar studinten en leararen binne sawat 60%, en Adobe biedt ek ferskate priispakketten foar bedriuwen of bedriuwen oan. As jo op it stuit in universiteit binne of sels in studint fan 'e middelbere skoalle, kinne jo fergees tagong hawwe ta dizze software fia it kompjûterlaboratoarium fan jo skoalle. In protte ûnderwiisynstellingen meitsje wiidferspraat gebrûk fan 'e Adobe-suite of biede koartingen en lisinsjes oan hjoeddeistige studinten. Kontrolearje mei de webside of it studintesintrum fan jo skoalle.
Hoe kinne jo Adobe Animate brûke?
Animate is in ekstreem kompleks programma; hoe't jo it brûke is folslein ôfhinklik fan jo projektdoelen. Foar dizze Adobe Animate-resinsje haw ik in koarte animaasje-tutorial trochgien, mar Adobe biedt ek tsientallen fergese boarnen oan as jo in oar doel foar eagen hawwe.
Adobe hat mear as 500 siden mei how-to-materiaal publisearre, dus Ik sil hjir mar in pear details jaan om jo te begjinnen. As jo Animate foar it earst iepenje nei it ynladen, wurde jo nei it thússkerm stjoerd wêr't jo in nij type triem kinne kieze, in foarôf besteand projekt kinne iepenje, of tutorials en learboarnen sjen kinne.
Sa't jo kinne sjoch, it opstartskerm ferfangt it doekgebiet oant jo kieze hokker projekt jo sille iepenje. De rest fan 'e ynterface bliuwt itselde, nettsjinsteande hokker bestân jo kieze. De ynterface is eins ek wer te regeljen, sadat jo panielen slepe en falle kinne as it nedich is.
Der binne ferskate triemtype opsjes beskikber.Jo kinne jo projekt mei ien fan har oanmeitsje, mar de ferskillen lizze yn 'e koadetaal dy't brûkt wurdt om út te fieren. As jo fan plan binne ynteraktive funksjes ta te foegjen of witte dat jo in spesifike taal nedich binne om jo einprodukt mei in webside te yntegrearjen, dan moatte jo it projekttype kieze dat oerienkomt mei jo doel en ekspertize. As jo gewoan ienfâldige animaasje dogge, is dit minder in probleem. As jo gjin idee hawwe wêr't jo moatte begjinne of eksperimintearje, soe ik oanbefelje om te begjinnen mei it HTML5-doek.
Wêr kinne jo goede Adobe Animate-foarbylden fine?
Adobe stimulearret dy dy't har animearre kreaasjes online pleatse om #MadeWithAnimate te brûken.
Wêrom fertrouwe my foar dizze resinsje
Hoi, myn namme is Nicole Pav, en ik haw eksperimintearre mei technology sûnt ik earst myn hannen op in kompjûter sette. Ik haw alle beskikbere boarnen brûkt dy't ik haw om frije software fan hege kwaliteit en echte ynformaasje op te spoaren oer oft betelle programma's it wurdich wiene.
Lykas elke oare konsumint haw ik gjin ûnbeheinde fûnsen en wol ik wit wat der yn 'e doaze is foardat ik betelje om it te iepenjen. Dêrom skriuw ik hjir earlike resinsjes fan software dy't ik eins haw besocht. Keapers fertsjinje mear as flitsende websiden om te learen oft in programma har bêste belangen echt tsjinje sil.
Ik hie al in Adobe ID, dus ik krige gjin befêstiging fan myn download of akkount tastjoerd. Derneist folge ik ien fan 'e tutorials fan "Getting Started" fanAdobe en makke dizze koarte animearre klip. In klip fan trije sekonden liket net in protte, mar it duorre sawat in oere om te meitsjen! As in folslein nije Animate-brûker brûkte ik de tutorial om guon fan 'e basisfunksjes fan it programma te learen.
Lêstend haw ik kontakt mei har stipe om help te freegjen mei ien fan 'e programmafunksjes. Jo kinne mear lêze oer myn ûnderfining mei stipe yn 'e seksje "Redenen efter myn wurdearrings" hjirûnder.
Detaillearre resinsje fan Adobe Animate
It soe ûnmooglik wêze om elke funksje fan Animate yn dizze resinsje te dekken. . As jo ynteressearre binne yn dat soarte ding, besykje dan dizze 482-pagina dokumintaasje dy't Adobe publisearre mei in seksje foar elke knop, ark en klikber item yn it programma. Foar dit artikel sil ik rjochtsje op in pear algemiene kategoryen dy't represintatyf binne foar de folle gruttere omfang fan Animate.
Wês bewust dat visueel de PC- en Mac-ferzjes fan Animate wat oars binne. Ik haw testen op in Mac-laptop, sadat jo skerm miskien net itselde liket as myn.
Assets
Assets binne in kaaibestân fan in projekt. Foar Animate kinne aktiva komme yn 'e foarm fan fektorôfbyldings, bitmapbestannen, audio en lûden, en mear. It ljepblêd Bibleteek, tichtby it ljepblêd Eigenskippen, bewarret alle fermogen yn in projekt.
Animate is ûntworpen om feilloos te wurkjen mei de oare Creative Cloud-programma's. It biedt yntegraasje mei jo Adobe-wolk, wêrtroch jo maklik kinne slepe endrop komponinten fan jo opslach nei it doek.

Jo hawwe ek yntegreare tagong ta Adobe Stock-grafiken, dy't jo kinne keapje of brûke yn in wettermerkformaat ôfhinklik fan jo doelen. As jo jo eigen grafiken foarôfgeand makke hawwe, kinne jo se ymportearje fan Photoshop of Illustrator.
Foar mear oer it behearen fan jo projektbibleteek kinne jo hjir Adobe's dokumintaasje lêze. As jo leaver in fideo formaat, hjir is in geweldige ynlieding foar asset behear.
Frames en The Timeline
Animaasje fan hokker soart fereasket in tiidline fan frames om út te fieren. De tiidline fan Adobe is tige ferskaat en befettet sels ferburgen ark.
As jo nei de haadtiidline sjogge, sjogge jo it haadpoadium. Jo kinne hjir safolle objekten en lagen pleatse as jo wolle, paden meitsje om se oer de tiid te reizgjen, of in protte oare spesifike bewegings.
Elke kear as jo in objekt tafoegje oan in laach, wurdt automatysk in keyframe makke yn frame ien foar dy laach. Jo kinne ek jo eigen kaaiframes taheakje troch it framenûmer te selektearjen en dan yn de menubalke yn te foegjen.
Der binne ek sekundêre tiidlinen foar symboalen. As jo in symboal oanmeitsje en dêr in tween oan tafoegje, kinne jo tagong krije ta dizze oerienkommende tiidline. Om dizze symboalen 'animaasjes te bewurkjen, dûbelklikje op se fanút it haadpoadium. De rest fan it doek sil in bytsje griis wurde útsein foar de selektearre symboalen. Yn dizze werjefte, jo net sjogge lagen út dehaadpoadium.

As lêste kinne jo tagong krije ta spesjale gemakseffekten troch it tiidlinefinster út te wreidzjen en dan op in laach te dûbelklikken. Dit sil in grutte grafyk produsearje wêrmei jo beweging kinne bewurkje op basis fan maklike presets of dyjingen dy't jo makke hawwe.

It soe ûnmooglik wêze om it gebrûk fan 'e tiidline folslein te dekken, sadat jo dizze tutorial kinne besjen fan Adobe foar in mear yngeande ynlieding oer dizze funksjes.
Key Tools
It arkpaniel yn Animate is tige ferlykber mei dat fan Photoshop, Illustrator en oare Adobe-applikaasjes. De haadarkbalke befettet mear as 20 faak brûkte manipulative en tekenynstruminten.
In protte fan dizze tutorials stypje vectorgrafiken en ek bitmap, wêrtroch't de needsaak is om bestannen altyd oer te bringen tusken jo fektorbewurker en Animate. Se hawwe sels vector skilderjen borstels beskikber.
It bonke ark is spesifyk foar animaasje. It makket it mooglik om karakter rigs te meitsjen dy't meitsje foar maklike bewurkjen fan ledematen en lichem posysje as jo ferpleatse fan frame nei frame. sûnder transformaasjes of skildertechniken te brûken. It is geweldich foar flugge en ienfâldige feroarings. De opsjes foar it bewurkjen feroarje ôfhinklik fan hokker soarte objekt jo hawwe selektearre.
Foar mear oer objekteigenskippen, it manipulearjen fan it poadium en in ynlieding oer guon fan 'e ark, sjoch neidizze troch Adobe produsearre tutorial.
Skripte
Skript is in geweldige manier om ynteraktiviteit ta te foegjen oan jo Flash-spiel. It is wat it spultsje ta libben bringt, en in treflik skaaimerk fan Animate dy't it ûnderskiedt fan in protte konkurrinten.
Spitigernôch is it ek in ekstreem kompleks ûnderwerp om te dekken. As jo in net-programmeur binne, biedt Adobe in funksje "koade snippets" foar ynteraktiviteit, dêr't jo hjir mear oer kinne lêze. It doel fan snippets is om dyjingen dy't sûnder kodearring kennis te meitsjen gebrûk meitsje fan guon mienskiplike funksjonaliteiten. Jo kinne tagong krije ta snippets troch te gean FINSTER & GT; CODE SNIPPETS .

As jo in programmeur binne, kin de folgjende ynformaasje relevanter wêze. Adobe-skripts wurde primêr skreaun is JSFL, dat is in JavaScript API spesifyk foar flash gebrûk. Jo kinne meitsje in nij JSFL triem mar iepenjen Animate en gean nei FILE & GT; NIJE & GT; JSFL Skript triem. As jo leaver yn ActionScript skriuwe wolle, kinne jo ynstee in dokumint foar dy taal oanmeitsje.
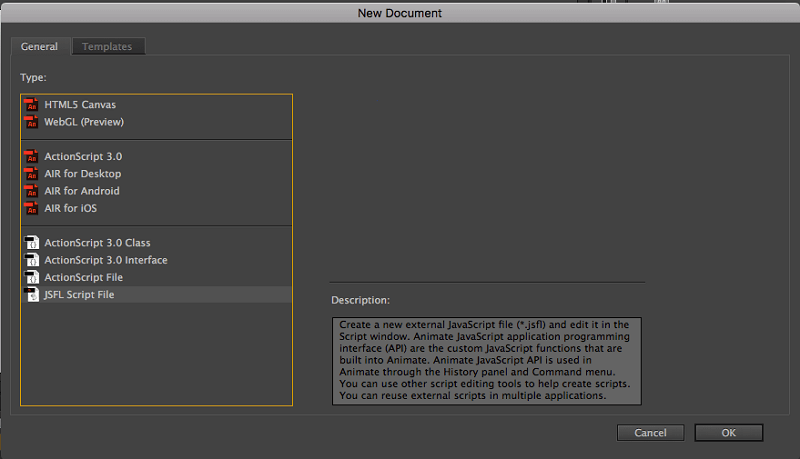
Dit sil in kodearjende omjouwing iepenje. Foar ynliedende ynformaasje oer wurkjen yn dizze omjouwing en yn JSFL, hjir is in Adobe-boarne oer it ûnderwerp. As jo ynformaasje nedich hawwe oer it skriuwen fan skripts, hjir is in oare geweldige dokumintaasjeside fan Adobe.

Skripten binne in geweldige funksje foar sawol entûsjaste kodearders as dyjingen dy't koade ferlegen binne. Om se effektyf te brûken, sille jo gewoan oefening nedich wêzelykas by elke komplekse Adobe-funksje.
Eksportearje / Diele
Animate biedt ferskate ferskillende manieren om in projekt út it programma yn in brûkbere triem te krijen. It haadtype fan Animate-bestân is de .fla, dat is wat jo projekten sille bewarje as net saak hokker canvas-type jo brûke. As jo de triem bûten Animate wol besjen wolle, moatte jo publisearje of eksportearje.
Publisearje en eksportearje binne de twa foarmen fan bestândielen fan Animate. It publisearjen fan in bestân biedt unike bestânstypen mei ynstellingen ôfstimd op it type doek dat jo publisearje. Bygelyks, in HTML5 Canvas hat in oare publisearje konfiguraasje as AIR Desktop. Publisearje jout jo tagong ta spesjalisearre triemeinigingen lykas .OAM (foar ferstjoeren nei oare Adobe-produkten) of .SVG (foar fektorgrafiken). Sadree't jo "Publisearje" kieze, hawwe jo dy triemmen daliks op jo kompjûter.

"Eksportearje" biedt mear bekende triemtypen lykas .MOV en .GIF. Dit is handiger as jo besykje in bestân fan in lêste projekt te meitsjen, om't bestannen dy't makke binne fia "eksportearje" kinne net opnij iepene wurde yn Animate en bewurke wurde.

Dêrneist sille guon fan dizze bestannen fereaskje. it gebrûk fan Adobe Media Encoder om goed te eksportearjen. Dit programma sil automatysk downloade mei Animate, dus meitsje jo gjin soargen dat jo it net hawwe. Derneist sil it automatysk iepenje as it nedich is.


Doe't ik besocht in ienfâldige fideo te eksportearjen yn .mp4

