Ynhâldsopjefte
Sidegrutte is it meast fûnemintele ûntwerpelemint yn elk InDesign-dokumint, om't jo neat oars kinne meitsje sûnder in side!
Jo kinne de sidegrutte altyd ynstelle tidens it proses foar it meitsjen fan nije dokuminten, mar soms kin in projektopdracht feroarje nei't it ûntwerpproses al begon is, en jo moatte jo sidegrutte feroarje. Foar guon projekten kinne jo sels meardere ferskillende sidegrutte wolle yn itselde dokumint.
Litte wy ris sjen hoe't jo it allegear barre kinne!
Metoade 1: De flugge gids foar it feroarjen fan sidegrutte
As jo krekt in nije makke hawwe dokumint en jo hawwe by ûngelok de ferkearde sidegrutte brûkt, it is ekstreem ienfâldich om te feroarjen. Dizze metoade sil de grutte fan elke side yn jo InDesign-dokumint feroarje.

Iepenje it menu Triem , en klik op Dokumentynstelling . Jo kinne ek de fluchtoets Kommando + Opsje + P (brûke Ctrl + Alt + <4)>P as jo InDesign op in PC brûke).

InDesign sil it dialoochfinster Dokumentynstelling iepenje, en jo kinne nije side-ôfmjittings ynfiere yn de fjilden Breedte en Hichte . Jo kinne ek selektearje út in berik fan foarôf ynstelde sidegrutte of de side-oriïntaasje feroarje as dat nedich is.
Klik op de knop OK , en InDesign sil de grutte fan elke side yn jo dokumint oanpasse.
Metoade 2: Sidegrutte feroarje mei it Sidepaniel
Dizze metoade lit joferoarje de sidegrutte foar in yndividuele side of in groep siden, wat jo folle mear fleksibiliteit jout by it foarmjen fan jo dokumint. Komplekse printprosessen fereaskje soms unike sidestruktueren, en dynamyske skerm-basearre projekten kinne ek profitearje fan mear frije foarmstruktueren dan de measte typyske saaklike dokuminten.
Soargje der earst foar dat it paniel Siden sichtber is yn jo wurkromte troch it menu Finster te iepenjen en op Siden te klikken. Jo kinne ek de fluchtoets Kommando + F12 brûke (druk gewoan op F12 sels as jo op in PC binne) om it paniel yn fokus te bringen.

It paniel Pagina's toant - jo riede it al - elke side yn jo dokumint, lykas alle sjabloanen foar âlderside dy't yn it dokumint brûkt wurde.
Selektearje de side dy't jo oanpasse wolle troch te klikken op de passende thumbnail, of jo kinne meardere siden selektearje troch de Kommando / Ctrl -kaai yn te hâlden en op ekstra thumbnails te klikken . Jo kinne ek de Shift -toets yndrukt hâlde om in berik fan opienfolgjende siden te selektearjen.
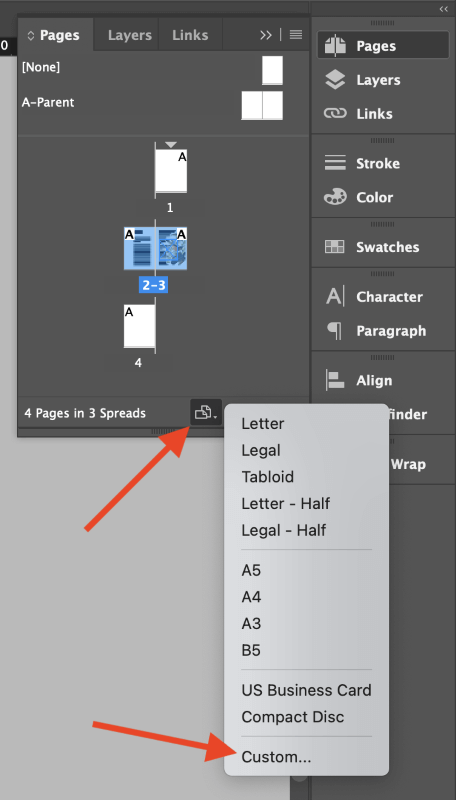
Klik dêrnei op de knop Sidegrutte bewurkje oan 'e ûnderkant fan it paniel Sides (hierboppe markearre) en kies út ien fan' e ynstelde sidegrutte, of selektearje de Oanpaste -opsje en ynfiere yn oanpaste side-dimensjes.
Metoade 3: Sidegrutte feroarje mei in besteande opmaak
It proses is wat komplekser as jo de sidegrutte moatte feroarje neijo binne al begon te wurkjen oan jo yndieling. Jo kinne gewoan ien fan 'e hjirboppe neamde metoaden folgje en dan al jo opmaak-eleminten mei de hân opnij pleatse, mar dat kin lang duorje, en d'r is in oare manier om it te dwaan: brûk it kommando Adjust Layout .
Iepenje it menu Triem en klik op Opmaak oanpasse . As jo leaver fluchtoetsen brûke, druk dan op Opsje + Shift + P (brûk Alt + Shift + P as jo op in PC binne). InDesign sil it dialoochfinster Layout oanpasse iepenje, dat liket op it finster fan Dokumintynstelling, mar mei in pear ekstra opsjes, lykas jo hjirûnder kinne sjen.

Om oanpasse de sidegrutte fan elke side yn it dokumint, fier de nije side-ôfmjittings yn yn de fjilden Breedte en Hichte.
As jo bliid wiene mei de orizjinele marzje-to-side-ferhâlding yn jo dokumint, kinne jo markearje it fakje mei it label Oanpasse marzjes automatysk oan feroaringen fan sidegrutte, en jo marzjes sille proporsjoneel skaalje oan jo nije sidegrutte.
Opsjoneel kinne jo ek de lettertypegrutte fan jo tekstframes dynamysk oanpasse en kieze oft beskoattele objekten al of net skaal wurde tegearre mei de rest fan jo dokumintynhâld.
As jo tefreden binne mei jo ynstellings, klikje jo op de knop OK . De grutte fan jo siden sil wurde feroare, en de side-ynhâld sil proporsjoneel skaal wurde om te passen by de nije yndieling - hoewol wurde warskôge, dit kin wat ûnferwachte resultaten produsearje!
Metoade 4: It Side-ark brûke om sidegrutte te feroarjen
It Side-ark lit jo ek jo sidegrutte feroarje yn InDesign, hoewol it ek wat oare opsjes hat dan de oare metoaden.
It is maklik te brûken as jo wurkje mei in leech dokumint, mar it biedt ek spesjalisearre opsjes foar it werjaan fan jo besteande ûntwerpopmaak yn it proses fan it feroarjen fan grutte, boppe en fierder wat jo kinne dwaan mei de Aanpassen Layout kommando.
Begjin mei it selektearjen fan de side (of siden) dy't jo wizigje wolle yn it paniel Siden , wikselje dan nei it Side-ark mei de Tools paniel of de fluchtoets Shift + P. Sadree't it ark aktyf is, sille jo de Side-ark -opsjes sjen werjûn yn it Control paniel oan de boppekant fan it haaddokumintfinster.
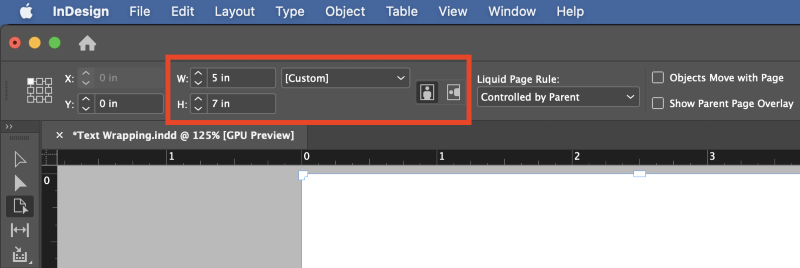
As jo gewoan de sidegrutte feroarje yn in leech dokumint, kinne jo gewoan nije side-ôfmjittings ynfiere yn 'e W en H (Breedte en Hichte) fjilden, mar as jo' hawwe al in yndieling yn plak, jo moatte ûndersykje de rest fan de beskikbere opsjes.
It útklapmenu Liquid Page Rule lit jo kieze hoe't jo ûntwerpeleminten opnij sille wurde oerstreamd binnen de siden dy't nij feroare wurde.
Jo kinne Skaal kieze, hoewol dat resultaten sille produsearje dy't frijwat ferlykber binne mei de earder beskreaune metoade foar yndieling oanpasse. De Re-sintraal , Objekt-basearre , en Grid-basearreynstellings leverje mear oanpasbere resultaten.
Om in gefoel te krijen fan hoe't dizze ynstellingen jo dokumint beynfloedzje, lit it Side-ark jo ek yntuïtyf mei har wurkje troch siden direkt yn it haaddokumintfinster te feroarjen.
Maak jo seleksjes yn it paniel Kontrôle , klik dan op en sleep ien fan 'e hânfetten om' e rânen fan jo dokumint om te sjen hoe't de side-eleminten weromkomme nei de nije sidegrutte.

Jo sille fuortendaliks fernimme dat it permanint feroarjen fan grutte fan siden mei it Side-ark op dizze manier ûnmooglik liket omdat de side automatysk weromkomt nei syn oarspronklike grutte as jo de mûsknop loslitte.
It liket raar, mar it is eins mei opsetsin! It lit jo fluch eksperimintearje mei ferskate opsjes foar sidegrutte visueel sûnder te rommeljen mei kommando's Undo/Redo.
Om permaninte wizigingen oan jo sidegrutte te meitsjen mei it Side-ark, hâld de Opsje / yndrukt. Alt-toets as jo klikke en slepe om de grutte fan de side yn it haaddokumintfinster te feroarjen. Yn de measte situaasjes is it lykwols better om in krekte wearde yn te fieren yn de Breedte en Hichte fjilden direkt yn it Control paniel om flaters te foarkommen.
As jo de Liquid Page Rule ynstelle op Objekt-basearre , kinne jo ek it Side-ark brûke om yndividuele eleminten op jo siden te selektearjen (lykas ôfbyldings en tekst frames) en jouwe oanpaste regels foarspacing en sizing tidens it reflowing proses.
It ûntwerpen fan in folslein fleksibele yndieling is in komplekse taak dy't lykwols bûten it berik fan dizze tutorial leit, om't it in eigen tawijd ien fertsjinnet.
In lêste wurd
Dat beslacht alles wat jo witte moatte oer hoe't jo sidegrutte kinne feroarje yn InDesign! Underweis hawwe jo wierskynlik in folslein nij gebiet ûntdutsen om te ferkennen dat jo net wisten dat it bestien: fleksibele opmaak.
Fleksibele opmaak binne net nedich foar elk dokumint, mar se binne perfoarst it learen wurdich foar gebrûk yn mear spesjalisearre ûntwerpen. Oefenje yn 'e tuskentiid de metoaden dy't jo hjir leard hawwe tidens jo folgjende InDesign-projekt - en lokkich feroarje de grutte!

