Ynhâldsopjefte
Listen mei opsommingstekens binne ien fan 'e nuttichste typografyske útfinings foar it werjaan fan rappe tekstfragmenten yn in tige lêsber formaat.
InDesign hat in ferskaat oan opsjes foar it wurkjen mei list mei kûgels, mar it systeem kin in bytsje betiizjend wêze om te brûken, foaral as jo wend binne oan de folslein automatyske bulletsystemen dy't brûkt wurde yn de measte tekstferwurkingsapps.
Yn dit artikel sille jo ferskate manieren leare om kûgelpunten ta te foegjen en hoe't jo kûgels konvertearje nei tekst yn InDesign.
De direkte metoade om kûgelpunten ta te foegjen yn InDesign
Dit is de fluchste manier om punten ta te foegjen as jo in ienfâldige list meitsje wolle yn InDesign. Jo kinne in kûgellist meitsje yn twa stappen.
Stap 1: Begjin troch de tekst te selektearjen dy't jo wolle omsette yn kûgelpunten mei it ark Type .
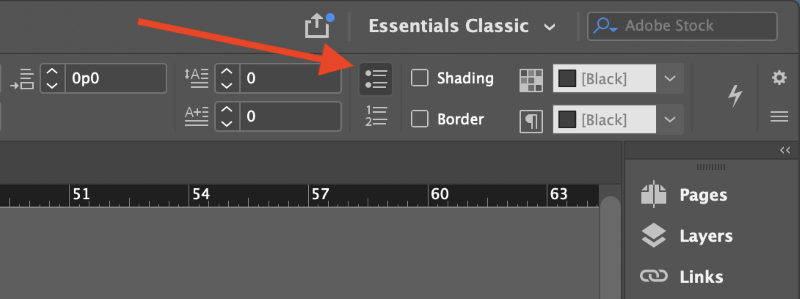
Stap 2: Yn it Control paniel dat boppe oan it haaddokumintfinster rint, klikje op it ikoan Bulleted List (hjirboppe werjûn).
Dat is alles wat der is! InDesign sil elk fan 'e rigelôfbrekken yn jo tekst brûke as in oanwizing om in nij kûgelpunt yn te foegjen.
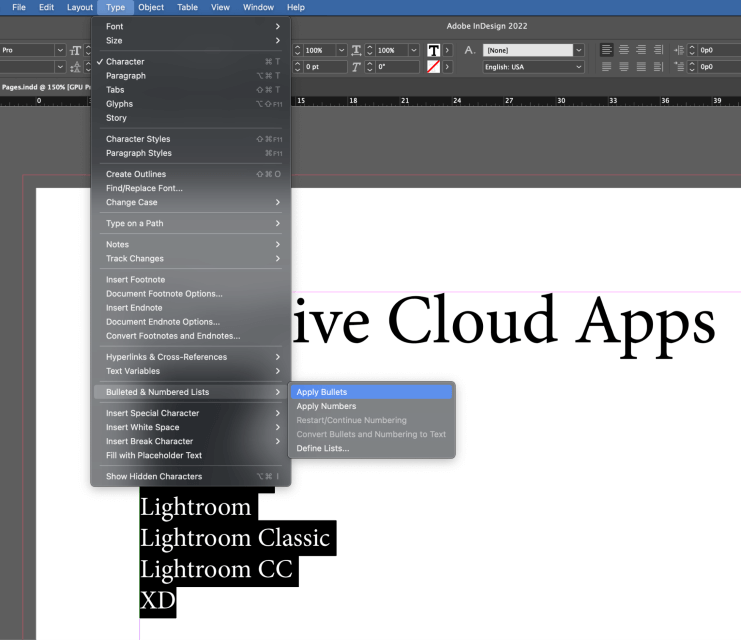
As alternatyf kinne jo jo listtekst selektearje en dan it menu Type iepenje , selektearje de Bulleted & amp; Nûmere Listen submenu, en klik op Kûgels taheakje .
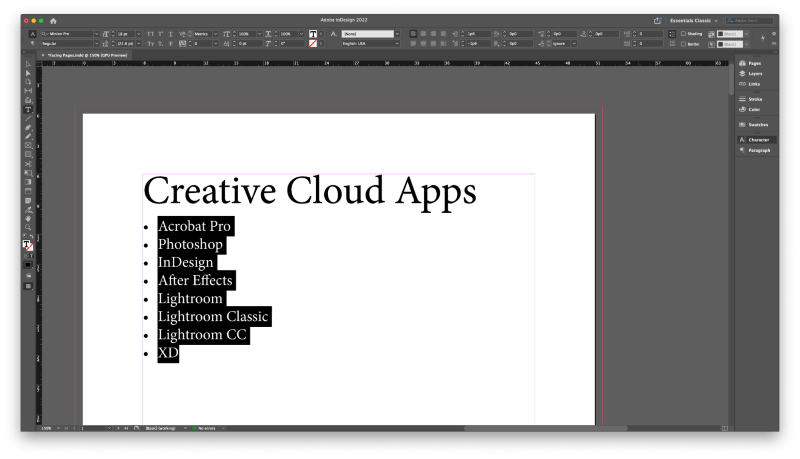
Hoewol it proses fan it tafoegjen fan kûgelpunten yn InDesign perfekt maklik is, wurde dingen wat betiiziger as jo meardere nivo's fan kûgelpunten taheakje wolle ofoanpasse har foarm en feroarje de kûgelgrutte.
Dy prosessen fertsjinje har eigen seksje fan 'e post, dus lês fierder as dat is wêr't jo nei sykje!
Multilevel Bullet Points tafoegje yn InDesign
In protte InDesign-tutorials steane der op dat jo Listen, Paragraph Styles en Character Styles moatte brûke om jo multilevel bulleted lists yn InDesign te meitsjen, en se kinne in enoarm wêze hoofdpijn om goed te konfigurearjen.
As jo gewoan oan in fluch projekt wurkje, is it nochal in soad opset foar mar in pear kûgelpunten. De Styles-metoade is in nuttige oanpak fan bêste praktyk, mar it is mear geskikt foar ekstreem lange dokuminten dy't meardere kûgellisten befetsje. Gelokkich is d'r in maklikere manier!
Folgje de stappen hjirûnder om twadde-nivo-kûgelpunten ta te foegjen yn InDesign.
Stap 1: Begjin mei it meitsjen fan in standert opsommingslist mei de hjirboppe beskreaune metoade. Meitsje jo gjin soargen dat elk item begjint op deselde posysje yn 'e listhierarchy, om't wy dat gau reparearje!
Stap 2: It Type -ark brûke , selektearje de tekstrigels dy't jo yn it folgjende listnivo pleatse wolle, dan kinne jo de toetseboerd fluchtoets Opsje brûke (brûk de Alt kaai as jo brûke InDesign op in PC), en klikje op it Bulleted List -ikoan oan de rjochterkant fan it Control paniel, lykas werjûn hjirûnder.
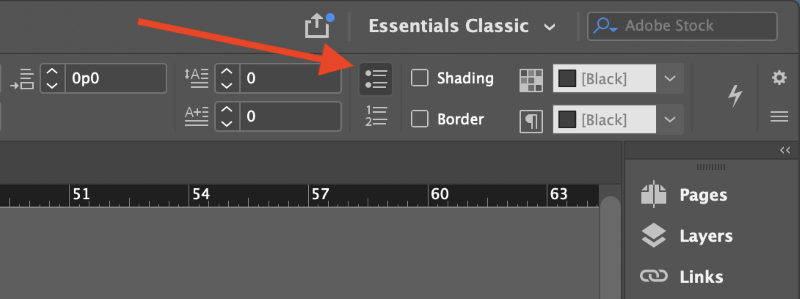
InDesign sil iepenje de Kûgels en nûmering dialoochfinster, wêrmei jo it uterlik en pleatsing fan jo selektearre kûgelpunten kinne oanpasse.
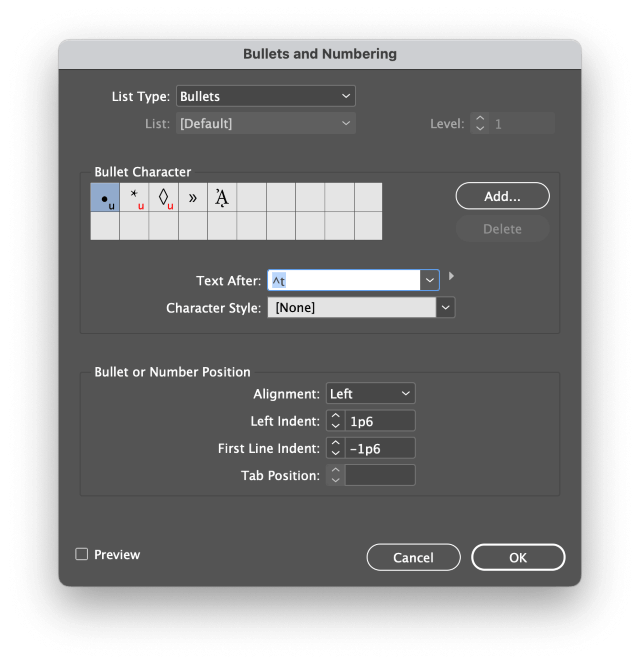
Om de ferskate nivo's fan 'e listhiërargy fan elkoar te ûnderskieden, is it normaal in goed idee om in oar kûgelpuntkarakter te selektearjen en ynspringen foar elk nivo te fergrutsjen.
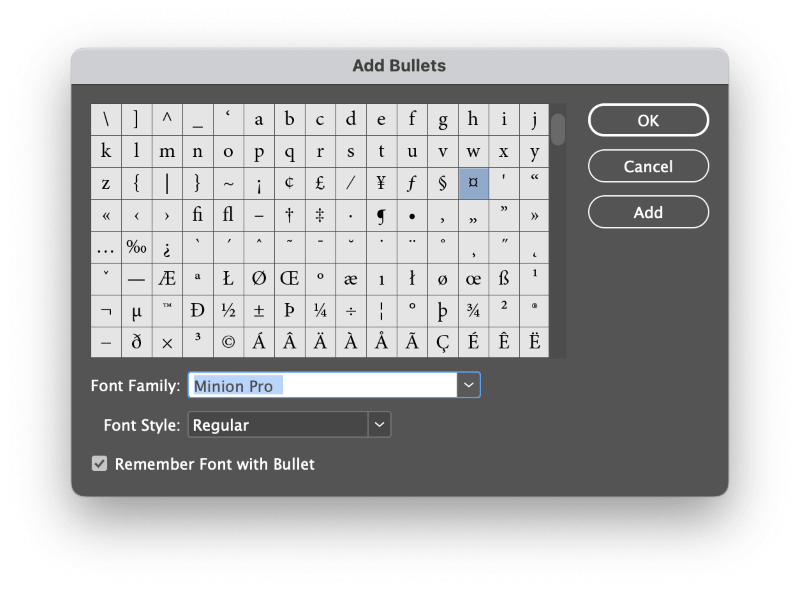
Stap 3: Selektearje in nije opsje yn 'e seksje Kûgelkarakter as de kûgels op it twadde nivo, of klik op de Tafoegje knop om troch de folsleine glyph-set fan jo op it stuit aktive lettertype te rôljen.
Selektearje in nij karakter en klik op OK , of klik op de knop Tafoegje om meardere nije opsjes ta te foegjen oan de seksje Bullet Character.
Stap 4: Ferheegje de ynstelling Lofts ynspringen om de ôfstân tusken kûgelpunten oan te passen sadat jo sub-nivo list djipper ynspringt wurdt dan de foarige listitems.
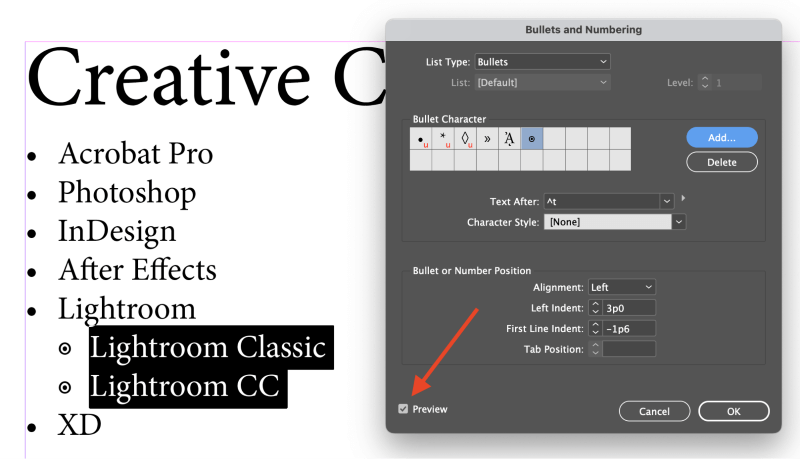
Om it proses fan it fine-tunen fan jo pleatsing te rapperjen, kinne jo de opsje foarbyld yn 'e linker ûnderkant fan it dialoochfinster kontrolearje. Dit soe jo moatte besparje fan it werheljen fan it finster Kûgels en nûmering te iepenjen.
Jo kinne dit proses werhelje foar ekstra nivo's, hoewol as jo meardere komplekse listen meitsje, jo miskien wolle ferkenne mei de like komplekse stylmetoade.
Jo kûgelpunten konvertearje yn tekst
Wylst it gebrûk fan InDesigns bulletingsysteem syn goede punten hat, is it soms nedichom alle dynamyske oanpassingen kwyt te reitsjen en jo kûgelpunten te konvertearjen yn gewoane tekstkarakters.
Dêrmei kinne jo se krekt as elke oare tekst bewurkje, mar it foarkomt ek dat InDesign automatysk nije listyngongen foar jo makket.
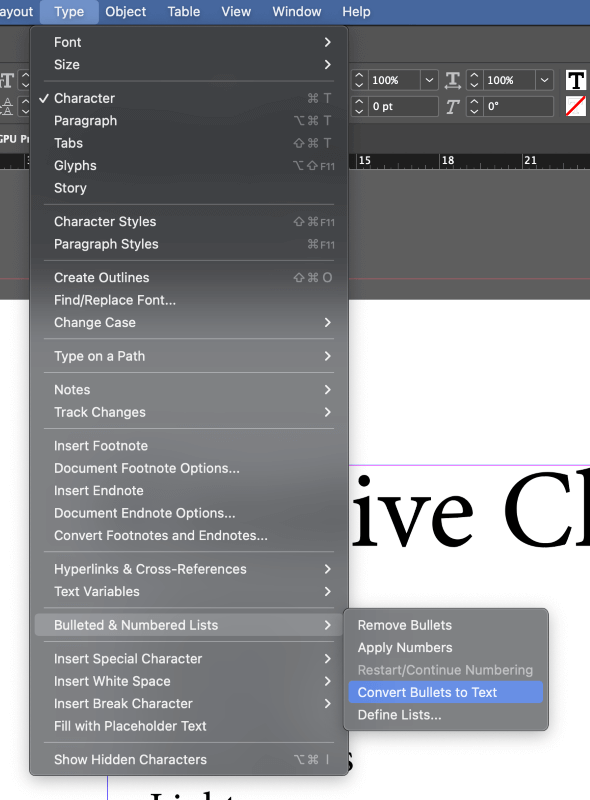
Selektearje de listyngongen dy't jo wolle konvertearje mei it Type-ark , iepenje dan it Typmenu , selektearje de Bulleted & Nûmere listen submenu, en klik op Kûgels konvertearje nei tekst . InDesign sil de selekteare kûgelpunten en de byhearrende spaasjes omsette yn standert tekstkarakters.
In lêste wurd
Dat behannelt de basis fan hoe't jo kûgelpunten tafoegje kinne yn InDesign, mar lykas jo no witte, is d'r in protte mear te learen! Paragraafstilen, karakterstilen en listen fertsjinje har eigen spesjalisearre tutorial (of miskien sels meardere tutorials), dus as d'r genôch belangstelling is, sil ik der wis fan wêze dat ik ien foar elkenien pleatse.
Follige fermelding!

