Ynhâldsopjefte
Om in PDF-bestân yn Canva te uploaden, kinne jo in nij ûntwerp oanmeitsje en klikje op de knop PDF ymportearje dy't jo bestân sil ymportearje nei jo doek. Jo kinne jo PDF-bestân ek slepe en droppe nei de Canva-homepage.
Hallo! Myn namme is Kerry, en ik bin jo Canva-ekspert dy't graach alle tips, trúkjes en fluchtoetsen dielt by it ûntwerpen op it platfoarm. Ien fan 'e dingen dy't ik it meast hâld fan Canva is de tagonklikens en ien-stop-winkel foar ark dy't de needsaak ferminderje om hinne en wer nei oare platfoarms te gean.
Yn dizze post sil ik útlizze hoe't jo kinne upload in PDF nei Canva sadat jo it op it platfoarm kinne bewurkje. Dit is ekstreem nuttich, om't oare websiden en platfoarms jo faaks betelje om in PDF te bewurkjen, en troch te learen hoe't jo it dwaan op Canva, sille jo sawol jild as tiid kinne besparje!
Binne jo ree om te learen mear oer hoe't jo in PDF kinne oanmeitsje en uploade op it Canva-platfoarm?
Litte wy dûke yn!
Key Takeaways
- Der binne twa metoaden foar it uploaden fan in PDF bestân nei Canva mei de iene net better as de oare.
- Jo kinne jo PDF-bestân fan jo apparaat nei it Canva-thússkerm slepe en droppe en it sil uploade nei in nij doek. Klikje op it nije projekt mei jo PDF en bewurkje fuort!
- De alternatyf metoade om jo PDF-bestân te slepen en te fallen is om in nij doek te iepenjen en it bestân te ymportearjen mei de knop Ymportearje dy't te finen is yn it drop- omleechmenu.
Wêrom brûke Canva om PDF's te uploaden
Binne jo oait in bestân tsjinkommen dat jo brûke wolle foar in projekt, mar jo realisearje dat it yn in PDF-formaat is? Ik wit net oer jo, mar yn 'e rin fan' e jierren haw ik ûnderfiningen hân wêr't ik in PDF moat bewurkje en tusken ferskate platfoarms springe moat om it te bewurkjen.
Slimmer noch, guon fan dizze platfoarms hawwe in abonnemint nedich of freegje om jild foar jo om tagong te hawwen om dizze PDF's te bewurkjen! (En hoewol ja, Canva biedt DOET in abonnemintstsjinst om tagong te krijen ta syn Pro-funksjes, it hat dat soarte akkount net nedich om PDF-bestannen te uploaden en te bewurkjen.)
Op Canva kinne jo maklik in PDF-bestân uploade nei bewurkje, wêrtroch it maklik is om dokuminten te ûndertekenjen, opmaak te feroarjen of te brûken by it ferkeapjen fan digitale downloads!
2 Manieren om in PDF-bestân op Canva te uploaden
De stappen om in PDF nei Canva te uploaden binne frijwat maklik te folgjen en jo hawwe eins twa ferskillende opsjes as jo dit dogge. De metoade dy't jo kieze is oan jo, om't se beide goed wurkje. Ik sil beide manieren besjen om in PDF-bestân te uploaden, sadat jo jo kar kinne hawwe!
Metoade 1: Sleep en Drop de PDF. Stap 1: Earst moatte jo ynlogge by Canva mei de bewiisbrieven dy't jo altyd brûke om oan te melden by jo akkount. Dit sil jo nei it thússkerm bringe.
Stap 2: Aanjo apparaat, fyn it PDF-bestân dat jo wolle uploade nei Canva yn jo bestannen. (Dit betsjut dat jo jo ynternetbrowser iepen hawwe moatte foar Canva en ek de triemmap fan jo apparaat.)
Stap 3: Klik op it PDF-bestân dat jo wolle uploade en slepe en drop it op it Canva-thússkerm. Jo sille witte dat dit suksesfol is, om't in transparant berjocht sil ferskine mei in lyts plusteken en beskriuwing fan de soarten triemmen dy't jo op dizze manier kinne uploade.

Stap 4: As jo it bestân op it thússkerm falle, sille jo in pop-up berjocht sjen dat seit Jo bestân ymportearje . Nei in pear sekonden moatte jo omleech rôlje kinne nei wêr't jo projekten sitte en sjen dat jo PDF-bestân op in nij doek is.

Stap 5: Klik op it projekt om it te iepenjen en hjir kinne jo it bewurkjen en bewurkjen fan aspekten fan 'e PDF fuortwurkje, ynklusyf it tafoegjen fan ien fan 'e Canva-eleminten fûn yn 'e bibleteek.
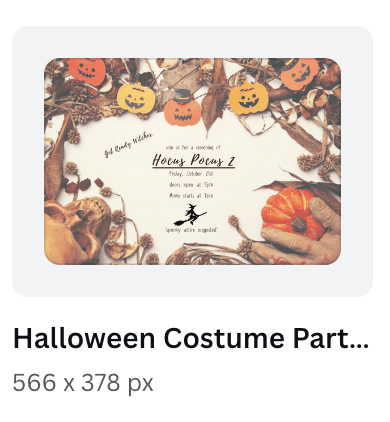
(Hâld der gewoan yn gedachten dat ien fan 'e grafiken of eleminten dy't in kroan oan' e ûnderkant hawwe, allinich beskikber is om te brûken fia in betelle Canva Pro-abonnemint.)
Stap 6: As jo klear binne om jo wurk op te slaan, navigearje dan nei de knop Diel en klikje derop om jo bestân op te slaan yn it formaat dat it bêste foar jo behoeften wurket. It sil dan downloade nei jo apparaat en wurde bewarre yn jo bestânsmap!
Metoade 2:In nij canvas begjinne om jo PDF te ymportearjen
Folgje dizze stappen om te learen hoe't jo in PDF uploade troch in nij canvasprojekt te begjinnen:
Stap 1: Log yn by Canva en klik op de knop Meitsje in ûntwerp . In nij doek sil iepenje op basis fan de ôfmjittings en it type doek dêr't jo oan wurkje wolle.

Stap 2: Dit diel is in bytsje nij as jo Canva brûkt hawwe foar in wylst! Ynstee fan te navigearjen nei de Mear -opsje, kinne jo no jo PDF-bestân uploade troch te klikken op de knop Triem boppe oan it skerm en dan op de Upload bestannen knop.

Stap 3: Der sil in pop-up berjocht ferskine dat sil lêze Begjin fan in bestân . Hjirmei sil Canva jo tastean om te navigearjen binnen de triemmappen fan jo apparaat en it PDF-bestân te kiezen dat jo op jo canvas wolle uploade.

Stap 4: Klik op it keazen bestân en dan sil it ferskine yn 'e wichtichste arkbalke. Sleep en drop it op it projekt om it bewurkingsproses te begjinnen!

Stap 5: Krekt as jo dien hawwe mei de foarige metoade as jo klear binne om jo wurk op te slaan, navigearje nei de knop Diele en klikje derop om jo bestân op te slaan yn it formaat dat it bêste wurket foar jo behoeften. It sil dan downloade nei jo apparaat en wurde bewarre yn jo bestânsmap!
Final Thoughts
It kinne uploade en ôfwurkje fan PDF's op ien fan myn favorite platfoarms is sa'n geweldich ding om't it hâldt mynprojekten tegearre en soarget foar wat maklike bewurking! Benammen as jo meitsje foar profesjonele doelen, witten hoe't jo dit dwaan kin in tiidbesparring wêze.
Hawwe jo Canva oait brûkt om PDF-bestannen te uploaden en te bewurkjen? Fine jo dat it in nuttige funksje is op it platfoarm of hawwe jo oare websiden en metoaden dy't jo leaver brûke? Wy hearre jo gedachten graach! As jo ek tips of trúkjes hawwe foar it wurkjen mei PDF's op it platfoarm, diel se dan asjebleaft yn 'e kommentaar seksje hjirûnder!

