Table des matières
Steam est l'un des meilleurs distributeurs de copies numériques de jeux vidéo. Il propose de nombreux titres de jeux vidéo, des jeux les plus simples aux derniers titres AAA. La particularité de Steam est que vous pouvez gérer tous vos jeux grâce à son interface utilisateur de premier ordre, qui est facile et pratique.
Cependant, comme tout autre logiciel, Steam peut également rencontrer quelques problèmes de temps à autre. L'un des problèmes les plus courants avec Steam est que lorsque vous essayez de mettre à jour un jeu dans votre bibliothèque, vous obtenez une erreur de fichier de contenu verrouillé, ce qui rend difficile la mise à jour de vos jeux. Ce n'est pas la même chose que le problème des jeux Steam qui ne se lancent pas.
Il y a plusieurs raisons pour lesquelles vous rencontrez ce problème sur Steam : votre antivirus, des fichiers corrompus ou un disque dur protégé en écriture peuvent provoquer cette erreur.
Dans ce guide, nous allons vous montrer quelques méthodes que vous pouvez facilement suivre pour essayer de réparer la Fichier de contenu Steam verrouillé message d'erreur lors de la mise à jour des jeux sur Steam.
Entrons dans le vif du sujet.
Raisons courantes des problèmes de verrouillage du fichier de contenu Steam
Steam est une plateforme fiable, mais il peut arriver que vous rencontriez le problème du fichier de contenu Steam verrouillé. Comprendre les raisons courantes de ce problème vous aidera à le résoudre plus efficacement. Voici quelques-unes des causes les plus probables de l'erreur du fichier de contenu Steam verrouillé :
- Interférence des logiciels antivirus : Votre logiciel antivirus peut signaler à tort un fichier de jeu comme étant une menace et empêcher Steam de le mettre à jour, ce qui peut déclencher l'erreur de fichier de contenu verrouillé dans Steam.
- Fichiers de jeu corrompus : Si certains fichiers de jeu ont été corrompus ou sont manquants, Steam peut ne pas être en mesure de mettre à jour le jeu correctement, et vous pouvez rencontrer l'erreur de fichier de contenu verrouillé.
- Protection du disque dur contre l'écriture : Les disques durs protégés en écriture peuvent empêcher Steam d'apporter des modifications à vos fichiers de jeu lors d'une mise à jour, ce qui entraîne l'erreur de fichier de contenu verrouillé.
- Privilèges administratifs insuffisants : Si Steam ne dispose pas des droits d'administration requis pour mettre à jour les fichiers de jeu, le problème du fichier de contenu verrouillé peut en résulter.
- Emplacements de fichiers incorrects : Si l'emplacement de vos fichiers Steam est incorrect, l'erreur content file locked peut apparaître. Cela peut se produire lorsque le dossier Steam est déplacé sans que le chemin d'accès soit mis à jour dans les paramètres.
- Problèmes de connectivité du réseau : Des problèmes liés à votre connexion Internet, tels que des connexions instables ou des erreurs de téléchargement, peuvent également amener Steam à afficher le message de fichier de contenu verrouillé.
- Paramètres de contrôle de compte d'utilisateur : Si les paramètres du contrôle de compte d'utilisateur (UAC) de Windows empêchent Steam de mettre à jour vos jeux, il se peut que vous rencontriez l'erreur de fichier de contenu verrouillé.
En comprenant les causes possibles du blocage du fichier de contenu Steam, vous devriez être en mesure de mieux résoudre le problème. Reportez-vous aux méthodes mentionnées dans l'article pour identifier la cause et appliquer la solution appropriée afin de résoudre le problème et de profiter à nouveau d'une expérience de jeu fluide.
Comment réparer le fichier de contenu Steam verrouillé
Méthode 1 : Vérifier l'intégrité des fichiers de jeu
La première chose à faire pour résoudre le problème de verrouillage du fichier de contenu sur Steam est de vérifier l'intégrité des fichiers de jeu téléchargés sur votre ordinateur. Il est possible que certains des fichiers de jeu aient été corrompus lors de l'utilisation ou de la mise à jour du jeu.
Pour résoudre ce problème, vous pouvez utiliser l'outil intégré de Steam pour vérifier les fichiers du jeu sur votre ordinateur, et il téléchargera automatiquement les fichiers corrompus ou manquants depuis votre disque dur. Consultez les étapes ci-dessous pour vous guider dans ce processus.
Étape 1. Sur votre ordinateur, ouvrez Steam et connectez-vous à votre compte.
Étape 2. Ensuite, cliquez sur Bibliothèque et faites un clic droit sur le jeu que vous souhaitez mettre à jour.
Étape 3. Ensuite, cliquez sur Propriétés pour ouvrir les Paramètres.

Étape 4. Enfin, cliquez sur l'onglet Fichiers locaux et sur Vérifier l'intégrité des fichiers de jeu.

Après avoir vérifié l'intégrité des fichiers du jeu, vous pouvez essayer de mettre à jour le jeu à nouveau pour voir si le problème de verrouillage des fichiers de contenu Steam est déjà résolu.
Toutefois, si vous rencontrez toujours des problèmes avec Steam après avoir suivi les étapes ci-dessus, vous pouvez passer à la méthode suivante.
Méthode 2 : Modifier le dossier d'emplacement des fichiers Steam
La prochaine chose que vous pouvez faire pour tenter de résoudre l'erreur du fichier de contenu verrouillé est de changer l'emplacement du dossier des fichiers Steam dans le répertoire Steam. Steam peut avoir des difficultés à accéder au dossier Steam actuel sur votre ordinateur, ce qui provoque le problème.
Questions similaires :
- Que faire lorsque la vapeur ne s'ouvre pas ?
- Transaction vapeur en attente
Pour modifier l'emplacement des fichiers sur votre ordinateur, procédez comme suit.
Étape 1. Ouvrez Steam sur votre ordinateur et cliquez sur l'onglet Steam dans le coin supérieur gauche de votre écran.
Étape 2. Ensuite, cliquez sur Paramètres.

Étape 3. Cliquez sur l'onglet Téléchargements et sélectionnez Dossiers de la bibliothèque Steam.

Étape 4. Ensuite, cliquez sur Ajouter un dossier de bibliothèque pour créer un nouvel emplacement pour les fichiers Steam sur votre ordinateur.
Étape 5. Fermez Steam et allez dans C : Program FilesSteam.
Étape 6. Enfin, copiez le contenu du dossier Steam dans le nouveau dossier Bibliothèque que vous avez créé. Ensuite, supprimez le .EXE et tous les fichiers à l'exception des dossiers UserData et SteamApp dans C : Program FilesSteam.
Lancez Steam et essayez de mettre à jour les jeux pour voir si le message d'erreur "fichier de contenu verrouillé" apparaît toujours.
En revanche, si le message d'erreur persiste après avoir modifié le dossier de fichiers de Steam, vous pouvez essayer d'exécuter la commande de réinitialisation de Winsock décrite en détail ci-dessous.
Méthode 3 : Réinitialiser Winsock
Dans certains cas, il est possible que votre ordinateur ait rencontré une erreur lors du téléchargement de fichiers de jeu sur Steam. Heureusement, il existe une commande Windows que vous pouvez utiliser pour récupérer l'ordinateur de toute erreur de socket lors du téléchargement de fichiers sur votre disque dur.
Pour utiliser la commande de réinitialisation Winsock, suivez les étapes ci-dessous.
Étape 1. Appuyez sur la touche Windows + S sur votre ordinateur et recherchez l'Invite de commande.
Étape 2. Cliquez sur Exécuter en tant qu'administrateur pour lancer l'Invite de commande avec des privilèges d'administrateur.

Étape 3. Enfin, dans l'Invite de commande, tapez netsh winsock reset et appuyez sur Entrée.
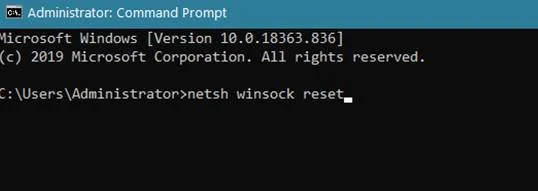
Ensuite, lancez Steam et essayez de mettre à jour les jeux de votre bibliothèque pour voir si l'erreur de fichier de contenu verrouillé apparaît toujours sur votre ordinateur.
Méthode 4 : Exécuter Steam en tant qu'administrateur
Pour tenter de résoudre l'erreur du fichier verrouillé, vous pouvez également lancer Steam en tant qu'administrateur. Steam disposera ainsi de tous les privilèges administratifs nécessaires pour modifier les fichiers de votre disque dur.
Étape 1. Allez sur votre bureau et faites un clic droit sur Steam.
Étape 2. Cliquez ensuite sur Propriétés.

Étape 3. Enfin, allez dans l'onglet Compatibilité et assurez-vous que la case Exécuter ce programme en tant qu'administrateur est cochée. Cliquez ensuite sur Appliquer pour enregistrer les modifications.

Ensuite, lancez Steam et essayez de mettre à jour les jeux de votre bibliothèque pour vérifier si le problème persiste sur votre ordinateur.
Cependant, si vous rencontrez toujours l'erreur de fichier de contenu verrouillé, vous pouvez passer à la dernière méthode ci-dessous pour essayer de résoudre le problème.
Méthode 5 : Réinstaller le jeu
Il est possible que les fichiers du jeu soient irrémédiablement corrompus et la meilleure chose à faire est de télécharger une nouvelle copie du jeu afin de s'assurer qu'aucun problème ne se produira à l'avenir.
Étape 1. Ouvrez Steam Client et cliquez sur l'onglet Bibliothèque.
Étape 2. Ensuite, cliquez avec le bouton droit de la souris sur le jeu que vous avez du mal à mettre à jour.
Étape 3. Cliquez ensuite sur Propriétés pour ouvrir ses paramètres.

Étape 4. Ensuite, cliquez sur l'onglet Fichiers locaux et sélectionnez Désinstaller le jeu.

Étape 5. Enfin, cliquez sur le jeu que vous avez désinstallé et appuyez sur Installer pour télécharger à nouveau les fichiers du jeu sur votre ordinateur.
Le téléchargement du jeu peut prendre un certain temps, en fonction de la taille des fichiers. Attendez qu'il se termine et voyez à l'avenir si vous avez toujours des problèmes pour mettre à jour le jeu sur Steam.
Conclusion
Si votre fichier de contenu est toujours verrouillé après avoir vérifié l'intégrité des fichiers de jeu, modifié le dossier d'emplacement, réinitialisé Winsock et exécuté Steam en tant qu'administrateur, vous devrez peut-être réinstaller le jeu. Nous espérons que ce guide vous a aidé à résoudre l'erreur "Fichier de contenu Steam verrouillé". Si vous avez d'autres questions ou suggestions, n'hésitez pas à nous en faire part dans les commentaires ci-dessous.
Questions fréquemment posées
Comment corriger le contenu verrouillé sur Steam ?
Le contenu verrouillé sur Steam peut être corrigé en ouvrant le client Steam, en allant dans l'onglet "Bibliothèque", en faisant un clic droit sur le jeu en question et en sélectionnant "Propriétés". Sous l'onglet "Fichiers locaux", il devrait y avoir une option "Vérifier l'intégrité du cache du jeu", qui vérifiera les éventuels fichiers manquants ou corrompus et tentera de les corriger.
Pourquoi mon Steam indique-t-il que le fichier de contenu est verrouillé ?
L'une des raisons possibles pour lesquelles Steam indique que le fichier de contenu est verrouillé est que le système est encore en train de traiter les fichiers. Le contenu peut être verrouillé parce qu'il est encore en cours de transfert ou d'installation. En outre, il est possible que le fichier de contenu soit corrompu, ce qui explique pourquoi Steam ne peut pas y accéder. Si vous continuez à rencontrer ce problème, vous pouvez essayer de redémarrer votre ordinateur ou de contacter Steam.pour obtenir une aide supplémentaire.
Comment supprimer les restrictions de Steam ?
Si vous souhaitez supprimer les restrictions de Steam, il y a plusieurs choses à faire. Tout d'abord, vous devez vous connecter à votre compte Steam et aller dans les paramètres de votre compte. De là, vous devez trouver l'onglet "Contenu et confidentialité" et cliquer dessus. Une fois dans l'onglet "Contenu et confidentialité", vous verrez une option qui dit, "Supprimer toutes les restrictions".
Comment débloquer un jeu Steam ?
Pour débloquer un jeu dans Steam, vous devez d'abord l'acheter dans le magasin Steam. Une fois le jeu acheté, vous devez installer le client Steam sur votre ordinateur. Une fois le client Steam installé, vous devez vous connecter à l'aide de vos identifiants de compte Steam. Une fois connecté, vous pouvez accéder au jeu à partir de votre bibliothèque Steam.
Comment réparer un fichier Steam corrompu ?
Si vous rencontrez des problèmes avec vos fichiers Steam, il est possible qu'ils aient été corrompus. Pour y remédier, vous devez supprimer les fichiers corrompus et les télécharger à nouveau à partir du serveur Steam.
Tout d'abord, ouvrez votre client Steam et allez dans l'onglet "Bibliothèque".
Cliquez avec le bouton droit de la souris sur le jeu qui vous pose problème et sélectionnez "Supprimer le contenu local".
Confirmez que vous souhaitez supprimer les fichiers sélectionnés.
Comment vérifier si un fichier Steam est corrompu ?
Vous pouvez utiliser l'outil Steam Verify Integrity of Game Files (Vérifier l'intégrité des fichiers de jeu) pour vérifier que Steam ne contient pas de fichiers corrompus. Cet outil analysera vos fichiers de jeu et vérifiera qu'ils ne sont pas corrompus. Si des fichiers corrompus sont trouvés, l'outil les corrigera.

