Table des matières

Explaindio
Efficacité : Vous pouvez faire des vidéos mais cela prend du temps Prix : Relativement moins cher par rapport aux autres solutions Facilité d'utilisation : Interface complexe, pas si facile à utiliser Soutien : Quelques tutoriels, réponse lente aux emailsRésumé
Explaindio Bien que cela puisse être vrai ou non, il offre une large boîte à outils pour ceux qui cherchent à réaliser des vidéos animées ou explicatives dans le style tableau blanc ou dessin animé.
Pour les éducateurs ou d'autres groupes non commerciaux, il est probablement préférable d'opter pour VideoScribe, un autre outil d'animation de tableau blanc plus facile à utiliser, mais également plus cher.
Explaindio est complexe et peut prendre un certain temps à apprendre. De plus, il ne propose qu'un plan d'achat annuel. Acheter le programme vous donnera accès aux mises à jour pendant l'année, mais pas aux mises à niveau.
Ce que j'aime Une bibliothèque de scènes animées prêtes à l'emploi. La timeline est flexible et offre un contrôle précis des éléments. Importez vos propres fichiers, des polices aux créations 3D.
Ce que je n'aime pas Interface peu intuitive et difficile à utiliser. Médiathèque gratuite limitée. Fonctionnalité audio médiocre.
3.5 Obtenez Explaindio 2022Qu'est-ce qu'Explaindio ?
Il s'agit d'un outil polyvalent pour la création de vidéos animées. Il vous permettra de mettre en œuvre des éléments de plusieurs styles, tels qu'un tableau blanc, des figures et des images en 3D, ou d'autres prédéfinis. L'interface est basée sur le principe du glisser-déposer.
Les principales caractéristiques sont les suivantes :
- Créer des vidéos explicatives ou de marketing
- Utiliser plusieurs styles ou types de fichiers dans un seul projet
- Puisez dans leur bibliothèque ou utilisez vos propres médias.
- exporter le projet final dans plusieurs formats différents
Explaindio est-il sûr à utiliser ?
Oui, Explaindio est un logiciel sûr. Ils existent depuis 2014 environ et ont une large base de clients. Le site Web passe les scans de Norton Safe Web, et le programme installé n'est pas dangereux pour votre ordinateur.
Il n'est pas compliqué de passer du dossier ZIP à vos applications, et sa principale interaction avec votre ordinateur consiste à exporter ou importer les fichiers de votre choix.
Explaindio est-il gratuit ?
Non, Explaindio n'est pas gratuit et ne propose PAS d'essai gratuit. Ils proposent deux options d'abonnement, une licence personnelle et une licence commerciale. La seule différence entre les deux est un supplément de 10 $ par an, et la possibilité de revendre les vidéos que vous produisez avec le logiciel comme étant les vôtres.
L'achat du programme vous donne accès au programme pendant un an. Après douze mois, vous devrez payer à nouveau pour une autre année d'accès. Comparé à des outils similaires, c'est très bon marché, mais Explaindio ne propose pas d'abonnement mensuel ou d'achat unique. Même si vous ne souhaitez utiliser le programme que pendant quelques mois, vous devrez payer pour l'année entière.
Comment télécharger Explaindio ?
Explaindio ne propose pas de téléchargement tant que vous n'avez pas acheté le programme. Après l'achat, vous recevrez par e-mail des informations de connexion et devrez accéder au portail des membres //account.explaindio.com/. Ce lien ne figure pas sur leur site, ce qui le rend presque impossible à trouver pour les non-utilisateurs.
Une fois connecté, vous serez accueilli par une page de détails du compte où vous pourrez télécharger le programme.
Dans la section "Ressources actives", choisissez Explaindio et faites défiler les annonces jusqu'à ce que vous trouviez le bouton de téléchargement. Certains fichiers ZIP commencent immédiatement à être téléchargés. Après avoir décompressé, vous devrez ouvrir le fichier PKG et procéder à l'installation. Celle-ci est différente de l'installation DMG plus moderne à laquelle vous êtes peut-être habitué et vous demande de cliquer sur six étapes.
Une fois l'installation terminée, le programme se trouvera dans votre dossier d'applications. Remarque : ce processus est pour Mac et sera différent si vous utilisez un ordinateur Windows.
Depuis le dossier des applications, vous pouvez ouvrir Explaindio pour la première fois. Je m'attendais à un écran de connexion tout de suite. Au lieu de cela, on m'a dit que je devais installer une mise à jour. C'était très déroutant, étant donné que tout programme que vous téléchargez devrait avoir la version la plus récente.
Le programme a terminé la mise à jour en 30 secondes, et je l'ai rouvert pour obtenir un écran de connexion, où j'ai dû copier la clé de licence à partir de l'e-mail de confirmation du compte.
Après cela, le programme s'est ouvert sur l'écran d'édition principal et j'étais prêt à commencer à tester et à expérimenter.
Explaindio vs. VideoScribe : lequel est le meilleur ?
J'ai fait mon propre tableau pour comparer VideoScribe et Explaindio. Le logiciel que vous choisissez dépend de ce que vous voulez en faire, pas de ses caractéristiques individuelles. Bien sûr, Explaindio supporte la 3D, ce qui n'est pas le cas de VideoScribe. Mais aucun des deux logiciels ne peut prétendre que l'autre est "inflexible".

Alors qu'Explaindio peut être un meilleur choix pour un spécialiste du marketing Internet qui occupe un poste à long terme avec un client qui souhaite des animations extrêmement complexes, VideoScribe serait un meilleur choix pour un éducateur qui a besoin d'une seule vidéo spécifiquement dans le style tableau blanc et qui a très peu de temps libre pour apprendre un programme complexe.
Ainsi, si Explaindio peut être plus polyvalent à première vue, les utilisateurs ne doivent pas négliger la beauté d'un programme construit dans un but plus spécifique. Considérez chaque programme dans le cadre du projet que vous essayez de réaliser.
Pourquoi me faire confiance pour cet avis sur Explaindio ?
Bonjour, je m'appelle Nicole Pav et j'aime expérimenter toutes sortes de technologies depuis mon enfance. Tout comme vous, je dispose de fonds limités pour acheter les logiciels dont j'ai besoin, mais il peut être difficile de savoir exactement comment un programme va répondre à mes besoins. En tant que consommateur, vous devriez toujours être en mesure de comprendre ce que contient un programme avant de le télécharger, que le logiciel soit payant ou gratuit.
C'est pourquoi j'écris ces critiques, accompagnées de captures d'écran du temps que j'ai passé à utiliser réellement le logiciel. Avec Explaindio, j'ai passé plusieurs jours à essayer le programme. J'ai essayé d'utiliser presque toutes les fonctions que j'ai pu trouver et j'ai même contacté leur service clientèle par e-mail pour en savoir plus sur le support du programme (lire plus à ce sujet dans "Les raisons de ma critique").Ratings", ou dans la section "Using Media> ; Visuals").
Explaindio a été acheté entièrement sur un budget privé, comme vous pouvez le voir dans la capture d'écran, et je n'ai pas reçu d'appui pour évaluer positivement ce logiciel de quelque manière que ce soit.

Revue détaillée d'Explaindio
J'ai appris à utiliser le programme en quelques jours grâce à des didacticiels et à l'expérimentation. Tout ce qui suit est compilé à partir de ce que j'ai appris. Cependant, certains détails ou captures d'écran peuvent apparaître légèrement différents si vous utilisez un ordinateur PC plutôt qu'un ordinateur Mac.
Interface, Ligne de temps et Scènes
Lorsque vous ouvrez Explaindio pour la première fois, l'interface est impressionnante. La barre de menu en haut de l'écran contient une vingtaine de boutons différents. La timeline se trouve juste en dessous, où vous pouvez ajouter des scènes ou modifier des médias. Enfin, le canevas et le panneau d'édition se trouvent en bas de l'écran. Notez que cette zone change en fonction de ce sur quoi vous travaillez.

Vous ne pourrez rien faire tant que vous n'aurez pas cliqué sur "Créer un projet" en haut à gauche, ce qui vous invitera à nommer votre projet avant de revenir à l'interface illustrée ci-dessus.
La première étape consiste à ajouter une scène en cliquant sur l'icône qui ressemble à une bande de film avec un plus au milieu. Il vous sera demandé de créer une nouvelle diapositive ou d'ajouter une scène à partir de votre bibliothèque personnelle. Choisissez la première option, car la seconde n'est utilisable que si vous avez préalablement enregistré dans un format spécifique.
La partie inférieure de l'éditeur change pour refléter le fait que vous êtes en train d'éditer une scène. Vous pouvez utiliser les boutons situés en bas de l'éditeur pour ajouter des médias de différents formats.
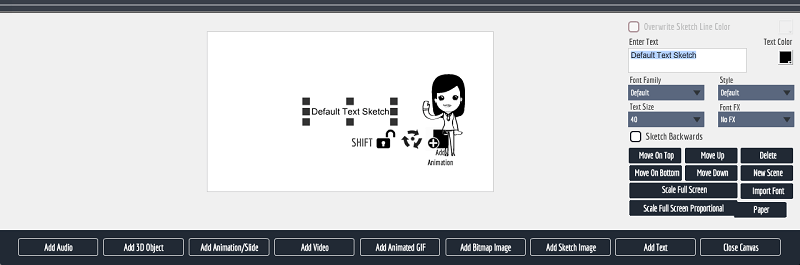
Choisissez "fermer le canevas" pour revenir à l'éditeur principal et quitter l'interface d'ajout de médias par glisser-déposer.

Dans cette section, vous disposerez d'options en fonction du type de média ajouté à la scène. Si vous regardez sur le côté gauche, vous pouvez voir un onglet pour "image" qui vous permettra d'ajuster certaines caractéristiques d'animation. Pour modifier d'autres éléments de la scène, vous devrez les sélectionner dans la timeline pour voir les options dans l'éditeur.
Vous pouvez également modifier ici certains aspects de la scène entière, tels que l'arrière-plan et la voix-off.
La timeline est extrêmement polyvalente pour un programme aussi peu coûteux. Elle permet de réorganiser les médias au sein des scènes, prend en charge les animations qui se chevauchent et vous permet de créer des écarts si nécessaire.

Chaque élément d'une scène occupe une ligne sur la ligne de temps. La barre grise indique la durée de l'animation du média et peut être déplacée le long de la ligne de temps pour modifier le moment où elle apparaît à l'écran. L'ordre dans lequel chaque média apparaît verticalement est l'ordre dans lequel il semble être empilé (c'est-à-dire que les éléments les plus hauts sont les plus avancés et les plus visibles), mais la disposition des barres grises détermine les éléments qui s'animent.et apparaissent en premier.
Chaque scène a son propre empilement de médias, et les médias d'une scène ne peuvent pas être déplacés pour être animés dans une autre.
Utilisation des médias
Dans Explaindio, les médias se présentent sous plusieurs formats et pour des usages variés. De la musique de fond aux voix off, en passant par le texte et les visualisations, les médias sont ce qui va créer votre vidéo. Voici une introduction à la façon dont ils sont utilisés dans le programme, ainsi que les caractéristiques et les limitations auxquelles vous pouvez être confronté.
Visuels
Les médias visuels sont disponibles en plusieurs formats. Le premier est le plus basique : les fichiers d'esquisses SVG pour la création de personnages et d'icônes animés de type tableau blanc. Explaindio en propose une bonne bibliothèque gratuite :

En cliquant sur l'une d'elles, vous l'ajouterez à votre canevas, y compris ses animations préétablies. Vous pouvez également choisir une image bitmap ou non vectorielle à ajouter à votre projet. Les images bitmap sont des PNG et des JPEG.
Vous pouvez l'insérer à partir de votre ordinateur ou de Pixabay, avec lequel Explaindio est intégré. J'ai essayé cette fonction avec une image de carte du monde et j'ai obtenu d'excellents résultats. Contrairement à de nombreux autres programmes de tableau blanc, Explaindio a créé un chemin pour l'image et l'a dessiné de manière très similaire à un SVG.

Lors de l'importation, j'étais confus car l'image entière n'apparaissait pas sur l'écran de téléchargement (voir ci-dessus), mais j'ai été agréablement surpris par les résultats.
Comme vous pouvez le voir, le JPEG bitmap a été converti en une animation dessinée de style tableau blanc. J'ai également essayé d'importer un GIF mais j'ai eu moins de succès. Bien qu'il se soit animé comme un SVG ou un JPEG dans le programme et qu'il ait semblé dessiné, les parties mobiles réelles du GIF ne se sont pas animées et l'image est restée immobile.
Ensuite, j'ai essayé d'ajouter une vidéo au format MP4. J'ai d'abord pensé que cela avait échoué lorsque j'ai vu l'écran blanc suivant :

Cependant, je me suis vite rendu compte que le programme utilisait simplement la première image de ma vidéo (blanche) comme prévisualisation. Dans l'animation réelle, la vidéo apparaissait dans la ligne de temps et était jouée dans le projet Explaindio que j'avais créé.
Ensuite, j'ai essayé d'accéder au support "Animation/Slide". J'ai eu le choix d'importer soit une diapositive Explaindio, soit une animation flash. Comme je n'ai pas d'animations flash et que je ne savais pas où en trouver, j'ai choisi la diapositive Explaindio et j'ai été redirigé vers une bibliothèque de préréglages.

La plupart des options préétablies étaient en fait assez intéressantes. Cependant, je n'ai pas réussi à trouver comment les modifier et remplacer le texte de remplissage par le mien. J'ai contacté le service d'assistance concernant cette confusion (bouton en haut à droite du programme).
Une fois que j'ai créé un ticket, j'ai reçu un e-mail automatique me demandant de créer un compte auprès de l'équipe d'assistance pour vérifier l'état de mon ticket, ainsi qu'une note :
"Un représentant du service d'assistance examinera votre demande et vous enverra une réponse personnelle (généralement dans les 24 à 72 heures). La réponse peut être encore retardée pendant le lancement du produit et les week-ends."
J'ai soumis mon ticket un samedi vers 14 heures. Je n'ai pas eu de réponse dans les 24 heures, mais j'ai mis ça sur le compte du week-end. Je n'ai pas eu de réponse avant le mercredi suivant, et même là, elle n'était pas très utile. Ils m'ont redirigé vers la FAQ que j'avais déjà consultée et ont mis en lien quelques tutoriels créés par des utilisateurs sur YouTube.

L'assistance n'est pas vraiment excellente. Ils ont également fermé le ticket après avoir répondu. Dans l'ensemble, l'expérience n'a pas été satisfaisante.
Enfin, j'ai expérimenté la fonction de fichier 3D. Lorsque j'ai voulu importer un fichier, j'ai été accueilli par une bibliothèque par défaut de six fichiers avec une extension que je n'avais jamais vue auparavant et sans option d'aperçu.

J'ai ajouté chacune d'elles à une diapositive différente et j'ai réduit la durée de lecture à quelques secondes pour chaque animation.
Comme vous pouvez le voir dans le clip, chaque animation semble plus étrange que la précédente. Quand aurais-je jamais besoin d'une animation 3D d'une charnière reliant deux planches de bois ? Leurs utilisations semblent étrangement spécifiques et je ne comprends toujours pas pourquoi Explaindio a voulu promouvoir cette fonctionnalité autant qu'ils le font sur leur site.
Pour un ensemble aussi dérisoire de clips préfabriqués, je m'attendrais à ce qu'il soit facile de trouver des fichiers tiers pour les remplacer, mais même en tant que personne ayant travaillé avec divers programmes de CAO, je n'ai aucune idée de ce qu'est un fichier ".zf3d". Ce n'est pas un fichier que vous trouverez dans une base de données d'images gratuites. J'imagine que le jeu ici est qu'ils veulent que vous achetiez un autre programme qui s'intègre avec Explaindio dans le système de gestion de l'information.afin d'utiliser pleinement la fonction 3D.
Audio
Le son donne vie à votre vidéo. Il s'agit d'une forme importante de média dans toute vidéo que vous créez. Explaindio explique très bien le fonctionnement de ses fonctions sonores dans cette vidéo tirée des tutoriels pour les membres.
J'aimerais ajouter quelques points. Tout d'abord, si vous enregistrez votre audio dans le programme, il n'y a pas de reprise. Vous devez tout réussir du premier coup ou recommencer depuis le début si vous vous trompez. Pour remédier à cela, vous devrez utiliser un programme tiers comme Quicktime ou Audacity pour créer un MP3 pour la voix off.
Deuxièmement, je ne peux pas dire que je suis satisfait des chansons de fond par défaut. Avec seulement 15 pistes à choisir, on pourrait au moins espérer une certaine variété. Au lieu de cela, on vous donne quinze pistes si dramatiques qu'elles ne pourraient jamais être utilisées dans une vidéo de marketing. Des titres comme "Battle Hymn" et "Epic Theme" devraient être un drapeau rouge flagrant qu'Explaindio veut que vous choisissiez "Get More Tracks" et achetiez à partir de leur site Web.marché.
Voici une chanson de Youtube dans le style des pistes gratuites fournies par Explaindio.
Vous devrez soit payer pour acheter des pistes sur leur marché, soit utiliser un autre programme pour enregistrer votre propre voix-off et votre propre audio, soit rechercher des pistes libres de droits sur Internet.
Texte
Même si le texte n'est pas le point fort de votre vidéo, vous en aurez besoin pour les graphiques, les panneaux, les légendes, les statistiques, les descriptions et bien d'autres choses encore. La fonction texte d'Explaindio est assez polyvalente. Vous pouvez modifier la couleur, l'animation/FX, la police et bien d'autres choses encore.
Pour chacune de ces options, il existe différents degrés de personnalisation. Par exemple, en ce qui concerne la couleur, vous pouvez vous sentir limité à la palette fournie.

Toutefois, ces couleurs sont affichées sous forme de codes HEX, ce qui signifie que vous pouvez utiliser un outil comme le sélecteur de couleurs HEX de Google pour choisir une couleur personnalisée et copier le code à la place.
Si vous ne trouvez pas la police que vous voulez, vous pouvez importer la vôtre sous forme de fichier TTF. Vous pouvez animer le texte pour qu'il se déplace d'un endroit à l'autre, ou utiliser l'une des dizaines d'animations d'entrée et de sortie si le style esquissé à la main ne vous convient pas.
Le seul défaut que j'ai constaté en ce qui concerne le texte est l'absence d'outils d'alignement. Tout le texte est centré, peu importe sa longueur, sa brièveté ou le nombre de lignes. C'est regrettable, mais pas complètement impossible.
Pour en savoir plus sur l'utilisation du texte, ce tutoriel vidéo explicatif fait un bon travail en seulement deux minutes.
Exporter et partager
Une fois que vous avez terminé votre vidéo et édité vos scènes, vous voudrez exporter votre vidéo.
D'après ce que je peux voir, il n'y a que deux façons d'exporter. Vous pouvez exporter le film entier ou une seule scène. Pour exporter un film entier, vous devez choisir "créer une vidéo" dans la barre de menu. Cela fera apparaître une boîte de dialogue d'options d'exportation.

Comme vous pouvez le constater, plusieurs options s'offrent à vous. Tout d'abord, ignorez la section "Chemin et nom de fichier d'exportation", que vous ne pouvez pas encore modifier et qui sera mise à jour automatiquement lorsque vous le ferez. Les options de taille de la vidéo vont jusqu'au format Full HD 1080p, et les options de qualité vont de "parfait" à "bon". La vitesse d'exportation dépend fortement de votre ordinateur, mais vous pouvez choisir parmi une série d'options qui sacrifient la vitesse ou la qualité pouratteindre l'autre.
Vous pouvez également ajouter un filigrane en utilisant un fichier PNG avec votre logo, ce qui peut être utile pour les vidéos de démonstration ou pour protéger un travail créatif. L'option juste au-dessus, "exporter le projet pour le présentateur en ligne", est un peu plus mystérieuse. Je n'ai pas trouvé d'informations sur ce qu'elle fait, et le fait de cocher la case ne semble pas avoir d'effet lorsque j'exporte une vidéo.
Une fois que vous avez choisi vos paramètres, choisissez "Start Export", ce qui fera apparaître une deuxième boîte de dialogue.

Vous pouvez changer le nom de votre projet ici. Le plus important est de choisir le bon "où". Le dossier par défaut est un obscur répertoire de programme, vous devrez donc cliquer dessus et choisir votre emplacement d'enregistrement normal à la place. Une fois que vous aurez appuyé sur enregistrer, votre vidéo commencera à être exportée et vous verrez une barre de progression grise.
L'exportation d'une scène est presque identique. Dans la zone de l'éditeur, choisissez "créer une vidéo à partir de cette scène" pour obtenir une boîte de dialogue presque identique à celle de l'exportateur de projet.

La seule différence est qu'il est indiqué "Exporter une scène" au lieu de "Exporter un projet". Vous devrez suivre les mêmes étapes que pour l'exportation d'un projet. Après cela, le fichier sera situé à l'endroit que vous avez désigné.
Les raisons de mes évaluations
Efficacité : 3,5/5
Explaindio présente plusieurs caractéristiques principales : la possibilité de créer des vidéos animées, plusieurs styles d'animation (explainer, whiteboard, cartoon, etc.), l'intégration de graphiques 2D et 3D, une bibliothèque de médias gratuits et les outils dont vous avez besoin pour mettre tout cela en place. À mon avis, il n'est pas à la hauteur de tout ce qu'il présente. Bien que vous puissiez créer des vidéos animées et qu'il existe de nombreux outils pour y parvenir,le programme ne fournit pas une quantité suffisante de matériel gratuit, surtout en ce qui concerne la 3D et l'audio. L'utilisateur est obligé de chercher ailleurs ou d'acheter des ressources supplémentaires afin d'utiliser efficacement le programme.
Prix : 4/5
Comparé à d'autres outils, Explaindio est extrêmement bon marché. Il ne coûte que 67 $ pour une année du meilleur plan disponible, alors que des outils tels que VideoScribe ou Adobe Animate coûtent plus de 200 $ pour avoir une année complète. D'un autre côté, le programme n'offre pas la même flexibilité de prix que d'autres programmes. Si vous achetez le logiciel, vous ne pouvez pas simplement payer pour quelques mois. En outre, vous ne pouvez pas testerle logiciel sans payer d'abord et demander le remboursement de votre argent dans les 30 jours.
Facilité d'utilisation : 3/5
La prise en main de ce programme n'a pas été une partie de plaisir. Son interface est surchargée et stratifiée, avec des outils importants cachés derrière d'autres. Avec Explaindio, j'ai eu l'impression que presque chaque fonctionnalité nécessitait son propre tutoriel. Une bonne interface utilisateur dépend de mouvements naturels et de séquences logiques, ce qui a rendu Explaindio frustrant à utiliser. C'est le genre de programme avec lequel vous pourriez apprendre à travailler et être efficace à terme, maisvous aurez besoin de beaucoup d'entraînement.
Soutien : 3,5/5
Étoiles Comme de nombreux programmes, Explaindio propose des didacticiels et des ressources FAQ aux utilisateurs. Cependant, ces ressources ne sont disponibles que pour ceux qui ont acheté le programme - et une fois que vous y avez accès, elles sont très mal organisées. Les 28 vidéos du didacticiel sont toutes répertoriées sur une seule page qui défile apparemment à l'infini, sans index. Les publicités pour d'autres programmes encombrent la page déjà longue.
Tous les didacticiels ne sont pas répertoriés et ne sont donc pas consultables sur Youtube. Leur service d'assistance par courrier électronique annonce une réponse dans un délai de "24 à 72 heures", mais indique qu'il faut s'attendre à des retards le week-end. Lorsque j'ai contacté le service d'assistance un samedi, je n'ai pas reçu de réponse avant le lundi pour mon ticket simple et avant le mercredi pour ma question relative à une fonctionnalité. Si l'on considère que ces deux tickets ont été envoyés à seulement 30 minutes d'intervalle, je trouve ceciassez déraisonnable, surtout avec la réponse de mauvaise qualité que j'ai reçue.
Alternatives à Explaindio
VideoScribe (Mac & ; Windows)
Si vous souhaitez spécifiquement réaliser des vidéos de tableau blanc, VideoScribe est le logiciel qu'il vous faut. Son prix est raisonnable (168 $/an) et il offre de nombreux outils pour réaliser une vidéo de qualité professionnelle. Vous pouvez lire notre critique de VideoScribe ici pour plus de détails sur le programme.
Adobe Animate CC (Mac & ; Windows)
La marque Adobe jouit d'une certaine autorité dans le secteur de la création. Animate vous permettra de créer des vidéos avec un contrôle précis, mais vous sacrifierez une partie de la simplicité d'autres programmes. Vous paierez également environ 20 dollars par mois. Pour en savoir plus sur les capacités d'Animate CC, consultez notre critique d'Adobe Animate.
Powtoon (basé sur le Web)
Pour un tableau blanc et une bande dessinée polyvalents sans avoir à télécharger quoi que ce soit, Powtoon est une excellente alternative basée sur le Web. Le programme est un outil de glisser-déposer et comprend une grande bibliothèque de médias. Lisez notre revue complète de Powtoon pour en savoir plus.
Doodly (Mac & ; Windows)
Pour un outil offrant une excellente intégration d'images tierces et des animations de tableau blanc de haute qualité, vous pouvez envisager Doodly. Bien qu'il soit beaucoup plus cher qu'Explaindio, il offre une grande variété de ressources gratuites et les outils nécessaires pour réaliser une excellente vidéo explicative. Vous pouvez lire cette critique de Doodly sur le programme pour plus d'informations.
Vous pouvez également lire cette revue du logiciel d'animation de tableau blanc que nous avons récemment rédigée pour plus d'informations.
Conclusion
Si vous avez besoin de créer des vidéos animées à des fins de marketing, Explaindio est un outil doté de nombreuses options qui vous permettra d'atteindre la ligne d'arrivée. Bien qu'il présente quelques lacunes dans les domaines de l'audio et de la 3D, le programme est assez bien conçu en termes de timeline, de canevas et de fonctions d'édition. L'apprentissage peut prendre un certain temps, mais vous obtiendrez une vidéo de haute qualité à un prix abordable.
Obtenir ExplaindioAvez-vous trouvé cet avis sur Explaindio utile ? Partagez votre avis ci-dessous.

