Table des matières
Steam Overlay est une fonctionnalité essentielle qui permet aux joueurs d'accéder à diverses fonctions, telles que le chat avec des amis, la réalisation de captures d'écran et la navigation sur le web, sans quitter le jeu. Cependant, les utilisateurs peuvent parfois rencontrer des problèmes liés au non fonctionnement de Steam Overlay, ce qui nuit à leur expérience de jeu globale.
Dans ce guide complet, nous vous présentons plusieurs solutions efficaces pour résoudre le problème de la superposition Steam qui ne fonctionne pas, afin de vous garantir une expérience de jeu ininterrompue et transparente sur la plateforme Steam.
Raisons courantes pour lesquelles la superposition de vapeur ne fonctionne pas
Il est essentiel de comprendre les causes profondes des problèmes de fonctionnement de la superposition Steam pour trouver la solution la plus appropriée. Nous énumérons ici quelques raisons courantes qui peuvent entraîner des problèmes de fonctionnement de la superposition Steam. En identifiant les facteurs sous-jacents, vous serez mieux équipé pour résoudre le problème et profiter d'une expérience de jeu sans faille.
- Client Steam obsolète : Un client Steam ou des fichiers de jeu obsolètes peuvent entraîner des problèmes avec la superposition dans le jeu. La mise à jour régulière de votre client garantit la compatibilité et le bon fonctionnement de la fonction de superposition Steam.
- Superposition désactivée : Il arrive que la superposition Steam ne soit pas activée par défaut, ce qui peut l'empêcher de fonctionner comme prévu. Vérifiez toujours que la superposition est activée à la fois pour le client Steam et pour le jeu auquel vous jouez.
- Privilèges d'administrateur : Le client ou le jeu Steam peut nécessiter des privilèges d'administrateur pour fonctionner correctement. Des problèmes avec la superposition Steam peuvent survenir si le programme ne dispose pas des autorisations nécessaires pour accéder à certains fichiers ou paramètres de votre ordinateur.
- Applications tierces en conflit : Les applications fonctionnant en arrière-plan peuvent interférer avec la superposition Steam et provoquer des dysfonctionnements. La désactivation de ces programmes tiers peut aider à résoudre le problème et permettre à la superposition de fonctionner correctement.
- Fichiers de jeu corrompus : La vérification de l'intégrité des fichiers de jeu peut aider à restaurer les fichiers manquants ou corrompus, garantissant ainsi le bon fonctionnement de la superposition.
- Bloqué par un antivirus ou un pare-feu : L'ajout de Steam en tant qu'exception dans votre antivirus ou la désactivation temporaire de votre pare-feu peut aider à résoudre le problème.
- Problèmes de compatibilité : Certains jeux ou systèmes peuvent ne pas être entièrement compatibles avec la fonction Steam Overlay, ce qui peut entraîner un dysfonctionnement ou une absence d'affichage.
En connaissant les raisons les plus courantes pour lesquelles Steam Overlay ne fonctionne pas, vous pouvez rapidement identifier la solution la mieux adaptée à votre problème spécifique. Les étapes décrites dans ce guide vous aideront à résoudre ces problèmes, ce qui vous permettra d'utiliser pleinement les avantages offerts par la fonction Steam Overlay.
Comment réparer la superposition de vapeur
Exécuter l'application Steam en tant qu'administrateur
Si la superposition Steam ne fonctionne pas correctement, il existe une solution simple qui peut vous aider à résoudre le problème. L'exécution de Steam en tant qu'administrateur peut aider à résoudre le problème. En procédant ainsi, vous accordez au programme le plus haut niveau d'autorisations sur votre ordinateur, ce qui lui permet d'accéder à tous les fichiers ou paramètres supplémentaires dont il a besoin pour fonctionner. Cela devrait aider à résoudre tous les problèmes que vous pouvez rencontrer avec la superposition Steam.
Étape 1 : Cliquez avec le bouton droit de la souris sur l'icône Vapeur et sélectionnez Propriétés .

Étape 2 : Aller à la page Compatibilité et vérifiez l'onglet Exécuter ce programme en tant qu'administrateur Cliquez ensuite sur Appliquer et le OK bouton.
Vérifier les mises à jour du client Steam
Si vous ne parvenez pas à faire fonctionner la superposition Steam, la première chose à faire est de vérifier si votre client Steam a besoin d'être mis à jour. La superposition Steam est essentielle pour les joueurs qui souhaitent accéder rapidement à certaines fonctionnalités, telles que les captures d'écran, les classements et bien d'autres encore.
Il est essentiel que votre client Steam soit à jour pour que la superposition fonctionne correctement. La vérification des mises à jour du client Steam peut aider à résoudre de nombreux problèmes de dysfonctionnement de la superposition.
Étape 1 : Ouvrir le Application Steam Dans le coin supérieur droit, cliquez sur Vapeur et sélectionnez Vérifier les mises à jour du client steam .
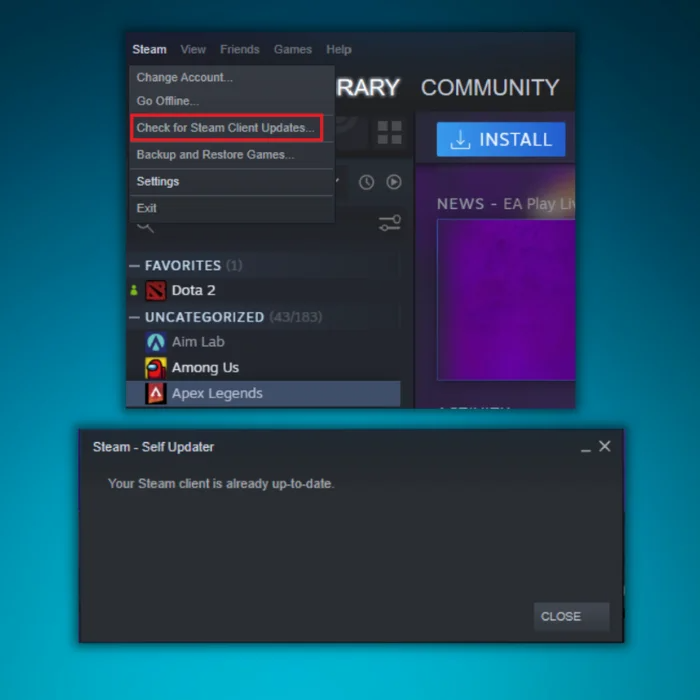
Étape 2 : Installez les mises à jour s'il y en a, et redémarrez l'application Steam.
Activer la superposition Steam
Steam a la possibilité d'activer la superposition Steam. Si cette option n'est pas activée, cela pourrait expliquer pourquoi la superposition ne fonctionne pas. Nous pouvons activer cette option, redémarrer Steam et voir si cela résout le problème.
Étape 1 : Ouvrez l'application Steam, et dans le coin supérieur gauche, sélectionnez Paramètres .

Étape 2 : Sélectionner En jeu et cochez la case pour le Activer la superposition Steam dans le jeu boîte.

Étape 3 : Cliquez maintenant sur Bibliothèque et sélectionnez le jeu dans lequel l'incrustation ne fonctionne pas. Ensuite, sélectionnez Propriétés .

Étape 4 : Aller à Général et cochez la case Activer la Boîte de superposition Steam pendant le jeu .
Étape 6 : Relancez l'application Steam.
Ouverture de la superposition Steam à partir du dossier principal du jeu
Une autre solution à ce problème consiste à essayer de lancer le jeu à partir de son dossier d'installation plutôt qu'à partir du lanceur Steam, car la surcouche Steam peut être désactivée si vous ouvrez le jeu à partir du lanceur Steam, ce qui pourrait résulter d'un bogue.
Étape 1 : Ouvrez l'emplacement de votre fichier Steam.

Étape 2 : Naviguez jusqu'à Steamapps>commun.

Étape 3 : Sélectionnez le jeu dans lequel l'incrustation ne fonctionne pas. Ensuite, recherchez l'icône du jeu avec la mention .exe cliquez avec le bouton droit de la souris et sélectionnez Exécuter en tant qu'administrateur .
Vérifier l'intégrité des fichiers du jeu et de la bibliothèque
Si la superposition Steam ne fonctionne pas, par exemple si elle n'apparaît pas dans le jeu ou ne répond pas aux touches de raccourci, l'un des meilleurs moyens de résoudre le problème est de vérifier l'intégrité des fichiers de jeu.
Ce processus est conçu pour s'assurer que le jeu auquel vous jouez est à jour avec les derniers correctifs et que tous les fichiers nécessaires sont présents et en état de marche. La vérification de l'intégrité des fichiers du jeu est un processus facile qui peut rapidement permettre à votre superposition Steam de fonctionner à nouveau.
Étape 1 : Ouvrez l'application Steam et cliquez sur Bibliothèque .

Étape 2 : Cliquez avec le bouton droit de la souris sur le jeu que vous souhaitez vérifier et sélectionnez Propriétés .

Étape 3 : Dans la fenêtre Propriétés, sélectionnez Fichiers locaux et cliquez sur Vérifier l'intégrité des fichiers de jeu .

Étape 4 : L'étape suivante consiste à ouvrir les paramètres de Steam.

Étape 5 : Cliquez sur Téléchargements et ouvrir le Dossiers de la bibliothèque Steam .

Étape 6 : Dans la fenêtre Store Manager, cliquez sur l'icône verticale trois points et cliquez sur Dossier de réparation .
Étape 7 : Redémarrez le client Steam et exécutez-le en tant qu'administrateur.
Désactiver d'autres applications tierces
Si vous ne parvenez pas à faire fonctionner la superposition Steam, vous pouvez envisager de désactiver toutes les applications tierces fonctionnant en arrière-plan. Il s'agit d'une solution simple et rapide qui est souvent négligée.
La désactivation des applications tierces permet de libérer des ressources et de faire fonctionner correctement la superposition Steam. Savoir comment désactiver les applications tierces est un excellent moyen de résoudre rapidement les problèmes de superposition Steam que vous pouvez rencontrer.
Étape 1 : Presse Victoire + R , type msconfig et cliquez sur le bouton OK.
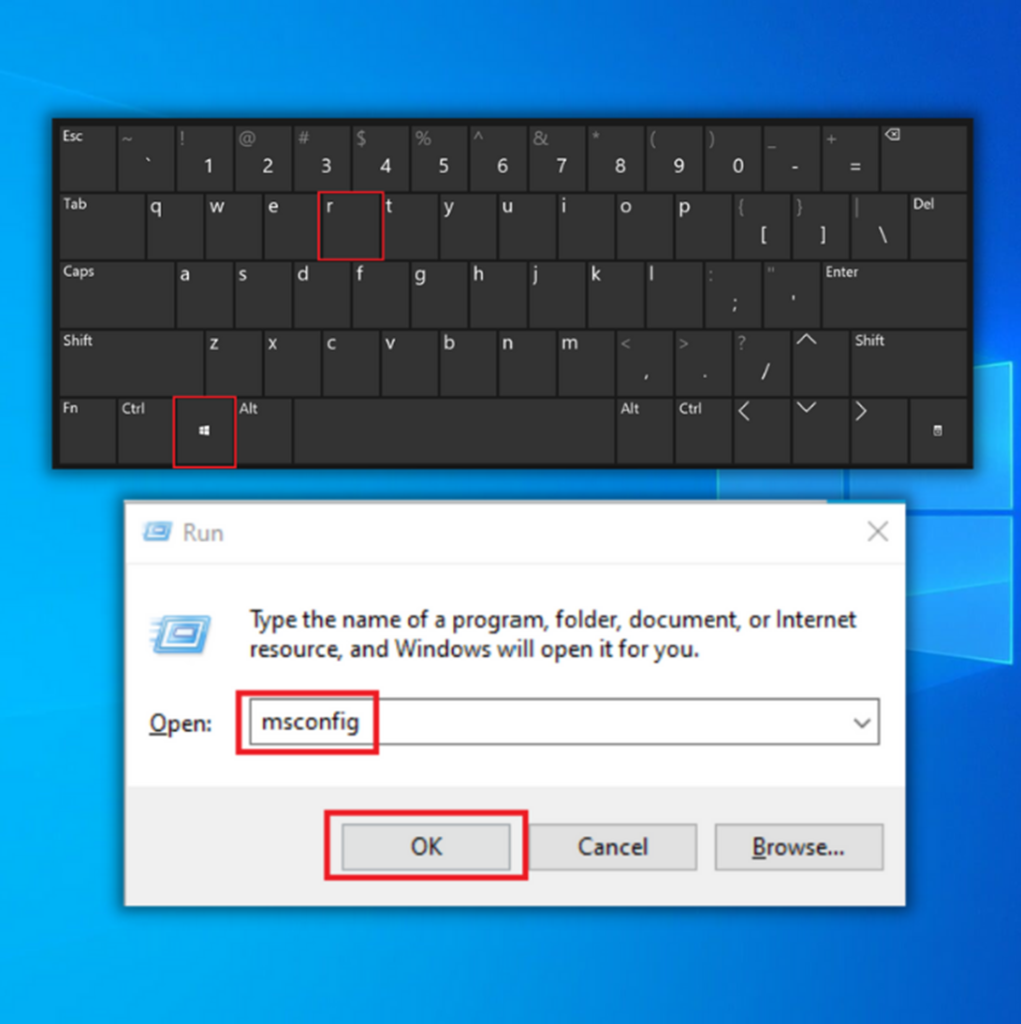
Étape 2 : Allez dans l'onglet Services, cochez la case Masquer tous les services Microsoft et cliquez sur le bouton Désactiver tout bouton.

Étape 3 : Redémarrez votre ordinateur.
Désactivation de Gameoverlayui.exe
Si vous rencontrez des problèmes avec votre superposition Steam, il existe une solution possible en désactivant le processus gameoverlayui.exe. La désactivation de ce processus rétablira la fonctionnalité de la superposition et vous permettra de reprendre vos activités de jeu rapidement et facilement.
Étape 1 : Cliquez avec le bouton droit de la souris sur l'icône Windows et sélectionnez Gestionnaire de tâches .

Étape 2 : Aller à la page Processus et trouver l'onglet GameOverlayUI.exe .
Étape 3 : Cliquez sur le bouton Fin de la tâche bouton.
Suppression de GameOverlayUI
Le problème peut souvent être résolu rapidement et facilement en supprimant simplement l'application gameoverlayui.exe.
Ce fichier exécutable fait partie du client Steam et fournit des superpositions dans le jeu telles que la fenêtre de chat et le navigateur web. La suppression de cette application peut souvent résoudre les problèmes que vous rencontrez avec la superposition Steam qui ne fonctionne pas.
Étape 1 : Ouvrir l'emplacement du fichier de l'application Steam

Étape 2 : Localiser GameOverlayUI.exe Cliquez avec le bouton droit de la souris et sélectionnez Supprimer .
Vérifiez si le problème est résolu. Si ce n'est pas le cas, vous pouvez le restaurer à partir de la corbeille.
Désactiver temporairement le pare-feu
Si vous ne parvenez pas à faire fonctionner le Steam Overlay, la désactivation de la protection du pare-feu peut être la solution. La désactivation de la protection du pare-feu est une solution temporaire qui permettra au Steam Overlay de fonctionner à nouveau correctement. Toutefois, il est essentiel de comprendre les risques associés à la désactivation de la protection du pare-feu et de prendre les mesures nécessaires pour garantir la sécurité de votre ordinateur.
Étape 1 : Cliquez sur le bouton flèche vers le haut dans le coin inférieur droit de votre écran.
Étape 2 : Cliquez sur le bouton Sécurité Windows icône.
Étape 3 : Sélectionner Pare-feu & ; protection du réseau .
Étape 4 : Cliquez sur Réseau privé et de désactiver Pare-feu Microsoft Defender (Même procédure pour le réseau public)

Étape 5 : Redémarrez votre ordinateur.
Réinstallation du client Steam
La réinstallation du client Steam peut aider à résoudre les problèmes liés à la superposition Steam, tels que l'absence ou le manque de réactivité des menus, la lenteur du chargement ou l'impossibilité de lancer des jeux.
Étape 1 : Presse Win + I pour ouvrir les paramètres de Windows.
Étape 2 : Cliquez sur Applications et sélectionnez Applications et fonctionnalités .
Étape 3 : Faites défiler la page vers le bas et trouvez la rubrique Vapeur et cliquez sur le bouton Désinstaller bouton.

Étape 4 : Redémarrez votre ordinateur.
Étape 5 : Ouvrez votre navigateur, rendez-vous sur le site web de Steam et installez le client Steam.

Vérifier les mises à jour de Windows
Il se peut que vous deviez mettre à jour votre système d'exploitation Windows. La mise à jour de Windows peut résoudre de nombreux problèmes liés à la superposition Steam, notamment en garantissant l'exécution de la dernière version du logiciel. Il est essentiel de maintenir votre système à jour pour garantir le bon fonctionnement de toutes vos applications et de tous vos programmes.
Étape 1 : Ouvrez le menu Démarrer et cliquez sur l'icône Paramètres icône.
Étape 2 : Cliquez sur Mise à jour et sécurité et sélectionnez Mise à jour de Windows .
Étape 3 : Vérifiez si des mises à jour sont disponibles ; si c'est le cas, cliquez sur l'icône Installer maintenant bouton.

Ajoutez Steam comme exemption à votre antivirus
Il se peut que votre logiciel antivirus pose des problèmes avec la superposition de Steam. Pour y remédier, ajoutez l'ensemble du dossier Steam en tant qu'exception.
Étape 1 : Étape 1 : Cliquez sur le bouton flèche vers le haut dans le coin inférieur droit de votre écran.
Étape 2 : Cliquez sur le bouton Sécurité Windows icône.
Étape 3 : Sélectionner Protection contre les virus et les menaces et cliquez sur Gérer les paramètres .

Étape 4 : Faites défiler vers le bas pour trouver Exclusions et cliquez sur Ajouter ou supprimer des exclusions .

Étape 5 : Cliquez sur le bouton Ajouter l'exclusion et sélectionnez Dossier.
Étape 6 : Localisez votre dossier Steam et cliquez sur le bouton Sélectionner un dossier bouton.

Cette option devrait bloquer toute invasion antivirus liée à Steam et à ses jeux. Toutefois, si vous avez installé des jeux Steam sur un disque supplémentaire, ajoutez ce dossier.
Rafraîchir les fichiers Steam
Il s'agit de vérifier et de mettre à jour les fichiers du jeu, de télécharger les mises à jour du jeu et de s'assurer que tout le contenu du jeu est à jour et fonctionne correctement.
Ce processus est essentiel pour les joueurs qui souhaitent tirer le meilleur parti de leurs jeux et s'assurer qu'ils fonctionnent comme prévu. En actualisant les fichiers steam, les joueurs peuvent éviter les problèmes potentiels liés aux jeux et s'assurer que leur expérience de jeu est aussi fluide que possible.
Étape 1 : Ouvrez l'emplacement du fichier de l'application Steam.

Étape 2 : Localisez les fichiers et dossiers suivants
- Données de l'utilisateur
- Steam.exe
- Steamapps
Étape 3 : Supprimez tous les autres fichiers et dossiers. Vous ne devez supprimer le jeu que dans le dossier Steamapps à l'origine du problème.
Étape 4 : Redémarrez Steam, qui redéposera automatiquement les fichiers manquants.
Configuration de la vapeur de rinçage
Étape 1 : Presse Victoire + R et tapez steam://flushconfig .

Étape 2 : Cliquez sur le bouton OK pour lancer le processus.
Étape 3 : Redémarrez votre application Steam.
Vérifier le raccourci clavier
Lorsque vous essayez d'accéder à la fenêtre Steam, il est important de vous assurer que vous appuyez sur le bon raccourci. Il est recommandé de revérifier le raccourci de la fenêtre Steam pour vous assurer que vous appuyez sur le bon raccourci pour votre système.
Questions fréquemment posées à propos de la superposition Steam qui ne fonctionne pas
Pourquoi la superposition Steam ne fonctionne-t-elle pas lorsque vous jouez à des jeux ?
Cela est dû à des pilotes obsolètes, à des fichiers de jeu corrompus et à des interférences entre le steam overlay et d'autres programmes. Pour remédier au dysfonctionnement du steam overlay lors des jeux, il est essentiel de mettre à jour les pilotes, de vérifier l'intégrité des fichiers de jeu et de s'assurer que le steam overlay est activé dans les paramètres du jeu. Il peut également être nécessaire de désactiver des applications tierces susceptibles d'interférer avec le steam overlay.
L'ensemble de la communauté Steam connaît-elle des problèmes de superposition ?
Tous les membres de la communauté Steam n'ont pas signalé de problèmes avec la fonction d'incrustation dans le jeu. Ce problème peut entraîner un plantage inattendu des jeux ou un manque de réactivité pendant le jeu. D'autres utilisateurs peuvent constater des décalages ou des retards lors de l'accès à certaines fonctions du jeu, telles que les listes d'amis et les classements.
Quelles sont les fonctionnalités communautaires de Steam ?
Les fonctions de la Communauté Steam permettent aux utilisateurs d'interagir les uns avec les autres et de rendre le jeu plus social. Elle fournit une plateforme permettant aux joueurs de partager des réalisations, des captures d'écran, des vidéos et des œuvres d'art liées aux jeux auxquels ils jouent. Les joueurs peuvent également rejoindre des forums de discussion et poster des commentaires sur des sujets liés au jeu ou même avoir des conversations les uns avec les autres.
L'activation de Steam Overlay est-elle sûre pour l'interface du jeu ?
Elle permet d'accéder rapidement à l'interface utilisateur de Steam, comme les amis, le chat et les options de jeu, sans avoir à quitter le jeu.
Est-il sûr de réinstaller Steam ?
La réinstallation de Steam est généralement sûre et ne devrait pas poser de problème. Toutefois, il est essentiel de lancer Steam après la réinstallation et de s'assurer que tous les fichiers sont à jour avant de lancer des jeux. Cela permettra d'éviter les erreurs ou les problèmes de performance de vos jeux.
Comment Steam Overlay affecte-t-il les jeux installés ?
Steam Overlay est une interface de jeu qui permet aux joueurs d'accéder à la plateforme Steam tout en jouant à leurs jeux. Elle offre des fonctionnalités telles que les captures d'écran, l'enregistrement vidéo, le chat vocal et textuel, la gestion de groupes de jeu, etc. Elle permet également aux joueurs d'acheter du contenu supplémentaire pour leurs jeux directement à partir de Steam, de suivre les réalisations et d'afficher les classements.

