Table des matières
La plupart du temps, l'erreur "Reboot and select proper boot device", également connue sous le nom de "select proper boot device error", provoque une énorme panique chez les utilisateurs de PC. Après tout, elle se produit généralement lorsque vous allumez votre ordinateur. Au lieu de se charger, vous obtenez un écran qui vous indique que vous devez d'abord corriger l'erreur "select proper boot device". Heureusement, il existe de nombreuses façons de corriger l'erreur "Reboot and select proper boot device", qui se produit lorsque vous allumez votre ordinateur.Problème de périphérique d'amorçage.
Comprendre l'erreur de redémarrage et de sélection du périphérique d'amorçage approprié
La plupart du temps, l'erreur "Reboot and select proper boot device", également connue sous le nom de "select proper boot device error", provoque une énorme panique chez les utilisateurs de PC. Après tout, elle se produit généralement lorsque vous allumez votre ordinateur. Au lieu de se charger, vous obtenez un écran qui vous indique que vous devez d'abord corriger l'erreur "select proper boot device". Heureusement, il existe de nombreuses façons de corriger l'erreur "Reboot and select proper boot device", qui se produit lorsque vous allumez votre ordinateur.Problème de périphérique d'amorçage.
Le message d'erreur "reboot and select proper boot device" est une erreur qui indique que votre PC ne trouve pas les fichiers nécessaires au démarrage. Le message d'erreur, souvent appelé "first reboot and select proper boot device error", apparaît sur un écran noir juste avant le démarrage de Windows.
Pendant le processus de démarrage, le BIOS/UEFI de votre ordinateur doit se connecter au matériel correct pour que le système commence à fonctionner. Une fois connecté, il démarre les fichiers et crée l'écran de connexion de Windows 10. Lorsque vous rencontrez cette erreur de sélection du périphérique de démarrage approprié, votre BIOS ne peut pas reconnaître l'ensemble des fichiers de démarrage auxquels il doit se connecter.
Vous devez redémarrer et sélectionner le périphérique d'amorçage approprié pour plusieurs raisons. L'erreur de sélection du périphérique d'amorçage approprié peut être causée par :
- Installation BIOS/UEFI corrompue
- Disque dur corrompu
- Chargeur de démarrage cassé
- Matériel endommagé
De nombreuses autres causes peuvent expliquer l'apparition de l'erreur "Select proper boot device" (sélectionner le périphérique d'amorçage approprié), et cet article présente quelques-unes des méthodes les plus simples pour la résoudre.
Comment réparer l'erreur Reboot and Select Proper Boot Device (Redémarrer et sélectionner le périphérique d'amorçage approprié)
Méthode 1 - Vérifier et résoudre les problèmes sur le disque dur de votre système
Comme indiqué précédemment, le problème provient généralement du système d'exploitation de votre PC. La première chose à faire est de vérifier la connexion du disque dur et du disque dur externe. Si cela n'a pas fonctionné, vous pouvez maintenant entrer dans les paramètres pour résoudre l'erreur de redémarrage et de sélection du périphérique d'amorçage adéquat :
- Éteignez votre ordinateur.
- Appuyez sur le bouton d'alimentation pour l'allumer.
- Ensuite, entrez dans les paramètres en appuyant sur la touche appropriée. Consultez le manuel du fabricant de votre ordinateur pour connaître la touche correcte permettant d'accéder aux paramètres. En général, il s'agit des touches ESC, F12, F2 ou Suppr.
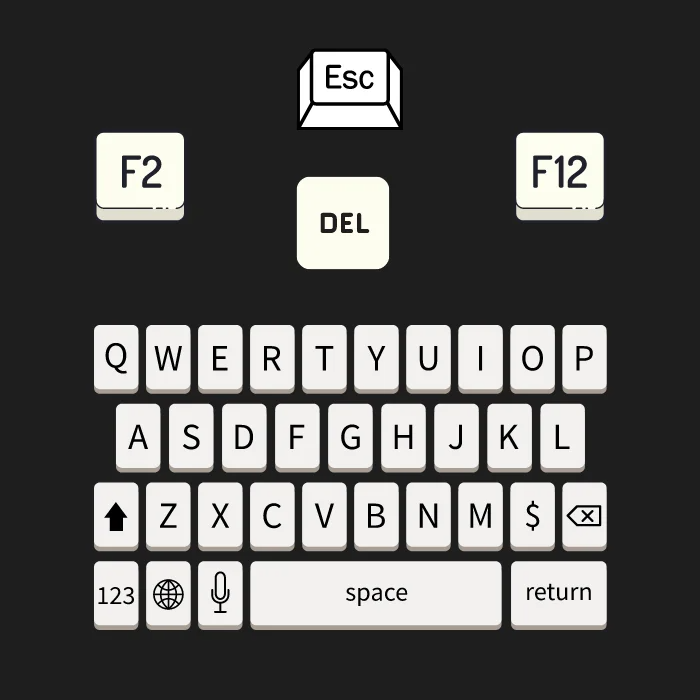
- Une fois dans la fenêtre de l'utilitaire de configuration du BIOS, allez dans Paramètres principaux ou Caractéristiques standard du CMOS.
- Vérifiez si le disque dur ou le disque dur de votre système est répertorié sur cette page.
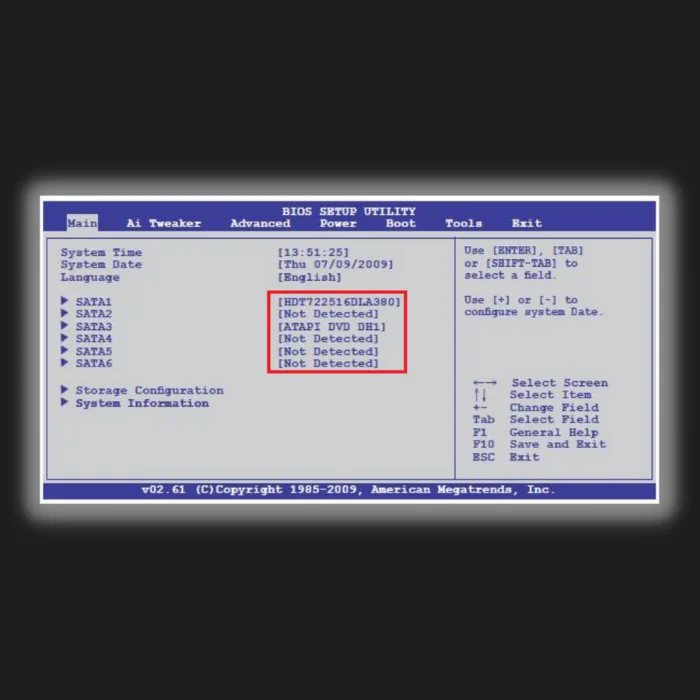
Si le lecteur de votre système n'apparaît pas dans le menu du BIOS, il est probable que votre disque dur ou votre disque dur externe ne soit pas correctement connecté à votre PC. Par exemple, vos câbles peuvent être déconnectés ou défectueux. Comme vos fichiers sont enregistrés sur le disque dur ou le disque dur externe, vous devez le reconnecter correctement pour résoudre l'erreur de sélection du périphérique de démarrage approprié.
- Voir aussi Revue et guide d'utilisation de Windows Media Player
Méthode 2 - Vérifiez toutes vos connexions
Le disque dur de votre PC stocke les fichiers relatifs à votre système. Tout fil déconnecté entre votre carte mère et votre disque dur provoquera des problèmes d'erreur de sélection du périphérique de démarrage approprié. La première solution consiste à vérifier si le câble d'alimentation connecté à votre disque dur est correctement branché. Pour vérifier, suivez les étapes suivantes :
- Éteignez complètement votre PC et ouvrez-le.

- Localisez le câble d'alimentation reliant le disque dur à la carte mère et vérifiez qu'il est correctement branché et qu'il n'est pas endommagé.
- Si tout est connecté correctement, mais que vous rencontrez toujours l'erreur "select proper boot device", retirez le disque dur de votre PC et testez-en un autre.
Si l'erreur persiste sur l'ordinateur de test, essayez de remplacer les câbles par d'autres. En revanche, si l'erreur ne se produit pas sur l'ordinateur de test, rebranchez correctement votre câble d'alimentation et vérifiez les autres correctifs.
Méthode 3 - Le mauvais disque a été sélectionné dans le BIOS/UEFI
Vous devez vérifier si votre BIOS/UEFI reconnaît l'ordre de démarrage de votre système et votre disque dur. Ici, vous verrez si le disque dur est la première chose à laquelle votre PC se connecte lors du chargement de vos fichiers. S'il ne s'agit pas d'un problème de connexion, vous devez vérifier si le bon lecteur est sélectionné dans le BIOS pour résoudre l'erreur de sélection du périphérique de démarrage approprié.
- Entrez dans le BIOS en suivant le manuel du fabricant.
- Pour ce faire, il vous suffit d'allumer votre PC. Appuyez sur la touche d'accès BIOS/UEFI pendant le processus de démarrage. Selon la marque de votre ordinateur, la touche sera différente. Les touches les plus couramment utilisées sont F2, F10, DEL et ESC.
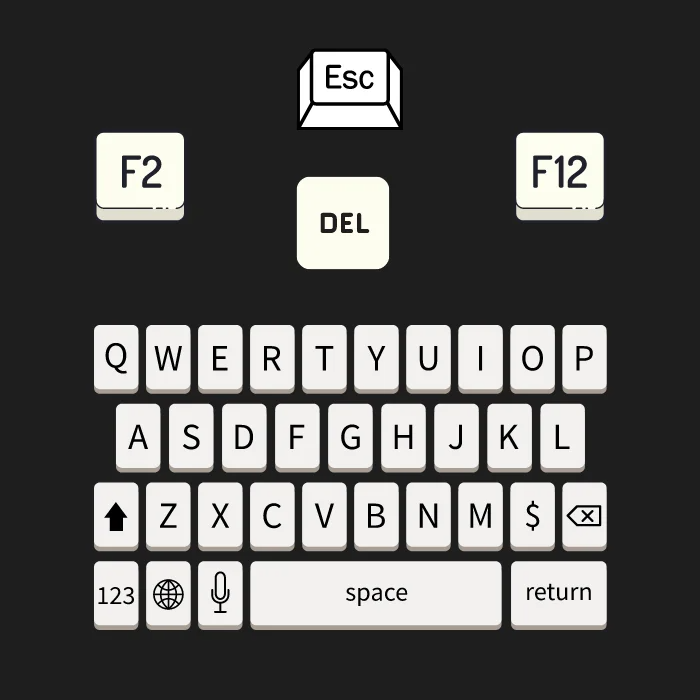
- Une fois le BIOS chargé, repérez un menu ou un onglet nommé Boot ou similaire.
- Ensuite, vérifiez la présence d'un menu intitulé Boot Device Priority, Boot Option Order, ou similaire. Remarque : le nom varie selon le fabricant de la carte mère et le BIOS, mais le contenu du menu est le même.
- Dans le menu de priorité de l'appareil, vous devez vérifier deux choses.
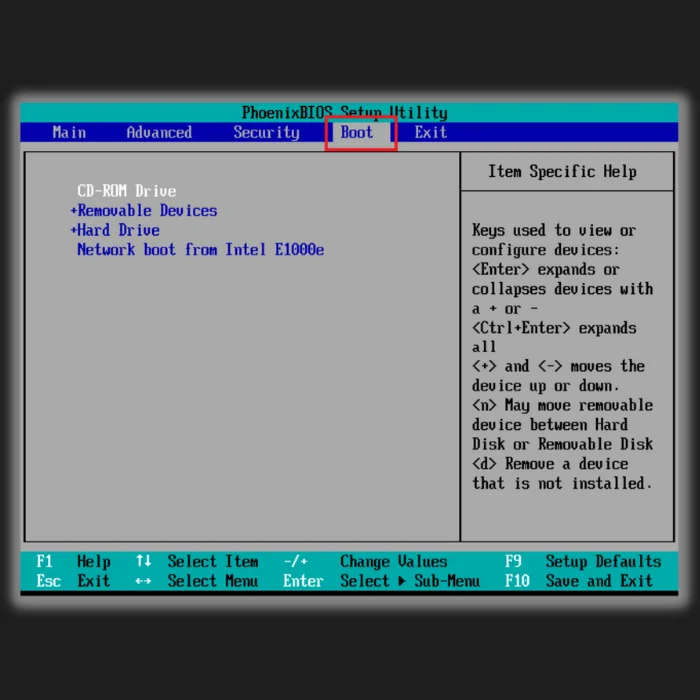
- Vérifiez que votre disque dur figure sur la liste. S'il y figure, c'est bon signe.
- Le disque dur sur lequel est enregistré votre système d'exploitation doit être le premier à se charger, et il doit s'agir de l'option d'amorçage 1 ou de l'équivalent dans le BIOS.
- Sauvegardez ensuite les paramètres du BIOS, puis redémarrez votre système.
Une fois que votre système a redémarré, votre système d'exploitation devrait se charger correctement et l'erreur de sélection du périphérique de démarrage approprié devrait être résolue.
Méthode 4 - Désactiver/activer l'amorçage par défaut
Dans certains cas, le système d'entrée/sortie de base (BIOS) utilise une fonction connue sous le nom de "legacy boot". En conséquence, vous verrez probablement l'erreur "reboot and select proper boot device". Vous pouvez désactiver cette fonction pour corriger le message d'erreur.
- Redémarrez votre PC et entrez dans le BIOS.
- Il est possible que vous deviez passer par tous les paramètres et onglets avant de trouver cette fonction.
- Lorsque vous l'avez trouvé, vérifiez s'il est activé/désactivé. Basculez entre la désactivation et l'activation.
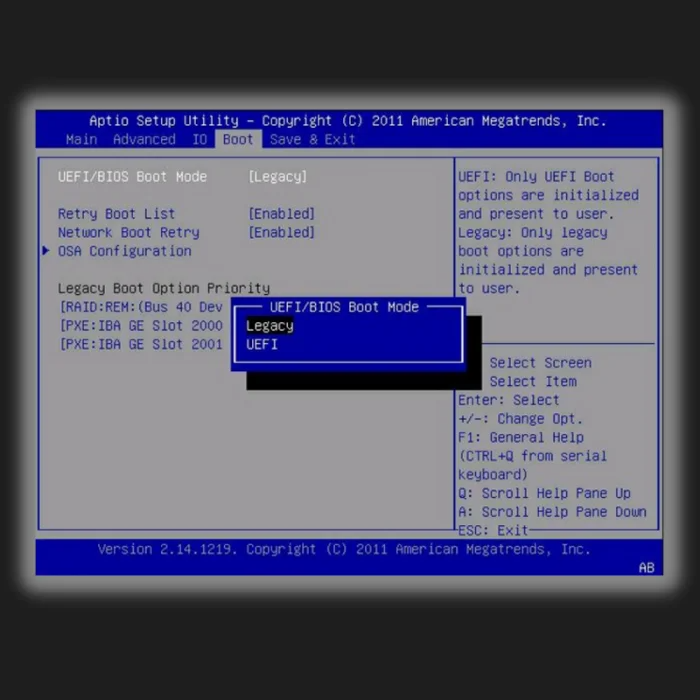
- Enregistrez les modifications et quittez le BIOS.
- Enfin, redémarrez votre ordinateur.
Méthode 5 - Réglez votre BIOS sur les meilleures valeurs par défaut
En règle générale, les méthodes ci-dessus auraient corrigé votre redémarrage et sélectionné l'erreur de périphérique de démarrage appropriée. Régler votre BIOS sur les meilleures valeurs par défaut n'est pas une mince affaire, mais ne pas le régler correctement peut également entraîner des problèmes de performance.
Redémarrez votre PC et accédez à votre BIOS pour accéder à ce paramètre. Localisez l'option qui vous permettra de charger les valeurs par défaut optimales. Une fois que vous avez chargé les valeurs par défaut, redémarrez votre PC.
Méthode 6 - Activer une partition inactive à l'aide de l'invite de commande
Parfois, lorsque la partition principale du disque dur de votre disque de démarrage est inactive, vous pouvez obtenir l'erreur "reboot and select proper boot drive". L'activation de la partition principale du disque dur résoudra l'erreur. Vous aurez besoin d'un média d'installation de Windows 10 pour effectuer ce processus. Et vous devez le définir en tant que média de démarrage prioritaire dans votre BIOS.
- Suivez les instructions jusqu'à ce que vous trouviez une option pour restaurer, réparer ou récupérer votre ordinateur.

- Après avoir cliqué sur le bouton, un écran de dépannage s'affiche.

- Sélectionnez l'invite de commande dans la liste. Tapez et entrez la ligne de commande : diskpart Hit Entrer .
- Ensuite, tapez la ligne de commande disque de liste et entrer pour accéder à la liste des disques installés sur l'ordinateur.
- Saisissez maintenant la ligne de commande, sélectionnez disque 0 ou le disque sur lequel se trouve la partition inactive, et appuyez sur entrer .
- Ensuite, tapez la ligne de commande liste partition 1 ou la partition inactive, puis appuyez sur entrer .
- Entrez la ligne de commande active pour la marquer comme active. Une fois cela fait, diskpart vous indiquera que la partition a été opérationnelle.
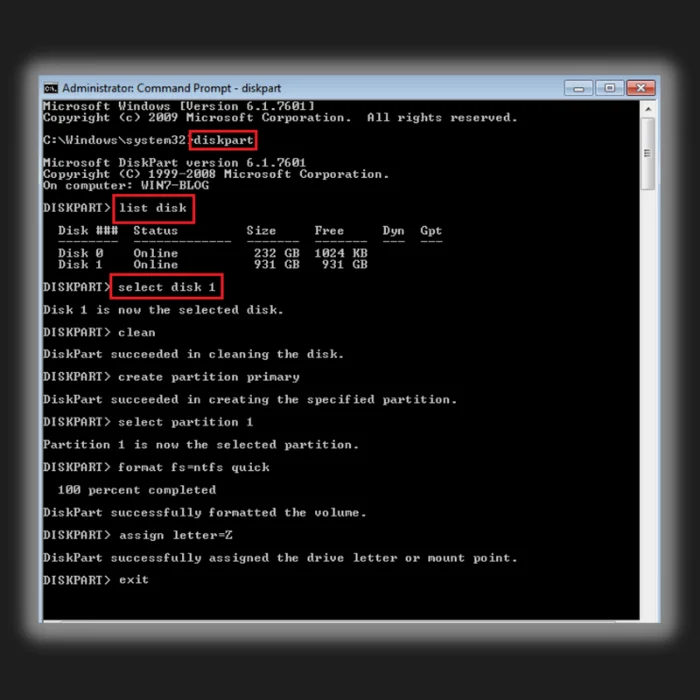
- Quittez la ligne de commande et redémarrez votre PC pour voir si le problème de redémarrage et de sélection du périphérique de démarrage approprié persiste.
Méthode 7 - Réparer les fichiers de démarrage de Windows
Si vous avez effectué toutes les corrections ci-dessus et que l'erreur persiste, vous pouvez essayer cette méthode en dernier recours. Parfois, les erreurs ne sont pas dues à un problème physique du disque dur et vous pouvez essayer de réparer les fichiers d'amorçage de Windows.
Cela permettra d'exclure tout fichier corrompu susceptible d'être à l'origine du problème. Remarque : vous aurez besoin d'un disque d'installation ou de réparation de Windows Media pour appliquer cette méthode.
- Insérez le disque de réparation dans votre lecteur de CD ou de DVD et laissez-le s'exécuter.
- Vous devez configurer votre BIOS pour démarrer à partir de ce disque.
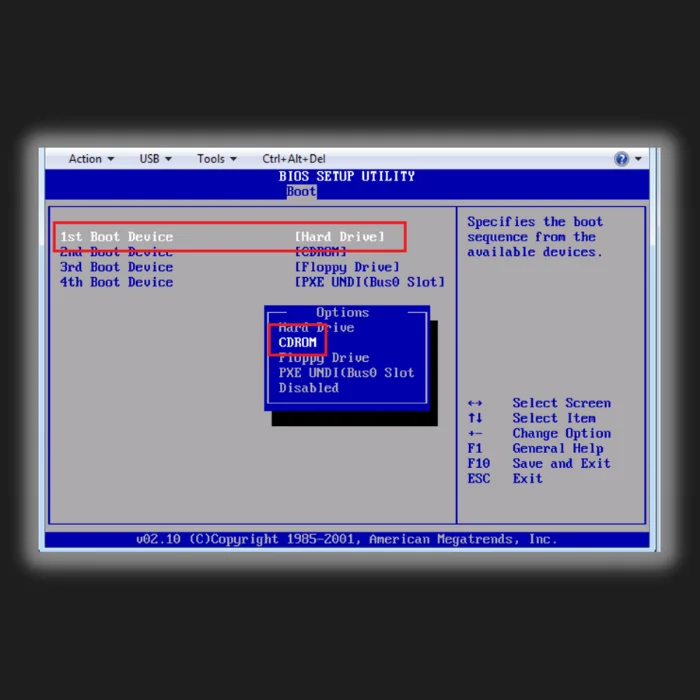
- Lorsque vous arrivez à l'écran d'installation de Windows, cliquez sur Réparer votre ordinateur au lieu d'Installer maintenant.
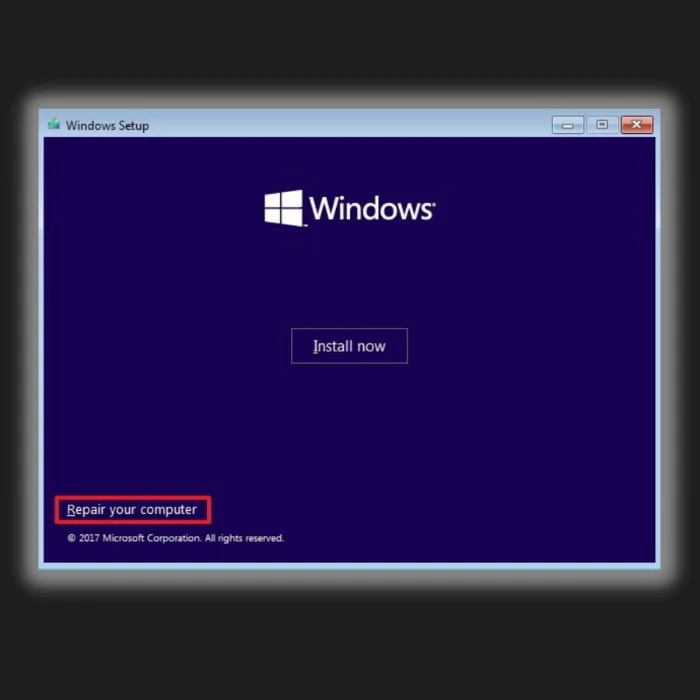
- Vous arrivez dans l'environnement de récupération Windows.
- Lancez l'invite de commande.
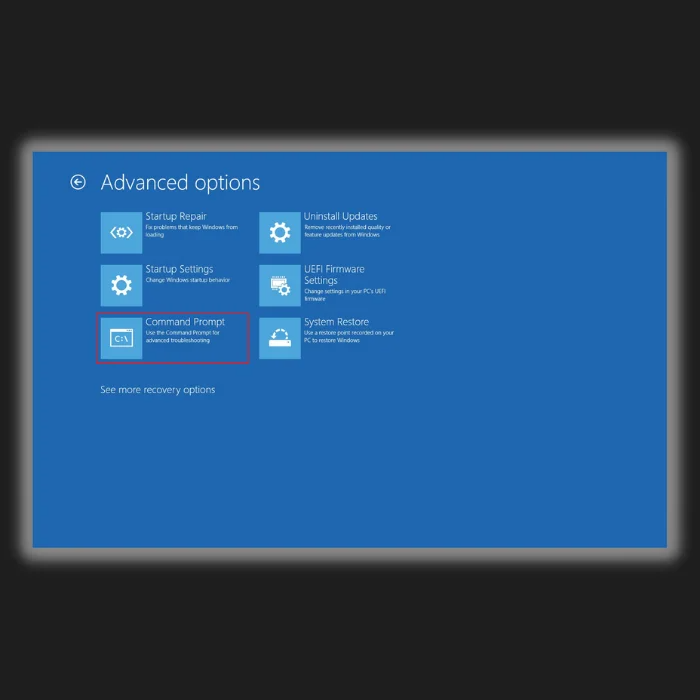
- Pour les utilisateurs de l'ancien BIOS, saisissez les lignes de commande suivantes, en appuyant sur la touche "Entrée" après chacune d'entre elles :
bootrec /fixmbr
bootrec /fixboot
bootrec /rebuildBCD
- Pour les utilisateurs UEFI, tapez bcdboot C:\Nwindows
Questions fréquemment posées
Comment réparer le démarrage et sélectionner le périphérique de démarrage approprié ?
Assurez-vous que votre disque dur est correctement connecté. Vous pouvez vérifier si le câble SATA reliant votre disque dur à votre carte mère est bien connecté. Si ce n'est pas le cas, vous pouvez suivre les étapes décrites dans cet article.
Qu'est-ce qu'un dispositif de démarrage approprié ?
Le disque dur est communément appelé périphérique de démarrage, mais il peut également s'agir d'une clé USB, d'un lecteur de CD/DVD ou d'un ordinateur capable de démarrer à partir de ces supports. Le périphérique de démarrage stocke les fichiers système nécessaires et lance le système lorsque l'ordinateur est mis sous tension.
Comment sélectionner un périphérique de démarrage sur mon ordinateur portable ?
Vous devez redémarrer votre ordinateur et sélectionner le périphérique de démarrage dans les paramètres. Redémarrez votre ordinateur comme d'habitude et appuyez sur la touche de raccourci Paramètres de votre clavier jusqu'à ce que vous voyiez l'écran Paramètres. Naviguez dans les paramètres de votre clavier et allez jusqu'aux options "Démarrage". Sélectionnez le périphérique de démarrage correct et assurez-vous d'enregistrer les changements. Redémarrez votre ordinateur, et il devrait revenir à son fonctionnement normal sous Windows.écran.
Pourquoi mon PC m'indique-t-il de sélectionner le périphérique de démarrage approprié ?
Le problème peut être dû à un matériel défectueux ou à des paramètres incorrects. Le message d'erreur "reboot and select proper boot device" est presque toujours dû à un mauvais ordre de démarrage dans les paramètres de l'ordinateur.
Comment sélectionner le périphérique de démarrage dans le BIOS ?
Selon le fabricant de votre carte mère, vous pouvez utiliser votre clavier pour naviguer dans les paramètres et configurer votre périphérique de démarrage. Certaines cartes mères modernes permettent aux utilisateurs d'utiliser leur souris pour naviguer dans les paramètres. Quels que soient les changements que vous effectuez, sauvegardez-les avant de quitter.
Comment sélectionner manuellement un disque de démarrage ?
Tout en maintenant la touche Majuscule enfoncée, sélectionnez "Redémarrer" dans le menu Démarrer ou dans l'écran de connexion. Lorsque votre ordinateur redémarre, le menu des options de démarrage s'affiche. Si vous cliquez sur le bouton "Utiliser un périphérique", vous pouvez sélectionner un périphérique de démarrage, tel qu'une clé USB, un DVD ou un réseau.
Où puis-je trouver le support d'installation original de Windows ?
Le support d'installation original de Windows est disponible sur le site web de Microsoft. Vous pouvez également le trouver sur d'autres sites web qui vendent des logiciels. Le support d'installation se présente généralement sous la forme d'un fichier ISO.
Comment activer le chargeur de démarrage de Windows ?
Pour activer le chargeur de démarrage de Windows, vous devez accéder aux paramètres de votre ordinateur. Une fois que vous avez accédé aux paramètres, vous devez trouver l'option qui permet de démarrer à partir des lecteurs USB. Une fois que vous avez trouvé cette option, vous devez l'activer et enregistrer les modifications. Après avoir enregistré les modifications, vous devez redémarrer votre ordinateur et insérer le lecteur USB contenant les fichiers d'installation de Windows.
Comment désactiver l'amorçage automatique ?
Pour désactiver le démarrage hérité, vous devez accéder aux paramètres et modifier l'ordre de démarrage. Le démarrage hérité peut être désactivé en modifiant l'ordre de priorité de démarrage et en plaçant l'option de démarrage UEFI en premier. Pour ce faire, accédez à l'utilitaire de configuration du BIOS et naviguez dans l'onglet Démarrage. Vous pouvez modifier l'ordre de démarrage et placer l'option UEFI en haut de la liste.
Où puis-je trouver des options de récupération du système ?
Les options de récupération du système et des données se trouvent dans le panneau de configuration. Pour accéder au panneau de configuration, cliquez sur le menu Démarrer et sur l'option Panneau de configuration. Une fois dans le panneau de configuration, recherchez les options de récupération du système et cliquez dessus.
Que dois-je faire si le message d'erreur "Insert boot media" s'affiche ?
Si le message d'erreur "Insert boot media" s'affiche, cela signifie que votre ordinateur ne trouve pas le périphérique de démarrage sélectionné contenant les fichiers nécessaires au démarrage du système d'exploitation. Dans ce cas, vous devez vérifier les paramètres de votre BIOS pour vous assurer que l'ordre de démarrage est correct et que votre disque système est correctement connecté.
Comment modifier le périphérique de démarrage sélectionné ?
Pour modifier le périphérique de démarrage sélectionné, vous devez accéder aux paramètres du BIOS de votre ordinateur et modifier l'ordre des périphériques de démarrage sélectionnés. Pour ce faire, redémarrez votre ordinateur, appuyez sur la touche appropriée pour accéder à la configuration du BIOS et naviguez jusqu'à l'onglet Boot. À partir de là, vous pouvez sélectionner le périphérique de démarrage souhaité et enregistrer vos modifications.
Qu'est-ce qu'un disque système et pourquoi est-il important ?
Un disque système, également appelé disque de démarrage, est un périphérique de stockage qui contient les fichiers nécessaires au chargement et au fonctionnement du système d'exploitation de votre ordinateur. Il est crucial car, sans lui, votre ordinateur ne pourra pas démarrer et fonctionner correctement.
Comment créer une clé USB de récupération ou un disque de démarrage ?
Pour créer une clé USB de récupération ou un disque de démarrage, vous aurez besoin d'une clé USB vierge ou d'un DVD inscriptible. Vous pouvez utiliser un outil tel que Windows Media Creation Tool pour créer un support de démarrage avec les fichiers d'installation de Windows. Pour les utilisateurs de Windows, cet outil peut être téléchargé à partir du site web de Microsoft.
Que dois-je faire si je n'ai pas de disque d'installation de Windows ?
Si vous ne disposez pas d'un disque d'installation de Windows, vous pouvez créer un support d'installation sur une clé USB amorçable à l'aide de l'outil Windows Media Creation Tool ou d'un autre logiciel tiers. Cela vous permettra de réinstaller Windows ou d'accéder aux options de récupération du système.
Comment puis-je corriger un ordre de démarrage incorrect ?
Pour corriger la mauvaise séquence de démarrage, vous devez accéder aux paramètres du BIOS de votre ordinateur et modifier l'ordre de démarrage afin de donner la priorité au bon périphérique, tel que votre disque dur ou un disque de réparation Windows. Enregistrez les modifications et redémarrez votre ordinateur pour voir si le problème est résolu.
À quoi sert un disque de réparation Windows ?
Un disque de réparation Windows est un support amorçable qui contient des outils et des utilitaires permettant de diagnostiquer et de réparer les problèmes courants liés au système d'exploitation de votre ordinateur. Il peut être utilisé pour lancer l'invite de commande, accéder aux options de récupération du système et réparer les problèmes liés à la partition d'amorçage ou à l'enregistrement d'amorçage principal.
Comment basculer entre le mode legacy et le mode UEFI dans le BIOS ?
Pour passer du mode de démarrage traditionnel au mode UEFI, vous devez accéder aux paramètres du BIOS de votre ordinateur et rechercher l'option relative au mode de démarrage. Cette option peut se trouver sous l'onglet Démarrage ou dans une autre section similaire. Modifiez le paramètre pour passer du mode traditionnel au mode UEFI, enregistrez vos modifications et redémarrez votre ordinateur.
Que dois-je faire si je dois réinstaller Windows ?
Si vous devez réinstaller Windows, vous aurez besoin d'un disque d'installation de Windows ou d'une clé USB amorçable contenant les fichiers d'installation de Windows. Insérez le support dans votre ordinateur, redémarrez-le et suivez les instructions qui s'affichent à l'écran pour terminer le processus d'installation.
Quelles sont les causes courantes de défaillance d'un disque dur ?
Les causes courantes de défaillance d'un disque dur sont les dommages physiques, la surchauffe, les surtensions, les défauts de fabrication et l'usure normale. Sauvegarder régulièrement vos données et surveiller l'état de votre disque dur peut vous aider à éviter la perte de données due à une défaillance du disque dur.

