Table des matières
- Plusieurs applications sur votre ordinateur doivent être exécutées en tant qu'administrateurs pour diverses raisons. Il est possible que la fonction ne fonctionne pas à tout moment.
- Si vous utilisez un compte d'utilisateur standard, vous pouvez modifier les paramètres du système d'exploitation et obtenir un accès administrateur à des zones généralement interdites.
- Le rôle d'administrateur protège votre système d'exploitation contre les dommages causés par la modification accidentelle de certains paramètres.
- Nous vous recommandons de télécharger l'outil de réparation Fortect pour résoudre les problèmes liés à l'exécution en tant qu'administrateur.
Il y a plusieurs causes à ce problème et la plupart d'entre elles peuvent être résolues rapidement et facilement. Cependant, vous devez d'abord comprendre le problème afin d'éviter de causer de graves dommages à votre système.
Si l'option "Exécuter en tant qu'administrateur" ne fonctionne pas, les utilisateurs qui dépendent de l'"Invite de commande" pour la plupart de leurs tâches auront des problèmes. D'autres logiciels et programmes sont également concernés.
Le problème de l'exécution en tant qu'administrateur peut se présenter sous deux formes :
- L'option "Exécuter en tant qu'administrateur" est absente du menu contextuel.
- Rien ne se passe après avoir cliqué sur "Exécuter en tant qu'administrateur".
Qu'est-ce que l'option "Exécuter en tant qu'administrateur" ?
Les comptes d'utilisateur standard et les comptes d'utilisateur administrateur sont les deux types de comptes d'utilisateur dans Windows. L'utilisation d'un compte d'administrateur vous permet d'apporter des modifications aux paramètres du système d'exploitation et d'obtenir un accès d'administrateur à des zones généralement interdites.
Le rôle d'administrateur protège votre système d'exploitation contre les dommages causés par un compte d'utilisateur standard qui modifie accidentellement des paramètres spécifiques. En outre, si un logiciel malveillant ou un virus obtient un accès administrateur à votre ordinateur, il y a de fortes chances que vous perdiez tous vos fichiers et toutes vos données.
Cependant, même si vous utilisez un compte d'administrateur Windows, toutes les applications ne nécessitent pas des privilèges d'administrateur complets. En réalité, votre navigateur web ne devrait pas avoir un accès complet à l'ensemble du système d'exploitation, ce qui est mauvais pour la sécurité. Le contrôle des comptes d'utilisateurs (UAC) limite les capacités des applications, même lorsqu'elles sont lancées à partir d'un compte d'administrateur.
Lorsque vous sélectionnez "Exécuter en tant qu'administrateur" dans le menu contextuel, le contrôle de compte d'utilisateur est contourné et l'application est exécutée avec des privilèges administratifs complets sur tous les aspects de votre ordinateur.
Lorsque vous lancez un programme en tant qu'administrateur, vous lui accordez des autorisations spécifiques pour accéder à des zones de votre système Windows qui lui seraient autrement interdites. C'est un risque, mais c'est parfois nécessaire pour que certaines applications fonctionnent correctement.
Dépannage du problème "Exécuter en tant qu'administrateur" qui ne fonctionne pas
Vous pouvez suivre plusieurs méthodes pour résoudre le problème "Exécuter en tant qu'administrateur". Certaines sont simples à mettre en œuvre, tandis que d'autres nécessitent une certaine expertise technique. Quoi qu'il en soit, notre guide vous fournira toutes les informations nécessaires que même les personnes les moins averties en matière de technologie peuvent suivre.
Première méthode - Activer le contrôle de compte d'utilisateur
Lorsque vous essayez de lancer un logiciel nécessitant des privilèges d'administrateur, la fenêtre contextuelle du contrôle de compte d'utilisateur (UAC) s'ouvre, vous demandant de confirmer l'autorisation. Vous pouvez rencontrer ce problème si vous avez accidentellement désactivé l'UAC ou si un logiciel malveillant l'a fait sans votre permission. Par conséquent, assurez-vous que l'UAC est activé.
- Maintenez la touche "Windows" enfoncée et appuyez sur la lettre "R", tapez "control" dans la boîte de dialogue Exécuter et appuyez sur Entrée pour ouvrir le Panneau de configuration.

- Dans la fenêtre du panneau de configuration, cliquez sur "Comptes d'utilisateurs" et cliquez à nouveau sur "Comptes d'utilisateurs" dans la fenêtre suivante.
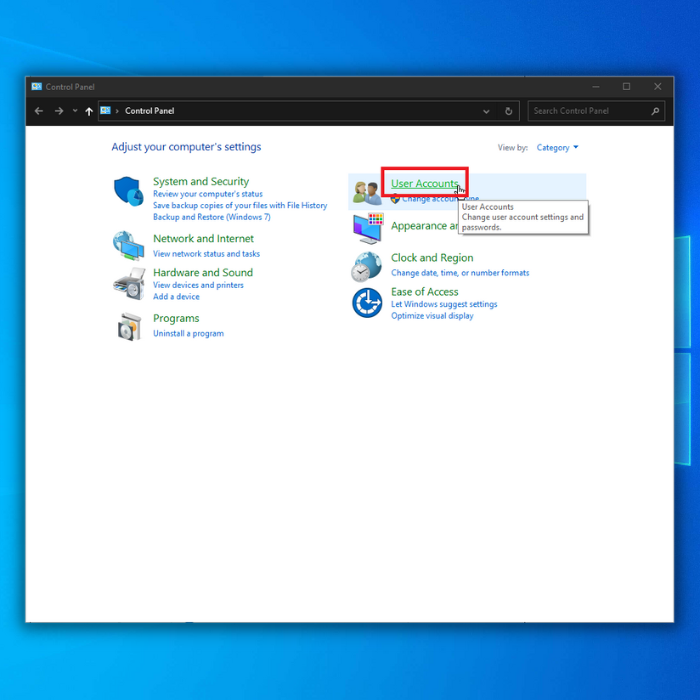
- Cliquez sur "Modifier les paramètres du contrôle de compte d'utilisateur" dans la fenêtre Comptes d'utilisateur.

- Dans la fenêtre Paramètres du contrôle de compte d'utilisateur, quatre niveaux de paramètres UAC vous sont proposés. Vous disposez des options suivantes :

- Toujours m'avertir lorsque
- M'avertir uniquement lorsque des applications tentent d'apporter des modifications à mon ordinateur (par défaut)
- M'avertir uniquement lorsque des applications tentent d'apporter des modifications à mon ordinateur (ne pas assombrir mon bureau)
- Ne jamais notifier
- Par défaut, la deuxième option est sélectionnée ; cependant, essayez d'ajuster les paramètres en faisant glisser le curseur sur n'importe quelle option et en cliquant sur "OK".
- Redémarrez votre ordinateur et revenez à l'étape 1 jusqu'à l'étape 4 et sélectionnez le paramètre par défaut de l'UAC (Me notifier uniquement lorsque des applications tentent d'apporter des modifications à mon ordinateur (Par défaut).
- Redémarrez votre ordinateur et vérifiez si l'option Exécuter en tant qu'administrateur est désormais disponible dans le menu du clic droit de l'application que vous essayez d'ouvrir.
Deuxième méthode - Modifier les paramètres du programme
La modification des paramètres du programme est l'un des moyens les plus simples et les plus rapides de résoudre le problème.
- Cliquez avec le bouton droit de la souris sur le programme que vous souhaitez exécuter en tant qu'administrateur et sélectionnez "Ouvrir l'emplacement du fichier".
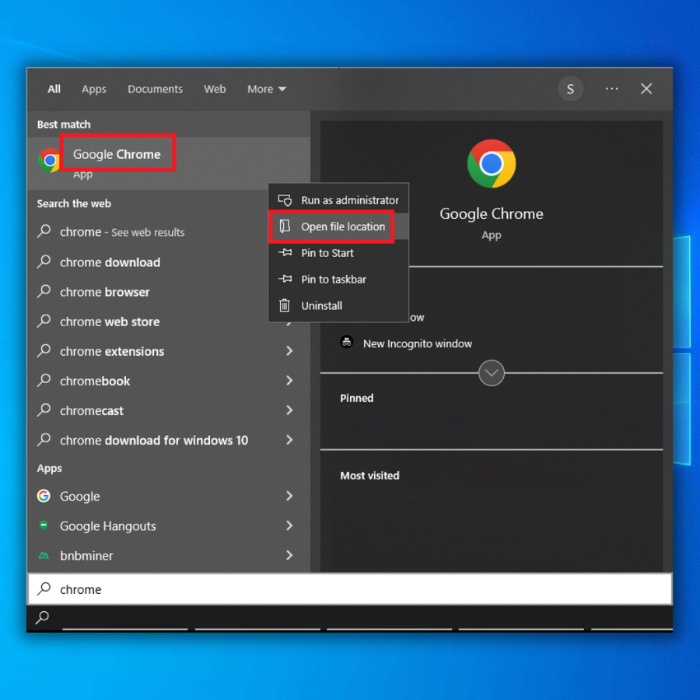
- Une fois dans le dossier du programme, cliquez à nouveau avec le bouton droit de la souris et cliquez sur "Propriétés".
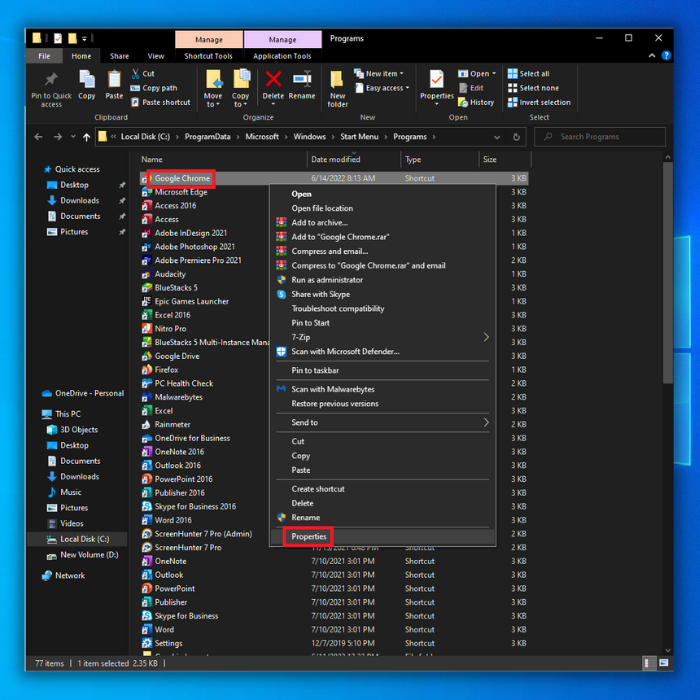
- Allez dans l'onglet "Raccourcis" et cliquez sur les options "Avancées".

- Dans la fenêtre Propriétés avancées, cochez "Exécuter en tant qu'administrateur" et cliquez sur "OK".

- Cliquez à nouveau sur "OK" pour fermer la fenêtre des propriétés du programme, redémarrez votre ordinateur et vérifiez si le problème persiste.
Troisième méthode - Effectuer une analyse SFC
Si les fichiers d'installation de votre ordinateur sont corrompus ou manquants, il peut afficher diverses erreurs, notamment le problème "Exécuter en tant qu'administrateur". Pour résoudre ce problème, vous pouvez utiliser un outil intégré à votre système d'exploitation appelé Windows SFC ou System File Checker. Cet utilitaire analysera votre ordinateur pour détecter les fichiers système corrompus ou manquants et les réparer.
- Appuyez sur la touche "Windows" de votre clavier et appuyez sur "R" pour faire apparaître la ligne de commande d'exécution. Tapez "cmd" dans le champ et maintenez les touches "ctrl" et "shift" enfoncées. Dans la fenêtre suivante, cliquez sur "OK" pour ouvrir l'Invite de commande et accorder la permission à l'administrateur.

- Sur l'écran suivant, vous verrez la fenêtre d'invite de commande. Pour commencer le scan, vous devez taper "sfc /scannow" et appuyer sur la touche "Entrée" de votre clavier. Attendez que le scan soit terminé et quittez la fenêtre d'invite de commande.

- Une fois l'analyse terminée, redémarrez votre ordinateur et vérifiez si le problème persiste.
Quatrième méthode - Rechercher les nouvelles mises à jour de Windows
Si vous ne mettez pas à jour votre système d'exploitation Windows, vous risquez de passer à côté de mises à jour importantes qui résoudront des erreurs typiques de Windows, comme le fait que l'option "Exécuter en tant qu'administrateur" ne fonctionne pas. Suivez les procédures suivantes pour vérifier si de nouvelles mises à jour de Windows sont disponibles.
- Cliquez sur la touche "Windows" de votre clavier. Appuyez simultanément sur "R" pour faire apparaître la fenêtre de commande de la ligne d'exécution. Tapez "control update" et appuyez sur "enter".

- Cliquez sur le bouton "Vérifier les mises à jour" dans la fenêtre Windows Update. Vous recevrez des notifications telles que "Vous êtes à jour" si aucune mise à jour n'est nécessaire.

- Si l'outil de mise à jour de Windows trouve une nouvelle mise à jour, téléchargez-la et installez-la. Vous devrez redémarrer votre ordinateur après une mise à jour.

Cinquième méthode - Créer un nouveau compte d'utilisateur et le transformer en compte d'administrateur
Un problème lié à votre compte d'utilisateur peut également être à l'origine du dysfonctionnement de l'option "Exécuter en tant qu'administrateur". Pour résoudre le problème de l'impossibilité d'exécuter des programmes en tant qu'administrateur dans Windows, vous pouvez configurer un nouveau compte d'utilisateur. Voici comment procéder :
- Ouvrez la ligne de commande en maintenant la touche "Windows" enfoncée et en appuyant sur "R". Tapez "control" et appuyez sur "enter".

- Cliquez sur Comptes d'utilisateurs.

- Cliquez sur Gérer un autre compte.

- Si vous disposez d'un compte Microsoft, vous pouvez l'utiliser pour créer un nouveau compte utilisateur.

- Après avoir créé le nouveau compte utilisateur, appuyez simultanément sur les touches Windows et I.

- Cliquez sur "Comptes".
- Dans le volet de gauche, cliquez sur "Famille & ; autres utilisateurs", puis sur le compte que vous avez créé et cliquez sur "Modifier le type de compte", définissez-le comme "Administrateur" et cliquez sur "OK".
- Redémarrez votre ordinateur et connectez-vous au compte que vous avez créé pour voir si le problème a finalement été résolu.
Sixième méthode - Effectuer un démarrage propre
Si vous ne trouvez pas la cause du problème "Exécuter en tant qu'administrateur", essayez d'effectuer un démarrage propre. Un programme tiers ou des processus de lancement sont généralement à l'origine du problème. Il peut être possible de déterminer la source de la situation en désactivant d'abord toutes les applications qui s'exécutent au démarrage, puis en les réactivant une à une.
- Sur votre clavier, appuyez sur les touches Windows + R.
- Une fois que la boîte de dialogue d'exécution apparaît, tapez "msconfig" et cliquez sur OK pour ouvrir la fenêtre de configuration du système.

- Cliquez sur l'onglet Services et cochez la case Masquer tous les services Microsoft.

- Cliquez sur le bouton Désactiver tout, puis sélectionnez le bouton Appliquer.
- Ensuite, allez dans l'onglet Démarrage et sélectionnez le lien Ouvrir le gestionnaire des tâches.
- Choisissez les programmes de démarrage un par un, puis sélectionnez le bouton Désactiver.

- Redémarrez votre ordinateur et vérifiez si le problème d'exécution en tant qu'administrateur a été résolu.
Dernières paroles
Le problème de l'exécution en tant qu'administrateur ne doit pas être pris à la légère, car il peut y avoir de graves problèmes sous-jacents. Comme pour de nombreux problèmes liés à Windows, un diagnostic approprié peut permettre de les résoudre. La recherche de la cause initiale de ce problème vous fera gagner du temps et de l'énergie à long terme.

