Table des matières
Windows 10 est l'un des systèmes d'exploitation les plus populaires aujourd'hui. Grâce à son large éventail de fonctionnalités, la plupart des utilisateurs de Microsoft préfèrent ce système d'exploitation.
Malheureusement, il se peut que vous rencontriez des erreurs telles que le blocage de Windows Ready, une erreur qui se produit généralement lorsque vous essayez de redémarrer, d'allumer ou d'éteindre votre ordinateur.
En outre, l'erreur Windows ready stuck se produit juste après les mises à jour. Il se peut que vous ne puissiez pas accéder à l'outil de dépannage du système ou à votre bureau Windows lorsque cela se produit. Une réparation du démarrage ou une installation propre est une solution courante que vous pouvez essayer. Vous trouverez d'autres solutions à cette erreur ennuyeuse, mais résoluble, dans cet article.
Raisons courantes du blocage de Windows Ready
L'erreur "Getting Windows Ready Stuck" peut être frustrante. Elle se produit généralement lors des mises à jour et retarde l'accès à votre bureau. Pour mieux comprendre comment résoudre ce problème, examinons les raisons les plus courantes qui l'expliquent :
- Mises à jour de Windows trop nombreuses ou trop lentes : Si votre connexion Internet ou les performances de votre système ne sont pas optimales, le traitement de ces mises à jour peut prendre plus de temps, ce qui entraîne l'erreur "Getting Windows Ready Stuck".
- Fichiers de mise à jour corrompus : Si les fichiers de mise à jour téléchargés sur votre ordinateur sont corrompus ou incomplets, votre système peut avoir du mal à les installer correctement. Par conséquent, votre ordinateur peut rester bloqué sur l'écran "Getting Windows Ready Stuck".
- Pilotes ou logiciels défectueux : Dans certains cas, des pilotes ou des logiciels récemment installés ou mis à jour peuvent entrer en conflit avec le processus de mise à jour de Windows, ce qui peut entraver la mise à jour et provoquer l'erreur "Getting Windows Ready Stuck".
- Ressources système insuffisantes : Si votre ordinateur ne dispose pas de ressources suffisantes (espace disque, mémoire ou puissance de traitement), il peut avoir du mal à effectuer la mise à jour de Windows de manière efficace, ce qui peut entraîner une stagnation et l'apparition de l'erreur "Getting Windows Ready Stuck".
- Matériel incompatible : Certains composants ou périphériques connectés à votre ordinateur peuvent ne pas être compatibles avec les dernières mises à jour de Windows. Cette incompatibilité peut empêcher la mise à jour de s'effectuer correctement et entraîner l'erreur "Getting Windows Ready Stuck".
- Infection par un logiciel malveillant ou un virus : Dans certains cas, des logiciels malveillants ou des virus peuvent perturber le fonctionnement normal de votre ordinateur. Ces infections peuvent interférer avec le processus de mise à jour de Windows et bloquer le système sur l'écran "Getting Windows Ready Stuck".
- Configuration incorrecte du système : Si les paramètres de configuration de votre système ne sont pas définis correctement, cela peut affecter le processus de mise à jour de Windows. Des paramètres mal configurés peuvent être la raison pour laquelle votre ordinateur reste bloqué sur l'écran "Getting Windows Ready Stuck".
Il est essentiel de comprendre et d'identifier la cause de l'erreur "Getting Windows Ready Stuck" afin de trouver la solution appropriée pour la résoudre. Il est essentiel d'être patient et d'essayer les méthodes suggérées pour résoudre le problème et retrouver l'accès à votre ordinateur.
Comment résoudre le problème du blocage de Windows Ready
Méthode 1 - Attendre un peu
Il est probable que votre ordinateur prenne le temps de télécharger et d'installer les fichiers mis à jour et que cela prenne un certain temps, surtout si la mise à jour est importante ou si elle dépend du programme en cours d'installation.

Comme suggéré, il est préférable de ne pas éteindre votre ordinateur et d'attendre que la mise à jour soit terminée. En général, il est préférable d'attendre environ 2 à 3 heures, selon les conseils d'un technicien d'assistance de Microsoft. Cependant, si un certain temps s'est déjà écoulé et que vous rencontrez toujours cette erreur, il est préférable d'essayer d'autres méthodes.
Méthode 2 - Arrêtez votre ordinateur et réinitialisez-le.
Parfois, la meilleure façon de résoudre le message Windows Ready bloqué est de réinitialiser votre PC ou votre ordinateur portable. Une réinitialisation effacera toutes les informations en suspens dans la mémoire. Elle n'endommagera pas non plus les données de votre disque, de sorte que cette méthode peut être une solution parfaite à divers problèmes.
- Appuyez sur le bouton d'alimentation et maintenez-le enfoncé pendant 2 à 3 secondes.
- Débranchez tous les périphériques connectés à votre PC, tels que les disques durs externes, les écouteurs et les clés USB.
- Débranchez le câble d'alimentation. Retirez la batterie si vous utilisez un ordinateur portable doté d'une batterie durable.
- Appuyez sur le bouton d'alimentation pendant 30 secondes pour vider la charge restante.
- Reconnectez les câbles d'alimentation ou ajoutez la batterie de l'ordinateur portable. Ne branchez pas les périphériques.
- Appuyez sur le bouton d'alimentation et vérifiez si l'erreur "Getting Windows ready stuck" est toujours présente.

Méthode 3 - Utiliser la réparation du démarrage de Windows
La réparation du démarrage est une fonction de l'outil de récupération de Windows qui vous permet de résoudre des problèmes système spécifiques susceptibles d'empêcher Windows 10 de démarrer correctement. Pour effectuer une réparation du démarrage, suivez les étapes ci-dessous.
- Appuyez sur la touche Shift de votre clavier et simultanément sur Power pour éteindre votre ordinateur.

- Il serait utile de continuer à maintenir la touche Majuscule enfoncée pendant que vous attendez que la machine se mette en marche.
- Une fois l'ordinateur démarré, vous trouverez un écran avec quelques options. Cliquez sur Dépannage.
- Cliquez ensuite sur Options avancées.
- Dans le menu Options avancées, choisissez Réparation du démarrage.
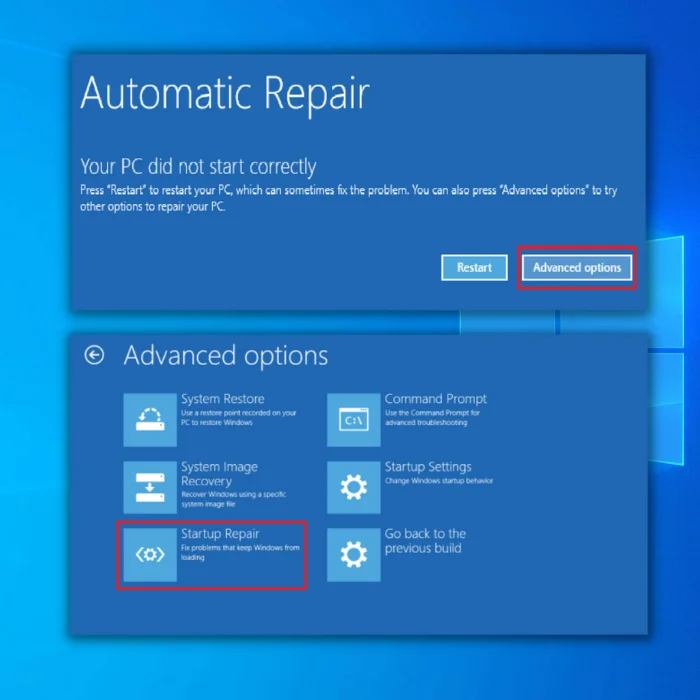
- Lorsque l'écran Startup Repair s'ouvre, choisissez un compte. Veillez à utiliser un compte disposant d'un accès administrateur.
- Après avoir saisi le mot de passe, cliquez sur Continuer et attendez la fin de la procédure.
- Redémarrez votre PC.
Méthode 4 - Essayer une restauration du système
Vous pouvez utiliser une restauration du système Windows pour revenir à vos derniers paramètres enregistrés et éventuellement réparer votre PC. C'est une bonne idée si vous rencontrez une erreur de mise à jour, telle que le problème de blocage de Windows.
- Avant de lancer une restauration du système, vous devez télécharger Media Creation Tool sur le site web de Microsoft.

- Lancez Media Creation Tool pour créer un support d'installation Windows (vous pouvez utiliser une clé d'installation USB ou un CD/DVD).
- Démarrez le PC à partir du disque d'installation de Windows, d'une clé USB ou de tout autre support d'installation de Windows dont vous disposez.
- Ensuite, configurez la langue, la méthode de clavier et l'heure. Cliquez sur Réparer votre ordinateur.
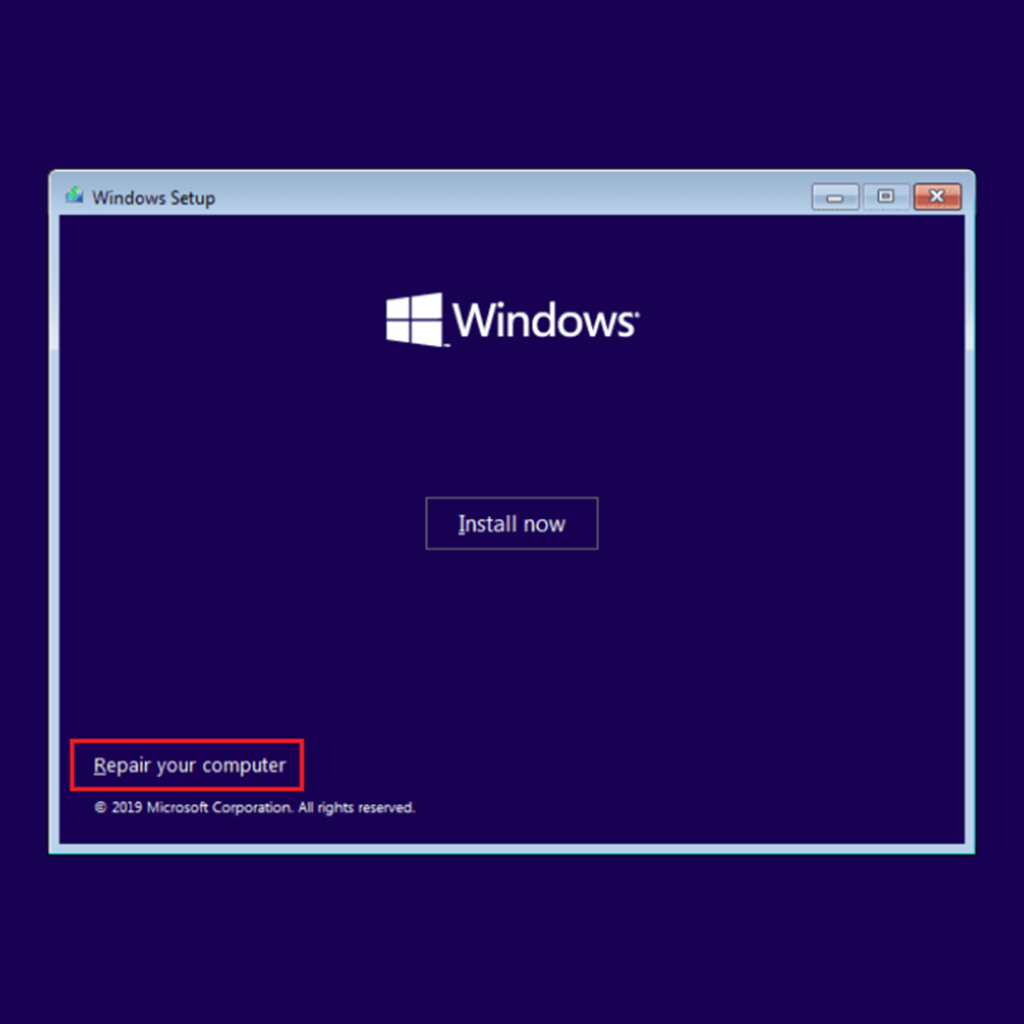
- Choisissez une option. Choisissez les options Dépannage et Avancé. Enfin, choisissez Restauration du système.

- Suivez l'assistant pour terminer la restauration du système. Il vous sera demandé de redémarrer votre ordinateur ; vous pouvez maintenant voir si le message "bloqué sur la préparation de Windows" apparaît toujours.
Méthode 5 - Désinstaller les mises à jour récemment installées
L'une des raisons pour lesquelles vous rencontrez le problème "Getting Windows ready stuck" est que l'une des dernières mises à jour que vous avez installées dans votre système d'exploitation Windows est corrompue. Vous pouvez accéder au mode sans échec et désinstaller ces fichiers système corrompus en toute sécurité.
- Démarrer dans l'environnement de récupération de Windows.
- Cliquez sur Dépannage> ; Options avancées, puis choisissez Paramètres de démarrage.

- Ensuite, appuyez sur F4 pour entrer en mode sans échec.

- En mode sans échec ou en récupération Windows, cliquez avec le bouton droit de la souris sur le bouton Démarrer et cliquez sur Panneau de configuration dans le menu.
- Allez ensuite dans Programmes et fonctionnalités.
- Ensuite, cliquez sur Voir la mise à jour installée dans le panneau de gauche.

- Ensuite, localisez toutes les mises à jour installées et désinstallez-les.
- Redémarrez votre PC et vérifiez si le message Windows Ready s'affiche toujours en boucle à l'écran.
Méthode 6 - Exécuter le System File Checker
Vous pouvez essayer d'utiliser l'outil System File Checker pour rechercher des erreurs dans votre système d'exploitation. Cela permettra de réparer les fichiers corrompus et d'utiliser à nouveau votre ordinateur. La méthode SFC Scannow est facile à mettre en œuvre et ne nécessite que l'ouverture de l'Invite de commande.
- Utilisez le disque d'installation ou la clé USB pour démarrer votre PC.
- Ensuite, allez dans Réparer votre ordinateur, cliquez sur l'écran Choisir une option et choisissez Dépannage.

- Ensuite, cliquez sur Invite de commande dans la page Options avancées.
- La fenêtre CMD s'ouvre.
- Dans l'invite de commande, tapez la commande : sfc /scannow et appuyez sur Entrée.

- Attendez que le System File Checker ait terminé son analyse, redémarrez votre PC et vérifiez si le message Windows Ready Don't Turn Off s'affiche toujours à l'écran.
Méthode 7 - Réinstaller Windows 10 pour résoudre tous les problèmes
Votre dernière option consiste à nettoyer et à installer votre système d'exploitation Windows. Cela devrait résoudre toutes les erreurs, y compris l'erreur "Getting Windows ready". Avant cela, sauvegardez tous les fichiers essentiels sur une clé USB. Il serait utile d'avoir également votre clé de licence prête pour la réinstallation.
Vous devrez créer un support d'installation de Windows 10 à l'aide de l'outil de création de médias pour réinstaller le système d'exploitation. Il serait préférable que vous fassiez le support d'installation sur un autre PC.
- Connectez le support d'installation de Windows 10 à votre ordinateur et démarrez à partir de celui-ci.
- Il se peut que vous deviez appuyer sur la touche appropriée ou modifier votre priorité de démarrage dans le BIOS pour démarrer à partir du support d'installation de Windows 10.
- Choisissez la langue souhaitée. Cliquez sur Suivant.

- Ensuite, cliquez sur Installer maintenant et suivez les instructions qui s'affichent à l'écran.
- Sélectionnez le bon lecteur, sinon vous risquez de supprimer les fichiers d'un autre lecteur.
Certains utilisateurs suggèrent également de réinitialiser Windows 10 après une installation propre de Windows 10.
- Suivez les étapes 1, 2 et 3 ci-dessus.
- Cliquez sur Réparer votre PC.
- Sélectionnez Dépannage> ; Réinitialiser ce PC> ; Supprimer tout.
- Choisissez votre installation Windows et cliquez sur Only the drive where Windows is installed> ; remove my files.
- Cliquez sur le bouton Réinitialiser et commencez à réinitialiser votre installation Windows 10.
Huitième méthode - Désinstaller les logiciels récemment installés
Certains logiciels ou applications peuvent provoquer des conflits avec votre ordinateur, ce qui fait que vous restez bloqué sur l'écran de chargement "Getting Windows Ready". Si vous rencontrez cette erreur, nous vous conseillons vivement de supprimer la dernière application que vous avez installée sur votre ordinateur. Dans l'exemple ci-dessous, nous allons supprimer Visual C ++ . Les mêmes étapes devraient s'appliquer à d'autres logiciels ou programmes.
- Maintenez les touches Windows + R de votre clavier enfoncées, tapez "appwiz.cpl" dans la ligne de commande "run" et appuyez sur "enter".

- Dans la liste des applications, recherchez la version actuellement installée de Visual C ++ et cliquez sur désinstaller.

- Après avoir désinstallé Visual C ++ Redistributable pour Visual Studio de votre ordinateur, téléchargez la dernière version de Visual C ++ Redistribuable en cliquant ici.
- Veillez à télécharger le dernier fichier d'installation et la version appropriée pour votre ordinateur et suivez les instructions à l'écran lors de l'installation du programme.
- Après avoir installé le Redistributable Visual C ++ pour Visual Studio, essayez de voir si cela résout l'erreur Windows 0xc000012f.
Conseil supplémentaire - Assurez-vous que votre ordinateur est connecté à Internet
Votre ordinateur doit être connecté à Internet pour que Windows puisse télécharger et installer les nouvelles mises à jour. S'il n'est pas connecté à Internet, il ne pourra pas se connecter au serveur Microsoft et votre ordinateur restera bloqué sur le message "Getting Windows Ready".
Si vous utilisez une connexion filaire, vérifiez les câbles et les routeurs de votre réseau. Si vous êtes connecté à l'internet par Wi-Fi, assurez-vous que votre routeur est sous tension. Si vous pensez toujours qu'il y a un problème, essayez d'exécuter une procédure de dépannage ou de connecter un câble Ethernet.
Synthèse
Si vous restez bloqué sur l'écran "Getting Windows Ready" après avoir effectué une mise à jour, vous devriez automatiquement penser à supprimer la dernière mise à jour que vous avez installée. Notre guide devrait contenir la bonne étape de dépannage pour ce scénario particulier.
N'oubliez pas de rester calme et de réfléchir.
Questions fréquemment posées
Quelle est la différence entre la restauration du système et la récupération de l'image du système ?
La principale différence entre la restauration du système et la récupération de l'image du système est que la restauration du système peut ramener votre ordinateur à une date antérieure, alors que la récupération de l'image du système peut ramener votre ordinateur à un état antérieur.
La restauration du système prend un "instantané" des fichiers système et des paramètres de votre ordinateur et le stocke en tant que point de restauration.
Que faire si mon ordinateur est bloqué dans la phase de préparation de Windows ?
Si votre ordinateur est bloqué lors de la préparation de Windows, cela peut être dû à différentes raisons. Il est possible que votre ordinateur essaie d'installer une mise à jour importante, ce qui prend plus de temps que d'habitude. Une autre possibilité est que des fichiers corrompus sur votre ordinateur doivent être corrigés. Si vous n'êtes pas sûr du problème, vous pouvez essayer de redémarrer votre ordinateur et de voir si cela vous aide.
Combien de temps doit-il rester bloqué sur la préparation de Windows ?
Il n'y a pas de réponse précise à cette question car cela dépend de plusieurs facteurs, notamment du type de système d'exploitation Windows que vous utilisez et de la vitesse de votre ordinateur. Toutefois, il est conseillé de laisser Windows terminer le processus de "préparation" avant d'entreprendre d'autres actions, faute de quoi vous risquez de rencontrer des erreurs ou des problèmes d'instabilité.
Pourquoi mon ordinateur portable affiche-t-il que Windows est prêt ?
Il y a plusieurs raisons possibles pour lesquelles votre ordinateur portable est bloqué sur l'écran "Getting Windows Ready". L'une d'entre elles est que les mises à jour doivent être installées, mais qu'elles prennent plus de temps que d'habitude. Une autre possibilité est un problème avec l'un des fichiers nécessaires au chargement de Windows, ce qui fait que l'ordinateur portable est bloqué sur cet écran.
Que se passe-t-il si j'éteins mon ordinateur pendant la mise à jour de Windows ?
Si vous éteignez votre ordinateur pendant que Windows effectue une mise à jour, celle-ci risque d'échouer. Dans certains cas, cela peut même endommager vos fichiers système. Si vous devez éteindre votre ordinateur pendant qu'une mise à jour est en cours, utilisez l'option "Redémarrer" au lieu de l'option "Arrêter".
Puis-je redémarrer mon ordinateur pendant l'écran de préparation de Windows ?
Si vous voyez l'écran "Getting Windows Ready", cela signifie que votre ordinateur est en train d'installer une mise à jour majeure. Pendant cette période, il n'est pas recommandé de redémarrer votre ordinateur, car cela pourrait faire échouer la mise à jour. Si vous devez redémarrer votre ordinateur pour une raison quelconque, il est préférable d'attendre la fin de l'installation de la mise à jour.

