Table des matières
Microsoft fournit des mises à jour gratuites pour le système d'exploitation Windows afin de vous tenir au courant des dernières fonctionnalités et mesures de sécurité. Il est possible d'installer les mises à jour manuellement, mais elles sont généralement installées automatiquement par le système d'exploitation. Parfois, cependant, vous pouvez rencontrer des problèmes tels que l'erreur 0x80070422.
Chaque fois que vous avez l'erreur 0x80070422, il se peut que vous ayez un fichier système corrompu sur votre ordinateur. De plus, certains utilisateurs se sont plaints qu'en essayant de vérifier les mises à jour, ils rencontrent l'erreur de mise à jour de Windows 10 0x80070422. Pour certains, cela se produit lors de l'installation des programmes Microsoft.
Ne paniquez pas, car le problème 0x80070422 est relativement simple à résoudre. Il est possible de désactiver IPv6 et de redémarrer le service Liste des réseaux ; vous pouvez également utiliser le Windows Update Troubleshooter. Cet article explorera de nombreuses options pour résoudre l'erreur de mise à jour 0x80070422 de Windows 10.
A ne pas manquer :
- Réparer le redémarrage et sélectionner le périphérique d'amorçage approprié
- Nous n'avons pas pu terminer les mises à jour Message d'erreur d'annulation des modifications
Que signifie l'erreur de mise à jour de Windows 0x80070422 ?
L'erreur 0x80070422 est une erreur du service de mise à jour de Windows. Si elle apparaît lorsque vous essayez d'installer des mises à jour, vous ne pourrez pas terminer le processus. Le code d'erreur peut être accompagné d'un message tel que "0x80070422". Windows Update est désactivé ." ou " Des problèmes sont apparus lors de l'installation des mises à jour ."
Si l'erreur 0x80070422 n'est pas réparée rapidement, elle peut entraîner de graves problèmes de sécurité.
Méthodes de dépannage pour réparer l'erreur de mise à jour de Windows 0x80070422
Lorsque l'erreur Windows Update Error 0x80070422 se produit, les nouvelles mises à jour ne sont pas installées correctement, ou les fichiers système sont corrompus. La correction de cette erreur est plus simple que celle d'autres types d'erreurs de mise à jour. Voyons les meilleures solutions pour réparer l'erreur de mise à jour Windows 10 0x80070422.
Première méthode - Vérifier la date et l'heure
La solution la plus simple à toute erreur de mise à jour de Windows, y compris le code d'erreur 0x80070422, est de vérifier la date et l'heure de votre ordinateur. Les utilisateurs de Windows dont la date est incorrecte peuvent rencontrer de nombreuses erreurs de mise à jour de Windows. Suivez ces étapes de base pour résoudre le problème :
- Faites apparaître la ligne de commande run en maintenant enfoncée la touche " Fenêtres "et appuyez sur " R Tapez " contrôle "et appuyez ensuite sur " entrer ."

- Cherchez la mention " Date et heure "dans le panneau de configuration et cliquez sur " Temps Internet ."
- Cliquez " Modifier les paramètres "sur la fenêtre suivante et mettre une coche sur la case " Synchronisation avec un serveur de temps Internet "et tapez ensuite ce qui suit : " time.windows.com ."
- Vous pouvez cliquer sur " Mise à jour " et " OK "Redémarrez votre ordinateur et laissez l'outil exécuter une mise à jour, et voyez si l'erreur de mise à jour de Windows 0x80070422 a été résolue.

Deuxième méthode - Redémarrer l'ordinateur
Bien qu'il s'agisse d'une procédure standard pour tout problème, il est nécessaire de redémarrer votre système avant de passer à l'étape suivante. Étant donné que le redémarrage peut souvent résoudre des problèmes temporaires, vous ne voudriez pas perdre de temps sur un problème qui peut être résolu rapidement.
Après le redémarrage, exécutez la mise à jour et essayez à nouveau d'installer les dernières mises à jour. Voyez si cette méthode peut résoudre le problème de mise à jour de Windows 10. Si vous rencontrez à nouveau le code d'erreur, passez à l'étape suivante. N'oubliez pas de redémarrer après chacune des étapes énumérées ci-dessous.
Troisième méthode - Redémarrer les services de mise à jour de Windows à l'aide de la commande CMD
Ce programme, comme tout autre, peut être réparé en le redémarrant. Faire table rase peut également aider à résoudre plusieurs autres erreurs de mise à jour de Windows. Vous pouvez vérifier que les services de mise à jour de Windows ne sont pas à l'origine du problème en les redémarrant.
Lorsque le service de mise à jour s'arrête, le code d'erreur 0x80070422 apparaît lorsque les utilisateurs tentent d'installer les mises à jour.
Ces procédures peuvent vous aider à corriger l'erreur de mise à jour 0x80070422.
- Tenez le " fenêtres "et appuyez ensuite sur la touche " R Une petite fenêtre apparaît dans laquelle vous pouvez taper "CMD". shift + ctrl + entrée "pour accorder des droits d'administrateur.

- Une fois la ligne de commande affichée, entrez les commandes suivantes : Appuyez sur " entrer "après chaque commande que vous tapez pour arrêter les services en cours d'exécution.
net stop wuauserv
net stop cryptSvc
bits d'arrêt nets
net stop msiserver

- Quittez l'invite, puis redémarrez votre ordinateur. Vous pouvez maintenant vérifier à nouveau si l'erreur de mise à jour de Windows 0x80070422 persiste ou si vous pouvez installer les mises à jour de Windows maintenant. Essayez la méthode suivante si vous obtenez toujours le code d'erreur de mise à jour de Windows.
Quatrième méthode - Démarrer manuellement le service de mise à jour de Windows
Le service Windows Update est chargé de la gestion des mises à jour et d'autres opérations associées. Le code d'erreur 0x80070422 s'affiche lors de l'installation des mises à jour Windows si le service Update est arrêté. Par conséquent, le service Windows Update doit fonctionner efficacement pour garantir que le processus de mise à jour n'est pas perturbé.
- Maintenir la touche " Fenêtres "et appuyez sur la lettre " R ," et tapez " services.msc "dans la fenêtre d'exécution des commandes.
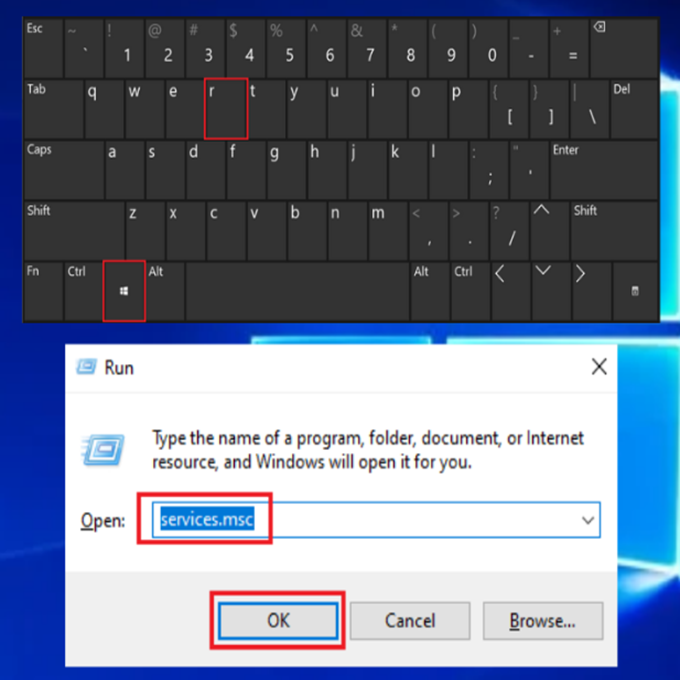
- Dans le " Services "Cherchez la fenêtre " Mise à jour de Windows "Cliquez avec le bouton droit de la souris et cliquez sur " Démarrage ."

- Pour s'assurer que la mention " Mise à jour de Windows Le service " s'exécute automatiquement, cliquez avec le bouton droit de la souris sur l'icône " Mise à jour de Windows "et cliquez sur " Propriétés ."

- Dans la fenêtre suivante, cliquez sur " Type de démarrage ," sélectionner " Automatique ," et cliquez ensuite sur " OK Une fois cela fait, redémarrez l'ordinateur et vérifiez si ces étapes ont résolu le problème.

- Cette étape est très importante car elle permet de s'assurer que tous les services requis sont activés pour que la mise à jour de Windows fonctionne correctement. D'autres services doivent être démarrés ; ces services sont les suivants :
- Lanceur de processus du serveur DCOM
- Mappage de points d'extrémité RPC
Cinquième méthode - Redémarrer le service de liste de réseaux
Un autre service à inspecter lorsque vous êtes encore dans le menu Services est la Liste des réseaux. Ce service est chargé de détecter et d'enregistrer les réseaux auxquels votre ordinateur est connecté, vous ne pensez donc peut-être pas qu'il est essentiel. Malgré cela, plusieurs utilisateurs affirment que son redémarrage résout l'erreur 0x80070422.
- Maintenir la touche " Fenêtres "et appuyez sur la lettre " R ," et tapez " services.msc "dans la fenêtre d'exécution des commandes.
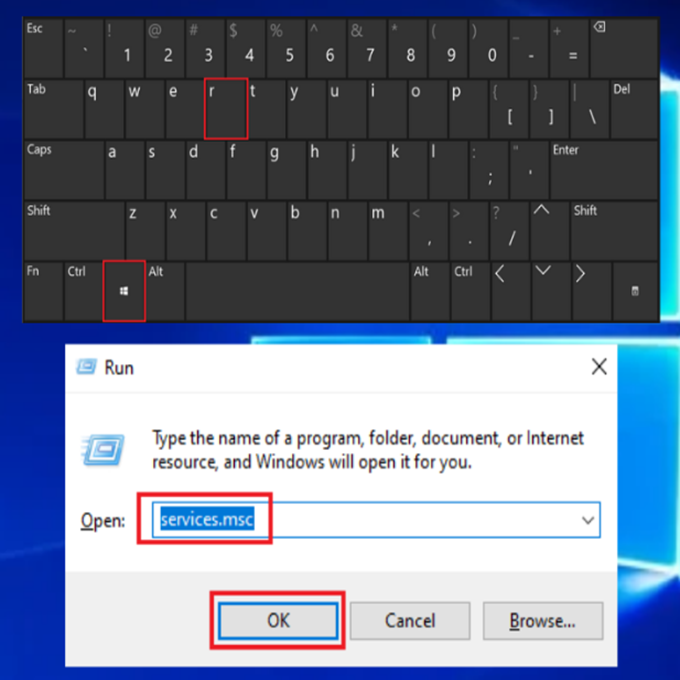
- Localisez Network List Service, cliquez dessus avec le bouton droit de la souris et choisissez "Network List Service". Redémarrage "dans le menu.

- Une fois que le service de liste de réseaux a été redémarré, exécutez les mises à jour Windows pour vérifier si l'erreur de mise à jour 0x80070422 de Windows 10 a été corrigée.
Sixième méthode - Exécuter le vérificateur de fichiers système (SFC) de Windows
SFC est un outil gratuit inclus dans le système d'exploitation Windows qui permet de rechercher et de réparer les pilotes et les fichiers système Windows corrompus ou manquants. Suivez les procédures suivantes pour analyser votre ordinateur avec Windows SFC.
- Maintenir la touche " fenêtres "et appuyez sur " R ," et tapez " cmd "Dans la ligne de commande d'exécution, maintenez enfoncés les deux boutons " ctrl et shift "et appuyez sur la touche entrer Cliquez " OK " dans la fenêtre suivante pour accorder les droits d'administrateur.

- Tapez "sfc /scannow" dans la fenêtre de l'invite de commande et appuyez sur Entrée. Attendez que le SFC ait terminé l'analyse et redémarrez l'ordinateur. Une fois cela fait, exécutez l'outil Windows Update pour vérifier si le problème a été résolu.

Septième méthode - Exécuter l'outil Windows Deployment Image Servicing and Management Tool (DISM Tool)
Les erreurs de fichiers système peuvent être causées par des problèmes liés au format d'imagerie Windows, qui peuvent être vérifiés et corrigés à l'aide de l'outil DISM.
- Appuyez sur la touche " Fenêtres "et appuyez ensuite sur la touche " R Une petite fenêtre apparaît dans laquelle vous pouvez taper " . CMD ."

- La fenêtre de l'invite de commande s'ouvre, tapez " DISM.exe /Online /Cleanup-image /Restorehealth "et appuyez ensuite sur " entrer ."

- L'utilitaire DISM commencera à analyser et à corriger les erreurs éventuelles. Une fois l'analyse terminée, redémarrez votre PC. Ouvrez le Gestionnaire des tâches pour voir si l'erreur persiste.
Huitième méthode - Désactiver le protocole Internet version 6
Comme vous le savez certainement, la compilation des mises à jour Windows en attente dépend d'une connexion Internet active. Pendant les mises à jour, une mauvaise connexion Internet peut entraîner des fichiers système corrompus, un mauvais fonctionnement de la base de registre, etc.
Par conséquent, des problèmes avec votre internet pourraient causer cette erreur. L'erreur de mise à jour de Windows 10 0x80070422 a été signalée comme pouvant être résolue en désactivant l'IPv6.
- Maintenir la touche " Fenêtres " + " R "pour faire apparaître la boîte de dialogue d'exécution.
- Ensuite, tapez " ncpa.cpl "dans la boîte de dialogue Exécuter et cliquez sur OK .

- Recherchez votre connexion réseau, cliquez dessus avec le bouton droit de la souris et sélectionnez " Propriétés Dans les propriétés de la mise en réseau, décochez la case ". Protocole Internet version 6 (TCP/IPv6) "et cliquez sur " OK ."

En outre, vous pouvez également désactiver votre IPV6 à l'aide de l'éditeur du registre :
- Cliquez sur l'icône de recherche de Windows et tapez "regedit" dans la boîte de recherche. Choisissez Éditeur de registre des résultats de la recherche.
- Ensuite, allez à l'endroit suivant : HKEY_LOCAL_MACHINE\SYSTEM\Current\Control\SetServices\TCPIP6\Paramètres
- Vous devez cliquer avec le bouton droit de la souris sur Paramètres dans le volet de gauche. Sélectionnez Nouveau suivi de DWORD (32 bits) valeur.
- Saisissez Composants désactivés dans le champ Nom.
- Cliquez avec le bouton droit de la souris sur la nouvelle valeur DisabledComponents et choisissez Modifier.
- Ensuite, tapez "ffffffff" dans le champ de données Valeur (avec la base définie comme hexadécimale). Cliquez sur OK pour que les modifications soient prises en compte.
- Fermez l'éditeur du registre et redémarrez votre système. Pour réactiver IPv6, allez au même endroit et modifiez la valeur de DisabledComponents ou supprimez-la simplement.
Redémarrez l'ordinateur et exécutez la mise à jour de Windows pour confirmer si l'erreur de mise à jour de Windows 10 0x80070422 a été corrigée.
Neuvième méthode - Exécuter le programme de dépannage Windows Update
Windows Update Troubleshooter est un outil de diagnostic automatique fourni par Microsoft qui permet de résoudre les problèmes liés au fait que Windows 10 ne télécharge pas correctement les mises à jour. Il s'agit de l'un des meilleurs outils pour résoudre les problèmes liés à la mise à jour de Windows et devrait être un outil de premier choix pour les processus de dépannage et les corrections de bogues.
Nous allons vous montrer comment utiliser Troubleshooter pour réparer l'erreur de mise à jour de Windows 10.
- Appuyez sur la touche " Fenêtres "sur votre clavier et appuyez sur " R Cela ouvrira une petite fenêtre dans laquelle vous pourrez taper " . mise à jour du contrôle "dans l'invite de commande.

- Lorsqu'une nouvelle fenêtre s'ouvre, cliquez sur " Dépannage " et " Dépanneurs supplémentaires ."

- Ensuite, cliquez sur " Mise à jour de Windows " et " Lancer le dépanneur ."

- À ce stade, le programme de dépannage recherche automatiquement les fichiers corrompus et corrige les erreurs dans votre PC. Une fois cela fait, vous pouvez redémarrer et vérifier si vous rencontrez la même erreur.

Dixième méthode - Exécuter le script de réinitialisation de Windows Update
Pour ce faire, vous devez vous rendre sur le site Web des applications Microsoft, où vous trouverez de nombreuses solutions aux codes d'erreur qui pourraient vous être utiles pour votre processus de mise à jour.
- Localisez la rubrique " Télécharger le script de réinitialisation de la mise à jour de Windows pour les ordinateurs fonctionnant sous Windows 10".
- Cliquez sur puis téléchargez le script de réinitialisation de Windows Update
- Une fois le téléchargement terminé, cliquez sur le fichier> ; Show in folder. Ensuite, faites un clic droit sur le fichier téléchargé et cliquez sur Extract All> ; Extract.
- Une fois terminé, ouvrez le dossier Wureset Windows 10, faites un clic droit sur le fichier WuRest et cliquez sur Exécuter en tant qu'administrateur, puis sur Oui pour autoriser.
- Appuyez sur n'importe quelle touche pour continuer et laissez le processus se terminer. Cela prendra un certain temps.
- Appuyez sur n'importe quelle touche pour continuer. Enfin, la fenêtre de l'invite de commande se ferme.
- Veillez à redémarrer votre système et à lancer la mise à jour de Windows pour vérifier si le message d'erreur a disparu.
Onzième méthode - Désactiver les antivirus tiers
Pour résoudre l'erreur de mise à jour de Windows 10, essayez de désactiver tout logiciel antivirus tiers. Parfois, votre logiciel de sécurité peut causer des problèmes avec les paramètres de mise à jour de Windows. Par conséquent, il est suggéré de désactiver temporairement votre programme de sécurité tiers. Pas besoin de s'inquiéter car vous avez toujours le pare-feu intégré Windows Defender pour protéger votre système contre les bugs.
Vous devrez suivre les instructions de votre logiciel antivirus tiers pour le désactiver temporairement et en toute sécurité.
Douzième méthode - Vérifier les entrées du registre
Si la mise à jour de Windows affiche toujours une erreur, essayez de vérifier les entrées du registre et assurez-vous qu'elles sont correctes. N'oubliez pas que la modification des entrées du registre peut entraîner des problèmes avec les composants de Windows. Il s'agit donc d'une mesure radicale qui ne doit être prise que si votre seule autre option est de réinstaller Windows.
- Appuyez sur la touche " Fenêtres " + " R Tapez " " sur votre clavier pour ouvrir l'utilitaire d'exécution. Tapez " " sur votre clavier. regedit "dans la boîte de l'utilitaire d'exécution et appuyez sur le bouton " Entrer ".

Allez sur le chemin suivant :
HKEY_LOCAL_MACHINE> ; SOFTWARE> ; Microsoft> ; Windows> ; CurrentVersion> ; Windows Update> ; Auto Update

- Double-cliquez sur le fichier nommé Default et donnez-lui la valeur 1 dans la fenêtre Edit String. Si la clé ci-dessus est introuvable ou n'a pas résolu le problème, vous pouvez essayer de modifier la clé suivante :
HKEY_LOCAL_MACHINE\SYSTEM\CurrentControlSet\Services\AppXSvc
- Vérifiez ensuite la valeur Start. Si elle est différente de 3, double-cliquez dessus et modifiez la valeur en 3. Redémarrez ensuite le système.
Synthèse
Les méthodes ci-dessus sont parmi les plus simples pour résoudre l'erreur de mise à jour de Windows 0x80070422. Avant de contacter l'assistance, il est bon de vérifier si vous avez essayé les méthodes ci-dessus. En suivant les étapes décrites ici, vous aurez la garantie que votre PC exécute les versions les plus récentes.

