Table des matières
À l'ère numérique, il est essentiel de rester connecté et d'assurer une communication transparente, tant au niveau personnel que professionnel. L'un des outils les plus populaires pour faciliter cette communication est Discord, une plateforme de chat vocale, vidéo et textuelle tout-en-un.
Cependant, les utilisateurs peuvent parfois rencontrer le message " Échec de la mise à jour de Discord "Cet article fournit un guide complet avec des étapes détaillées pour résoudre ce problème et restaurer votre application Discord, vous permettant de rester connecté avec vos amis, votre famille et vos collègues.
Grâce à ces techniques de dépannage, vous pouvez rapidement surmonter la boucle de mise à jour et continuer à profiter d'une expérience Discord transparente.
Raisons courantes de l'échec de la mise à jour de Discord
Comprendre les causes possibles de l'erreur "Discord Update Failed Loop" peut vous aider à trouver la solution la plus appropriée. Voici quelques raisons courantes de ce problème :
- Permissions administratives insuffisantes : Discord peut nécessiter des privilèges administratifs pour installer les mises à jour avec succès. Si l'application ne dispose pas des autorisations nécessaires, il peut en résulter une boucle de mise à jour.
- Fichiers de mise à jour corrompus : Si les fichiers de mise à jour eux-mêmes sont corrompus ou endommagés, Discord peut rencontrer des difficultés pour installer la mise à jour, ce qui provoque la boucle.
- Interférence d'un antivirus ou d'un pare-feu : Les logiciels de sécurité, tels que les programmes antivirus ou les pare-feu, peuvent parfois bloquer ou interférer avec le processus de mise à jour de Discord, ce qui entraîne une boucle de mise à jour.
- Conflits de proxy ou de VPN : Si vous utilisez un serveur proxy ou un VPN lors de la mise à jour de Discord, cela peut provoquer des conflits et empêcher l'installation de la mise à jour, ce qui entraîne une boucle.
- Problèmes de cache sur Discord : Les fichiers de cache accumulés dans l'application Discord peuvent causer divers problèmes, notamment la boucle de mise à jour. La suppression du cache peut souvent résoudre ce problème.
- Paramètres du système incompatibles : Dans certains cas, la boucle de mise à jour peut être causée par des paramètres système incompatibles ou des conflits avec d'autres applications sur votre ordinateur.
- Problèmes de serveur Discord : Parfois, le problème peut provenir des serveurs de Discord eux-mêmes, par exemple lors d'une maintenance ou d'une panne de serveur, ce qui entraîne une boucle de mise à jour.
En identifiant la cause première de l'erreur "Discord Update Failed Loop", vous pouvez sélectionner la méthode de dépannage la plus appropriée parmi les solutions fournies dans cet article, afin de résoudre rapidement le problème et de garantir une expérience Discord fluide.
Exécuter Discord en tant qu'administrateur
Pour toute application, l'exécution en tant qu'administrateur est le moyen le plus simple de la rendre à nouveau fonctionnelle si elle ne fonctionne pas sur l'appareil en raison d'une erreur spécifique. Il en va de même pour Discord. Si l'application Discord ne s'ouvre pas ou ne fonctionne pas en raison de l'échec de la mise à jour de Discord, l'exécution de l'application en tant qu'administrateur et l'attribution de tous les privilèges administratifs peuvent résoudre l'erreur, même si la connexion Internet fonctionne correctement.Voici comment résoudre le problème de l'échec de la mise à jour de discord.
Étape 1 : Lancer le Application Discord de la Menu principal de Windows Cliquez sur le bouton Icône Windows et naviguez jusqu'à l'icône de la Application Discord Cliquez avec le bouton droit de la souris sur l'icône de l'application pour sélectionner propriétés dans le menu contextuel.
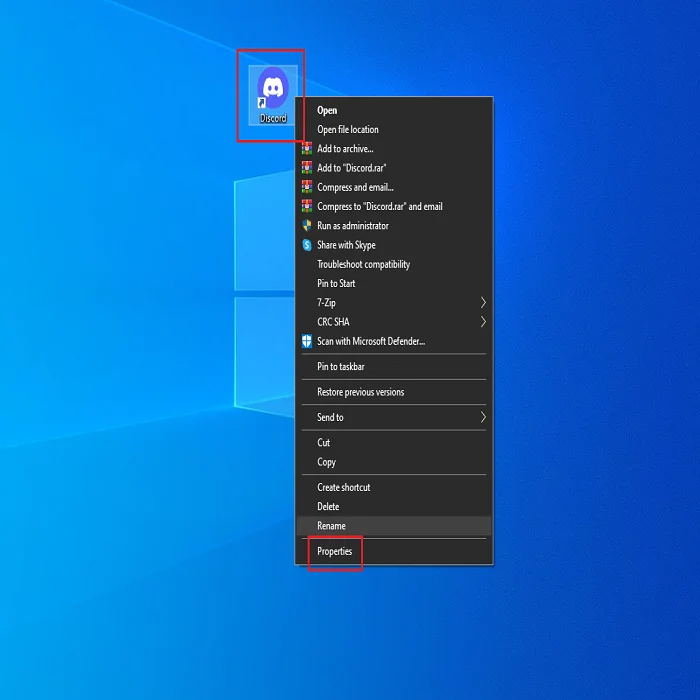
Étape 2 : Dans la fenêtre contextuelle des propriétés, déplacez-vous jusqu'à l'option onglet compatibilité, et dans la section des paramètres , cocher la case correspondant à l'option exécuter ce programme en tant qu'administrateur . cliquer Postulez, puis en cliquant sur ok pour terminer l'action.

Renommer le fichier update.exe
Si le message d'erreur indique que la mise à jour de Discord a échoué, il se peut qu'il y ait un problème avec le dossier de mise à jour. Pour permettre à la mise à jour de Discord de s'installer sur l'appareil, renommer le dossier discord update.exe peut aider à résoudre l'erreur. Voici les étapes à suivre pour résoudre le problème de blocage de la mise à jour de Discord.
Étape 1 : Lancement l'utilitaire d'exécution avec la touche Windows+ R Tapez " :\sers\sername\AppData " dans la boîte de commande d'exécution et cliquez sur ok pour continuer.

Étape 2 : Elle lancera la fichier local pour l'application. fichier discord dans le dossier local et double-cliquez sur le fichier à ouvrir.
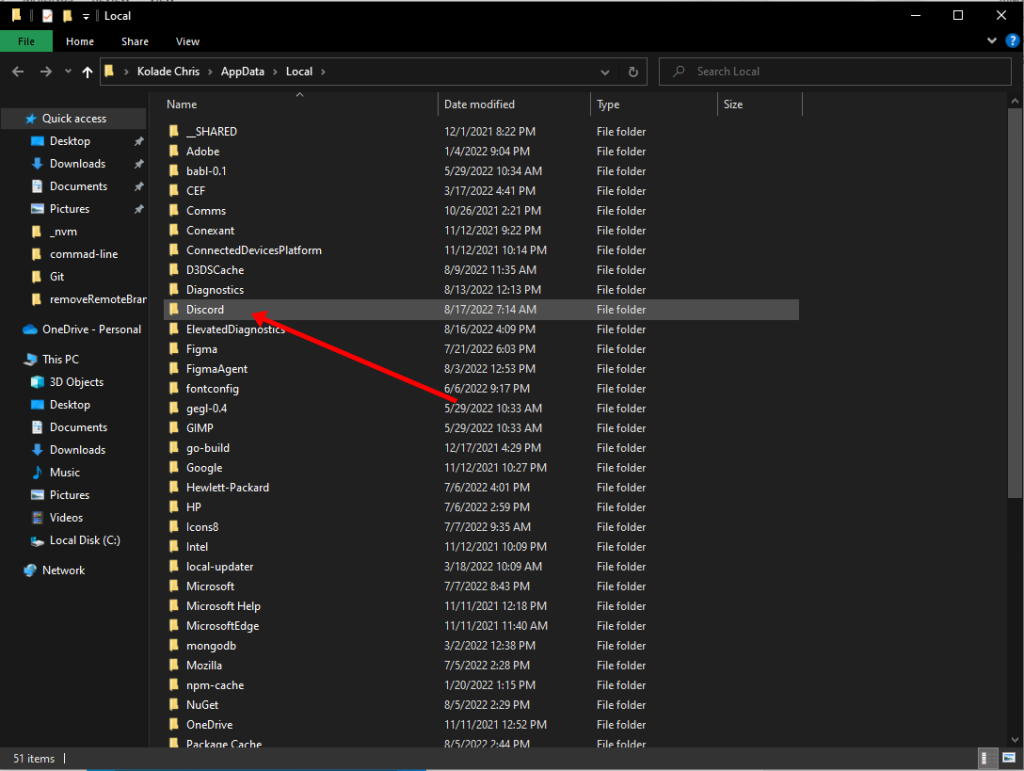
Étape 3 : dans le fichier Discord, naviguez jusqu'à l'option de update.exe Cliquez avec le bouton droit de la souris sur le fichier pour sélectionner l'option de renommer Renommer le fichier ( Update-Old.exe ) et cliquez sur ok pour terminer l'action.

Désactiver Windows Defender
En tant qu'application tierce, l'échec de la mise à jour de Discord peut être dû à Windows Defender, c'est-à-dire le service de protection contre les virus et les menaces de Windows (protection en temps réel) qui fonctionne en arrière-plan. Il limite l'installation de toute mise à jour provenant d'une source inconnue, ce qui entraîne des problèmes d'échec de la mise à jour de Discord. La désactivation de Windows Defender peut permettre de résoudre le problème de la mise à jour de Discord.Voici la marche à suivre :
Étape 1 : Lancement Fenêtres via le clavier à partir des touches de raccourci Windows + I.
Étape 2 : Dans le menu des paramètres, sélectionnez l'option mise à jour et sécurité Double-cliquez sur l'option à ouvrir.

Étape 3 : Dans la fenêtre de mise à jour et de sécurité, naviguez jusqu'à l'option de Sécurité Windows, puis en sélectionnant menace et protection contre les virus dans le volet gauche.

Étape 4 : Dans l'étape suivante, passez au lien de gérer les paramètres dans l'option de protection contre les virus et les menaces.

Étape 5 : Naviguez jusqu'à l'option de protection en temps réel et basculez le bouton éteint .

Désactiver temporairement l'antivirus
Tout comme le service de protection contre les virus et les menaces Windows Defender, tout antivirus ou logiciel malveillant tiers peut restreindre le téléchargement ou la mise à jour de l'application Discord, ce qui fait que les serveurs Discord affichent une boucle d'échec de mise à jour. Une solution rapide consiste à désactiver temporairement l'antivirus via le gestionnaire de tâches pour permettre à Discord d'installer les mises à jour. Voici les étapes à suivre :
Étape 1 :Lancement Gestionnaire de tâches dans le menu principal de Windows. Cliquez avec le bouton droit de la souris dans la barre des tâches et sélectionnez l'option gestionnaire de tâches de la liste.

Étape 2 : Dans la fenêtre du gestionnaire des tâches, naviguez jusqu'à l'icône onglet démarrage. Dans la liste, sélectionnez l'option ciblée programme antivirus Cliquez sur le programme, puis sur désactiver au bas de l'écran.

Étape 3 : Redémarrez l'appareil pour vérifier si l'erreur est résolue.
Désactiver temporairement le Vpn et le Proxy
Si des serveurs proxy sont utilisés avec l'application Discord, il se peut que vous soyez confronté à une erreur de boucle d'échec de la mise à jour de Discord. La désactivation des paramètres du serveur proxy peut résoudre le problème. Voici la marche à suivre :
Étape 1 : Lancement paramètres dans le menu principal de Windows. Tapez paramètres dans la recherche de la barre des tâches et double-cliquez sur l'option de la liste pour la lancer.

Étape 2 : Sélectionnez l'option Réseau & ; Proxy Internet dans le menu des paramètres.

Étape 2 Une fois que vous avez désactivé le serveur proxy, vérifiez si l'erreur d'échec de la mise à jour de discord est résolue.
Effacer les données de l'application
Parfois, les données de cache disponibles avec l'application encombrent le système et provoquent des erreurs système liées à une application particulière. Il en va de même pour Discord. L'installation sur votre appareil peut avoir créé un cache d'application ou de données locales. La suppression des données locales ou du cache d'application associé à Discord peut résoudre l'erreur de boucle "discord update failed". Voici les étapes à suivre :
Étape 1 : Lancer l'application Exécuter l'utilitaire à partir du clavier en cliquant sur le bouton Touche Windows+ R et le lancer en tant qu'administrateur. Dans la boîte de commande, tapez %appdata% et cliquez sur ok pour continuer.

Étape 2 : Dans la fenêtre suivante, sélectionnez le dossier de Discord.

Étape 3 : Cliquez avec le bouton droit de la souris sur l'icône cache et cache de code pour sélectionner supprimer dans la liste déroulante, ce qui supprimera tous les fichiers de cache de Discord du système.

Installation de Discord update.exe dans un autre dossier
Si l'erreur de boucle d'échec de la mise à jour pour Discord est liée à un bogue intrinsèque ou à des erreurs de permission pour le dossier de mise à jour, la modification de l'emplacement et de l'installation de discord update.exe dans un dossier différent peut aider à résoudre l'erreur de mise à jour :
Étape 1 : Lancer le Exécuter l'utilitaire via le clavier avec la touche Windows +R. Dans l'écran exécuter la boîte de commande , type %localappdata% et cliquez sur ok pour continuer.

Étape 2 : Dans le répertoire local des données de l'application, cliquez avec le bouton droit de la souris dans l'espace pour sélectionner nouveau>dossier Créez un nouveau fichier et nommez-le nouveau_discord .

Étape 3 : Maintenant copie (Ctrl+ C) toutes les données du sous-répertoire local de Discord et coller (Ctrl+ V) dans le nouveau dossier, ce qui modifiera l'emplacement de update.exe.

Désinstaller et réinstaller Discord
Si aucune des méthodes de réparation rapide ne fonctionne pour résoudre l'erreur d'échec de la mise à jour de discord, la désinstallation et la réinstallation de l'application sur votre appareil vous aideront. Voici les étapes à suivre :
Étape 1 : Lancer l'application panneau de contrôle dans la boîte de recherche de la barre des tâches et double-cliquez sur l'option pour la lancer.

Étape 2 : Sélectionner l'option de programmes dans le menu du panneau de contrôle.

Étape 3 Dans la fenêtre suivante, sélectionnez l'option programmes et caractéristiques .

Étape 4 : Naviguer et rechercher Discord dans la liste et cliquez sur l'onglet Désinstallation.
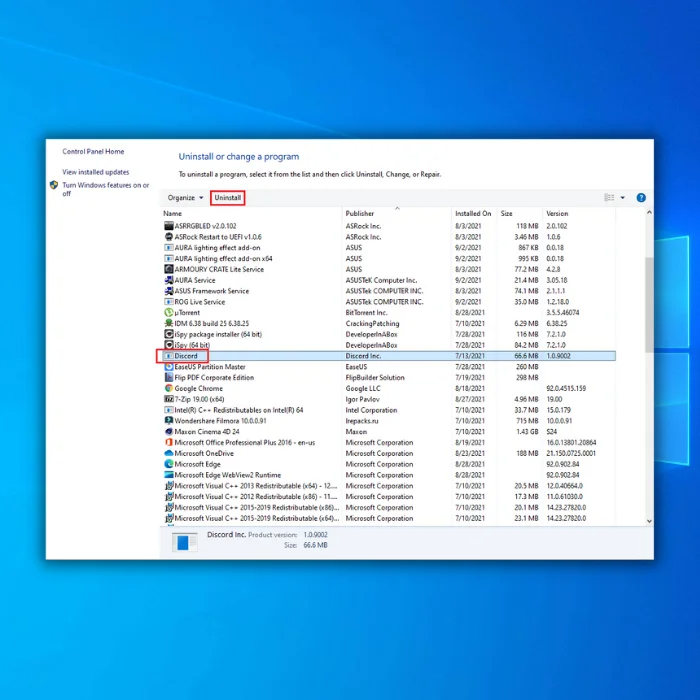
Étape 4 Une fois l'application désinstallée, redémarrez votre appareil et réinstallez-la.
Remettre Discord en marche en un rien de temps
En suivant les méthodes décrites dans ce guide, vous devriez pouvoir résoudre le problème d'échec de la mise à jour de Discord et faire en sorte que l'application fonctionne à nouveau sur votre ordinateur. Que vous essayiez de redémarrer votre PC, de vider le cache de Discord ou d'utiliser la version web de l'application, plusieurs options s'offrent à vous pour résoudre ce problème. En cas d'échec, vous pouvez toujours essayer une nouvelle installation de Discord. Avec cesvous devriez pouvoir rester en contact avec vos amis et vos communautés sur Discord sans aucune interruption.
Questions fréquemment posées sur l'échec de la boucle de mise à jour de Discord
Pourquoi ne puis-je pas mettre à jour mon dossier Discord ?
Il est normal d'éprouver des difficultés à mettre à jour votre dossier Discord. Selon la situation, cela peut être dû à différents facteurs, tels que des fichiers corrompus, des problèmes de système et des problèmes de compatibilité avec d'autres programmes. Parfois, il se peut que vous ne disposiez pas des autorisations appropriées pour effectuer des modifications ou accéder aux fichiers nécessaires à une mise à jour.
La réinstallation de Discord résoudra-t-elle la boucle d'échec de la mise à jour de Discord ?
Si la réinstallation de Discord ne résout pas le problème, vous pouvez prendre d'autres mesures pour tenter de résoudre la boucle d'échec de la mise à jour de Discord. Tout d'abord, vous devez vérifier si votre logiciel antivirus bloque le téléchargement ou l'installation de la nouvelle mise à jour. Si c'est le cas, vous devez ajouter une exception pour que Discord puisse se mettre à jour de manière appropriée.
Pourquoi mon PC ne désinstalle-t-il pas Discord ?
Discord est une application VoIP, mais si vous essayez de la désinstaller de votre PC et que vous rencontrez des difficultés, vous pouvez essayer plusieurs choses. Tout d'abord, assurez-vous que Discord n'est pas en cours d'exécution sur votre ordinateur - vérifiez dans le Gestionnaire des tâches de Windows pour voir s'il y est répertorié.
Pourquoi ne puis-je pas mettre à jour Discord ?
Plusieurs raisons peuvent expliquer pourquoi vous ne parvenez pas à mettre à jour Discord. Il peut s'agir d'un problème de connexion à Internet ou d'une indisponibilité temporaire des serveurs de Discord. Il peut également s'agir d'un conflit entre l'application et d'autres programmes fonctionnant sur votre ordinateur. Vous pouvez également vérifier si votre antivirus ne bloque pas le processus de téléchargement ou ne l'entrave pas.
Puis-je mettre à jour automatiquement Discord ?
Oui, Discord peut être mis à jour automatiquement. Vous pouvez le faire de plusieurs façons, par exemple en activant l'option " Mise à jour automatique " dans vos paramètres d'utilisateur. Ce paramètre vérifiera la présence de nouvelles mises à jour chaque fois que vous ouvrirez Discord et les installera automatiquement. Vous pouvez également effectuer une mise à jour manuelle en téléchargeant la dernière version du client sur leur site Web.
Pourquoi ne puis-je pas exécuter les mises à jour Discord ?
Si vous ne parvenez pas à exécuter les mises à jour de Discord, plusieurs causes peuvent être à l'origine de ce problème. L'une d'entre elles est que votre ordinateur ne dispose pas de la mémoire et des performances minimales requises pour effectuer une mise à jour avec succès. La corruption des fichiers de jeu dans Windows peut également empêcher la réussite d'une mise à jour.

