Table des matières
Que vous l'aimiez ou non, une orthographe correcte est un élément essentiel de tout bon projet de conception, et les documents InDesign ne font pas exception à la règle. Personne ne souhaite laisser une faute d'orthographe dans un document fini, mais la plupart d'entre nous n'ont pas le temps d'être des réviseurs de texte en plus des concepteurs de mise en page.
Heureusement, InDesign propose plusieurs moyens de s'assurer que tout le texte de vos projets est parfaitement orthographié ! Vous pouvez utiliser la vérification orthographique manuelle ou la vérification orthographique automatique.
Si vous ne savez pas comment faire, suivez les méthodes ci-dessous.
Vérification orthographique manuelle dans InDesign
Vérification manuelle de l'orthographe de votre document en utilisant la commande Vérifier l'orthographe est l'approche la plus directe Cela peut être un peu plus lent que les autres options décrites ci-dessous, mais c'est aussi le moyen le plus complet de s'assurer que vous n'avez pas manqué de fautes d'orthographe.

Étape 1 : Ouvrez le Modifier sélectionnez le menu Orthographe et cliquez sur Vérifier l'orthographe Vous pouvez également utiliser le raccourci clavier Commande + I (utiliser Ctrl + I si vous utilisez InDesign sur un PC).
InDesign ouvrira le Vérifier l'orthographe dialogue.

En général, InDesign lance automatiquement le processus de vérification orthographique, mais dans certains cas, vous devrez cliquer sur le bouton Début comme vous pouvez le voir ci-dessus.
InDesign lance le processus de vérification orthographique à partir de la position actuelle de votre curseur s'il est placé dans une zone de texte active, mais si rien n'est sélectionné dans la mise en page, il commence au début du document, en partant du coin supérieur gauche de la première page.

Lorsque InDesign rencontre une erreur, il présente une liste de corrections suggérées.
Étape 2 : Sélectionnez la version correcte du mot dans la liste, puis cliquez sur le bouton de la souris. Changement bouton.

Si vous avez repéré une erreur récurrente, vous pouvez cliquer sur le bouton Modifier tout, qui corrigera toutes les occurrences de la même erreur dans le document.
Si aucune des suggestions ne vous convient, vous pouvez proposer les vôtres en saisissant un nouveau texte dans le champ Changer pour champ.

Veillez à ne pas cliquer sur le bouton Ignorer tout, sauf si vous êtes vraiment certain, car vous devrez redémarrer InDesign pour réinitialiser le vérificateur d'orthographe.
Répétez le processus jusqu'à ce qu'InDesign ne détecte plus d'erreurs dans votre document.
Si vous avez l'impression qu'InDesign ne vérifie pas votre document correctement, assurez-vous que vous avez défini l'option Recherche correctement au bas de la fenêtre Vérifier l'orthographe (voir ci-dessous).

Par défaut, le Recherche est défini comme suit Document qui vérifiera l'orthographe de tout votre document (surprenant, je sais).
Si vous utilisez des champs de texte liés, vous pouvez sélectionner Histoire pour vérifier uniquement ces champs liés. Vous pouvez également sélectionner Tous les documents pour vérifier l'orthographe de tous vos documents ouverts en même temps.
Utilisation de la vérification orthographique dynamique dans InDesign
La vérification dynamique de l'orthographe devrait être immédiatement familière à toute personne ayant utilisé un traitement de texte au cours des dix dernières années.
Les mots mal orthographiés sont immédiatement soulignés en rouge pour indiquer une erreur, et vous pouvez cliquer avec le bouton droit de la souris sur n'importe quelle erreur pour afficher un menu contextuel proposant des alternatives, ainsi que des options permettant d'ajouter l'erreur au dictionnaire utilisateur ou d'ignorer l'erreur pour le reste du document.

Tout comme avec la commande Vérifier l'orthographe, si vous cliquez accidentellement sur Ignorer tout Vous devez redémarrer InDesign pour réinitialiser le vérificateur d'orthographe. Il s'agit d'une partie d'InDesign qui pourrait être améliorée, car il devrait exister un moyen beaucoup plus simple d'annuler une commande Ignorer erronée.
Correction automatique de l'orthographe dans InDesign
Si la plupart d'entre nous sont habitués à la fonction de correction automatique de nos smartphones, le système de correction automatique d'InDesign fonctionne de manière légèrement différente. Il s'agit plutôt d'un remplacement automatique que d'une correction automatique, car les chaînes de texte sont toutes des erreurs prédéfinies.
Par exemple, si vous vous retrouvez constamment en train de taper "freind" au lieu de "friend", vous pouvez utiliser Autocorrect pour remplacer instantanément la faute par l'orthographe correcte.
Pour configurer la fonction de correction automatique dans InDesign, vous devez ouvrir les préférences d'InDesign. Sous macOS, la fenêtre des préférences se trouve dans le menu de l'application InDesign, tandis que sous Windows, elle est située dans le menu Édition.

Sélectionnez la section Correction automatique, et vous verrez la liste des mots corrigés automatiquement pour la langue actuellement sélectionnée.
Pour ajouter une nouvelle entrée de correction automatique, cliquez sur le bouton Ajouter puis saisissez l'erreur que vous souhaitez corriger ainsi que le texte corrigé, et cliquez sur OK Répétez ce processus autant de fois que nécessaire.

La fonction la plus utile d'Autocorrect est sans doute la possibilité de corriger automatiquement les erreurs de majuscules, ce qui est une fonction commune à la plupart des traitements de texte modernes. Je ne sais pas pourquoi InDesign l'a désactivée par défaut, mais il y a peut-être une bonne raison à cette décision.
La saisie de petits morceaux de texte est inévitable, mais pour les grandes sections de texte, vous serez beaucoup plus productif en utilisant un véritable traitement de texte.
Une fois que vous avez configuré Autocorrect comme vous le souhaitez, vous devrez également l'activer pour chaque document en ouvrant la fenêtre Modifier en sélectionnant le menu Orthographe et cliquez sur Autocorrection .
Bonus : changer la langue de vérification orthographique dans InDesign
Que vous ayez besoin d'épeler voisin, voisine ou voisine, InDesign vous offre une gamme de langues qui peuvent être vérifiées sur le plan orthographique, y compris les versions américaine et britannique de l'anglais. Mais pour les utiliser, vous devez définir la langue spécifique de chaque zone de texte à l'aide du panneau Caractères.
Sélectionnez le texte à l'aide des touches Type et ouvrez l'outil Caractère panneau.
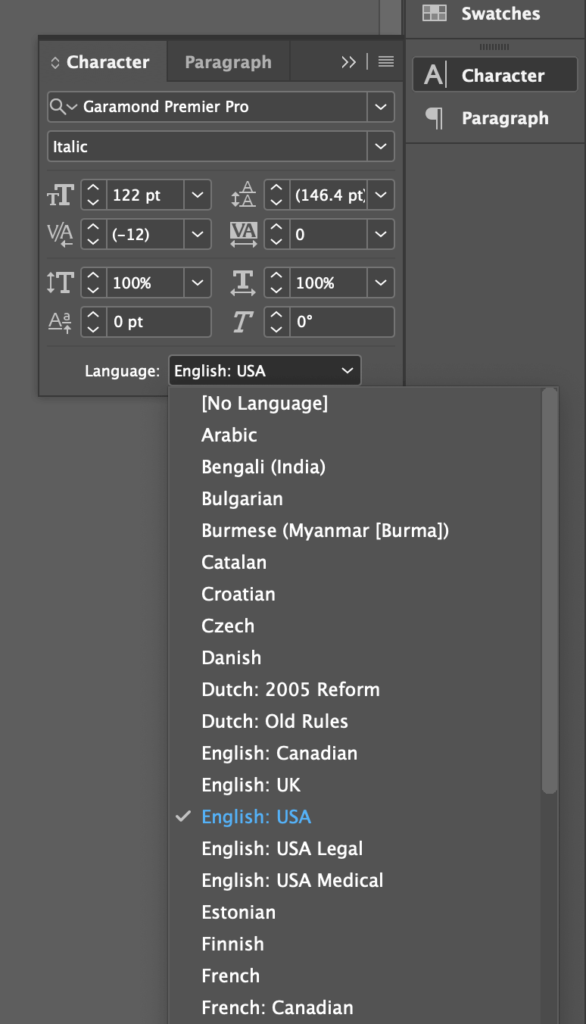
Utilisez le Langue La prochaine fois que vous utiliserez la commande Vérifier l'orthographe, elle reconnaîtra la langue et utilisera le bon dictionnaire.
Remarque : si le panneau de commande des caractères n'est pas visible, vous pouvez l'activer en ouvrant le panneau de commande des caractères. Fenêtre en sélectionnant le menu Type & ; Tableaux et cliquez sur Caractère .
Un dernier mot
C'est à peu près tout ce qu'il y a à savoir sur la façon de vérifier l'orthographe dans InDesign ! Personnellement, je trouve que la méthode de vérification manuelle de l'orthographe est l'option la plus simple et la plus directe, car les deux autres méthodes fonctionnent mieux si vous composez réellement votre texte dans InDesign, et il existe de meilleurs outils pour le traitement de texte de base. InDesign est spécialisé dans la mise en page, après tout !
Bonne conception !

