Table des matières
Nous faisons tous des fautes d'orthographe, mais il est important de les corriger et de ne pas les laisser affecter votre conception. C'est pourquoi il est important de vérifier l'orthographe.
Ne serait-il pas étrange de voir des mots mal orthographiés dans une conception géniale ? Cela m'est arrivé une fois lorsque j'ai conçu un mur de fond pour un stand d'exposition. J'ai mal orthographié le mot "Extraordinaire" et, ironiquement, personne ne s'en est rendu compte avant l'impression.
Depuis, je fais une vérification rapide de l'orthographe chaque fois que je soumets mon travail. Beaucoup d'entre vous ne savent peut-être pas que cet outil existe dans Adobe Illustrator, car vous ne voyez généralement pas de ligne rouge sous le texte vous indiquant que l'orthographe est mauvaise.
Dans ce tutoriel, vous apprendrez deux façons de vérifier l'orthographe dans Adobe Illustrator et j'ai également inclus une astuce bonus sur la façon de vérifier l'orthographe dans une autre langue.
Commençons.
Remarque : les captures d'écran de ce tutoriel sont tirées de la version Mac d'Adobe Illustrator CC 2022. Les versions Windows ou autres peuvent présenter des différences.
Méthode 1 : Vérification automatique de l'orthographe
Lorsque vous vous concentrez sur la création d'un design, l'orthographe d'un mot est probablement le moindre de vos soucis, et vous ne voulez certainement pas faire de fautes d'orthographe. L'activation de la vérification automatique de l'orthographe peut vous éviter bien des soucis, et c'est SI FACILE à faire.
Vous pouvez rapidement activer cet outil à partir du menu général Modifier > ; Orthographe > ; Vérification automatique de l'orthographe .
Oui, c'est ça. Maintenant, à chaque fois que vous tapez quelque chose de faux, Illustrator vous le dira.

Vous pouvez soit corriger le mot par vous-même, soit voir ce qu'il faut faire. Vérifier l'orthographe de la méthode 2 vous suggère.
Méthode 2 : Vérifiez l'orthographe
Poursuivons avec l'exemple de la méthode 1. Apparemment, j'ai mal orthographié "misspell" et supposons que nous ne sommes pas sûrs à 100% de l'orthographe correcte.
Étape 1 : Si vous sélectionnez le texte et que vous cliquez dessus avec le bouton droit de la souris, vous pouvez choisir Orthographe > ; Vérifier l'orthographe Ou vous pouvez utiliser le raccourci clavier Commande + I ( Ctrl + I pour les utilisateurs de Windows).

Étape 2 : Cliquez sur Début et il commencera à chercher les mots qui sont mal orthographiés.
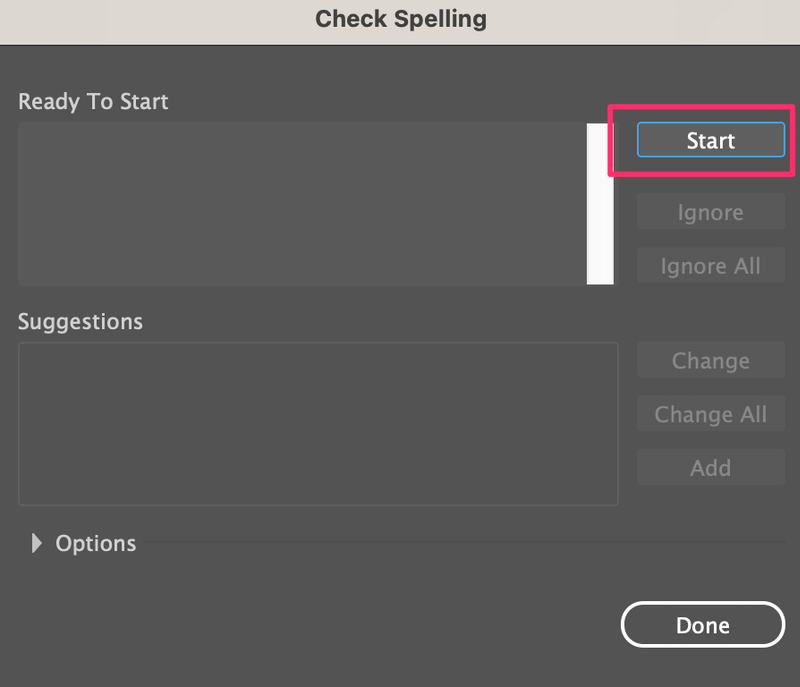
Étape 3 : Choisissez l'orthographe correcte dans les options de suggestion, cliquez sur Changement et cliquez sur Terminé .

Et voilà !

Il n'y a qu'un seul mot ici, donc il n'en montre qu'un. Si vous avez plus d'un mot, il les passera en revue un par un.
Il y a beaucoup de mots inventés aujourd'hui pour l'image de marque, la publicité, etc. Si vous ne voulez pas corriger le mot, vous pouvez cliquer sur Ignorer ou si c'est un mot que vous utilisez souvent, vous pouvez cliquer sur Ajouter pour que cela n'apparaisse pas comme une erreur la prochaine fois.
Par exemple, TGIF (thank god it's Friday) est un mot très populaire, mais ce n'est pas un vrai mot. Si vous le tapez dans Illustrator, il apparaîtra comme une erreur.

Cependant, vous pouvez l'ajouter au dictionnaire dans Illustrator en cliquant sur Ajouter au lieu de changer.

Cliquez sur Terminé et il n'apparaîtra plus comme un mot mal orthographié.

Un autre bon exemple serait la conception de menus, lorsque les noms de certains plats sont dans une langue différente et que vous voulez que cela reste ainsi, vous pouvez ignorer la vérification orthographique, mais vous pourriez aussi vouloir vérifier si le nom est correctement orthographié dans sa propre langue.
Comment vérifier l'orthographe d'une langue différente
La vérification orthographique ne fonctionne qu'en fonction de la langue par défaut de votre Illustrator. Ainsi, lorsque vous tapez dans une autre langue, même si elle est correctement orthographiée dans cette langue, une erreur s'affiche dans Illustrator.
Par exemple, j'ai tapé "Oi, Tudo Bem ?" en portugais et vous pouvez voir que mon Illustrator me dit qu'ils ne sont pas correctement orthographiés.

Il peut arriver que vous souhaitiez inclure des mots qui ne figurent pas dans la langue par défaut de votre Illustrator et que vous souhaitiez vérifier s'ils sont correctement orthographiés dans leur langue d'origine.
Voici comment vous pouvez y parvenir.
Étape 1 : Aller au menu général Illustrateur > ; Préférences > ; Trait d'union Si vous utilisez la version Windows d'Illustrator, rendez-vous à l'adresse suivante Modifier > ; Préférences > ; Trait d'union .
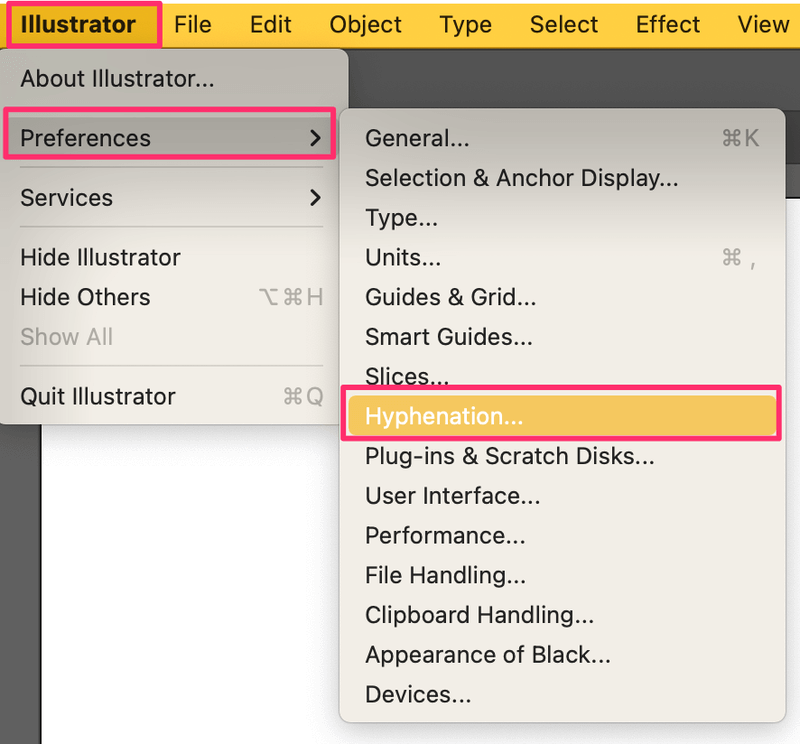
Étape 2 : Changez le Langue par défaut à la langue que vous voulez vérifier et cliquez sur OK .

Si vous tapez à nouveau, Illustrator détectera l'orthographe de la nouvelle langue que vous avez choisie.
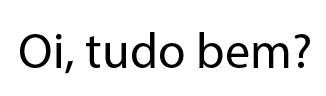
Si vous souhaitez revenir à la langue d'origine, il vous suffit de retourner à la même page. Trait d'union pour modifier la langue par défaut.
Réflexions finales
Personnellement, je préfère l'outil de vérification automatique de l'orthographe parce qu'il est plus pratique et que vous n'avez pas besoin de passer en revue les mots un par un. Cependant, l'outil de vérification de l'orthographe vous permet d'ajouter de nouveaux mots à votre "dictionnaire" afin qu'il ne vous rappelle pas de le modifier chaque fois que vous l'utilisez.
Je vous recommande d'activer la vérification automatique de l'orthographe si vous traitez beaucoup de contenu textuel dans votre flux de travail, et lorsqu'il s'agit de nouveaux mots, vous pouvez utiliser la vérification de l'orthographe pour les ajouter comme des mots normaux.

