Table des matières
Vous avez du mal à tracer une ligne droite ou vous perdez la tête en essayant de dessiner un cercle parfait ? N'ayez crainte, les règles PaintTool SAI peuvent vous aider à transformer votre processus de conception en un véritable cauchemar.
Je m'appelle Elianna, je suis titulaire d'un baccalauréat en beaux-arts (illustration) et j'utilise PaintTool SAI depuis plus de sept ans. Je sais ce que c'est que de passer des heures à faire des grilles de perspective et à planifier des cercles. Je comprends votre douleur.
Dans cet article, je vais vous montrer comment utiliser les règles de PaintTool SAI pour que votre processus de conception reste productif, amusant et sans stress.
Principaux points à retenir
- PaintTool SAI offre cinq options de règles principales : Droit , Ellipse , Lignes parallèles , Ellipse concentrique , et Vanishing Point .
- La règle par défaut de PaintTool SAI est la suivante Droit . Pour accéder aux autres options de la règle, localisez-les dans la section Règle menu.
- Utilisez le raccourci clavier Ctrl + R pour afficher ou masquer rapidement votre règle.
- Maintenez la pression Ctrl ou Alt pour modifier votre règle.
Quelles sont les options de la règle de PaintTool SAI ?
PaintTool SAI dispose de cinq options de règles principales, à savoir :
- Droit - Permet de tracer des lignes droites de différents angles
- Eclipse - Vous permet de dessiner des ellipses parfaites.
- Lignes parallèles - Permet de dessiner des lignes parfaites et parallèles à des angles différents.
- Eclipse concentrique - Permet de dessiner des ellipses concentriques.
- Vanishing Point - Permet de dessiner des lignes émanant d'un point de fuite central.
Dans ce billet, je parlerai des quatre premiers, comme je parlerai du cinquième, Vanishing Point, dans un autre article "Comment dessiner une grille de perspective à un point dans PaintTool SAI".
On s'y met !
Comment utiliser la règle droite de PaintTool SAI
La règle par défaut de PaintTool SAI est la règle droite. Elle vous permet de tracer des lignes droites le long du bord de la règle. Voici comment l'utiliser efficacement.
Étape 1 : Maintenez la pression Ctrl et R sur votre clavier. Il s'agit du raccourci clavier pour afficher ou masquer votre règle. Par défaut, la règle droite est affichée et c'est le moyen le plus rapide d'y accéder.

Vous pouvez également cliquer sur Règle > ; Droit dans la barre de menu supérieure.

Vous verrez maintenant une ligne verte droite : c'est votre règle.
Étape 2 : En maintenant la touche Ctrl de votre clavier, repositionnez-le à l'endroit où vous le voulez sur votre toile.

Étape 3 : Maintenez enfoncée la touche Alt de votre clavier pour ajuster l'angle de la règle.

Étape 4 : Sélectionnez un outil et une taille de point dans le menu d'outils. Pour cet exemple, j'utilise l'outil Crayon outil à 10px .

Étape 5 : Tracez les grandes lignes de votre règle.

Étape 6 : Utilisez le raccourci clavier Ctrl + R pour cacher la règle.

Profitez-en !
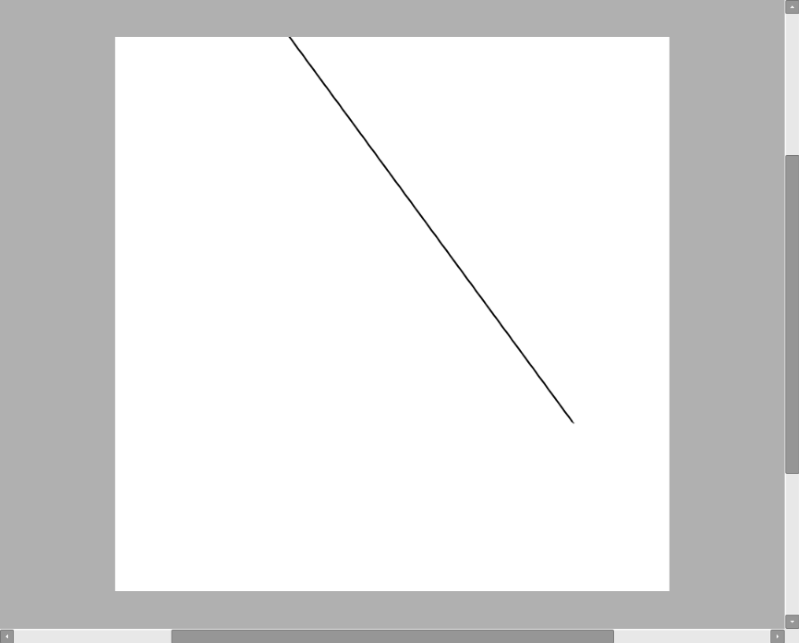
Comment utiliser la règle à ellipses de PaintTool SAI ?
La seconde règle utile dans PaintTool SAI est la Règle à ellipse Cette règle vous permet de dessiner des éclipses parfaites sous différents angles et m'a épargné de nombreuses larmes de frustration ces dernières années. Suivez ces étapes pour apprendre à l'utiliser :
Étape 1 : Cliquez sur Règle dans la barre de menu supérieure et sélectionnez Règle à ellipse .

Un cercle vert apparaît au centre de votre toile : c'est votre règle d'ellipse.

Étape 2 : Maintenez la pression Ctrl sur votre clavier, et en utilisant le point central de l'Ellipse, repositionnez la règle sur votre toile comme vous le souhaitez.

Étape 3 : Je tiens toujours le Alt cliquez et faites glisser les points d'extrémité ou faites pivoter pour modifier davantage votre règle selon vos besoins.

Étape 4 : Sélectionnez un outil et une taille de point dans le menu d'outils. Pour cet exemple, j'utilise l'outil Crayon outil à 8px .

Étape 5 : Tracez les grandes lignes de votre règle.

Étape 6 : Utilisez le raccourci clavier Ctrl + R pour cacher la règle.

Profitez-en !
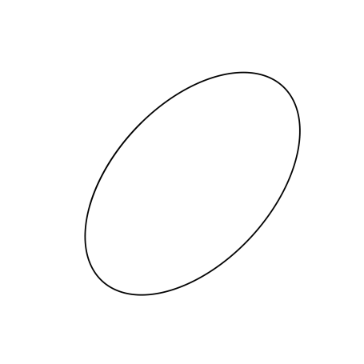
Comment utiliser la règle de lignes parallèles de PaintTool SAI
La troisième règle de PaintTool SAI, la Règle des lignes parallèles vous permet de dessiner plusieurs lignes droites et parallèles. Je trouve cela parfait pour tracer les contours des dessins isométriques. Voici comment l'utiliser :
Étape 1 : Cliquez sur Règle dans la barre de menu supérieure et sélectionnez Lignes parallèles .
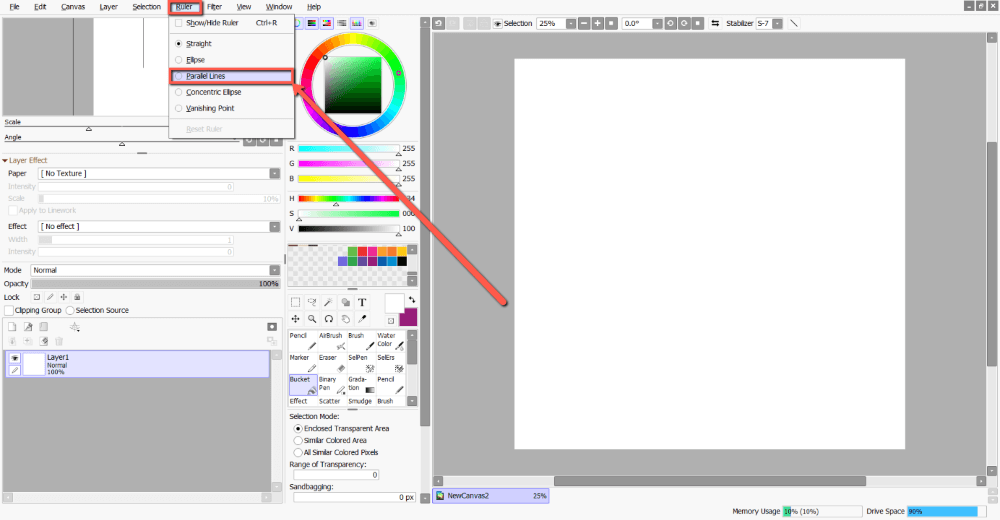
Une ligne verte apparaît au centre de votre toile, c'est votre règle de lignes parallèles.
Cependant, contrairement à l Règle droite Vous verrez également une ligne bleue qui se déplace avec votre curseur. Il s'agit de la ligne avec laquelle vous allez tracer le contour. Mais d'abord, voici comment modifier votre règle :

Étape 2 : En maintenant la touche Ctrl de votre clavier, repositionnez la règle à l'endroit où vous voulez qu'elle soit sur votre toile.
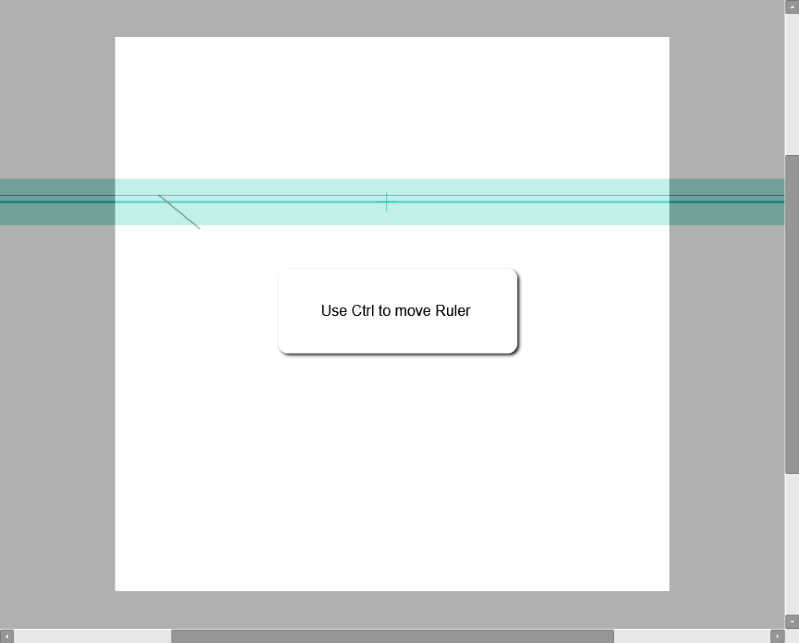
Étape 3 : Maintenez enfoncée la touche Alt de votre clavier pour ajuster l'angle de la règle.
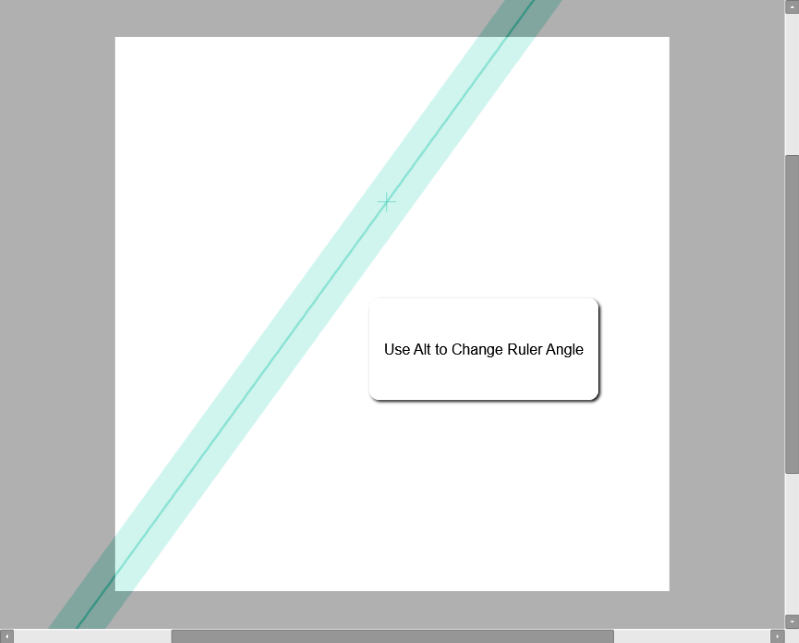
Étape 4 : Sélectionnez un outil et une taille de point dans le menu d'outils. Pour cet exemple, j'utilise l'outil Crayon outil à 8px .

Étape 5 : Décrivez votre première ligne.

Étape 6 : Déplacez votre curseur et tracez une autre ligne parallèle.

Étape 7 : Utilisez le raccourci clavier Ctrl + R pour cacher la règle.

Profitez-en !

Comment utiliser la règle à ellipses concentriques de PaintTool SAI
ISC de PaintTool Règle concentrique à ellipse est similaire à la Règle à ellipse mais diffère en ce qu'il permet aux utilisateurs de dessiner plusieurs ellipses les unes dans les autres. Voici comment :
Étape 1 : Cliquez sur Règle dans la barre de menu supérieure et sélectionnez Ellipse concentrique .

Un cercle vert apparaît au centre de votre toile : c'est votre règle d'ellipse concentrique.

Étape 2 : Maintenez la pression Ctrl sur votre clavier, et en utilisant le point central de l'ellipse concentrique, repositionnez la règle sur votre toile comme vous le souhaitez.

Étape 3 : Toujours en attente Ctrl, cliquez et faites glisser les points d'extrémité ou faites pivoter pour modifier davantage votre règle selon vos besoins.
Étape 4 : Maintenez enfoncée la touche Alt pour modifier votre règle.

Étape 5 : Sélectionnez un outil et une taille de point dans le menu d'outils. Pour cet exemple, j'utilise l'outil Crayon outil à 8px .

Étape 6 : Tracez votre règle. Notez que la ligne bleue qui se déplace avec votre curseur est l'ellipse que vous allez tracer.

Étape 7 : Mettez en ligne votre Ellipse concentrique.

Étape 8 : Une fois terminé, utilisez le raccourci clavier Ctrl + R pour cacher la règle.

Profitez-en !

Réflexions finales
Les règles de PaintTool SAI peuvent transformer une tâche décourageante en un processus amusant et efficace. Apprendre à les utiliser peut vous faire gagner du temps, vous éviter des frustrations et vous épargner des maux de tête. Vous n'aurez plus à vous battre pour dessiner un cercle parfait ou faire correspondre des lignes parallèles. Le monde est votre huître de conception.
Quelle est votre règle préférée dans PaintTool SAI ? Laquelle utilisez-vous le plus ? Dites-le-moi dans les commentaires ci-dessous !

