Table des matières
Non, nous ne parlons pas de Image Trace.
La transformation d'une photo en illustration numérique ou en dessin est légèrement différente de la vectorisation d'une image. Nous n'utiliserons pas Image Trace ici, mais nous allons vous montrer comment créer un dessin numérique à partir de zéro dans Adobe Illustrator.
Il existe différents styles d'illustration numérique, mais 90 % d'entre eux commencent par des lignes. Je vais donc vous montrer comment transformer une photo en un dessin au trait, puis nous ajouterons des éléments au dessin au trait pour créer une version vectorielle de l'image.
Remarque : toutes les captures d'écran de ce tutoriel sont tirées de la version Mac d'Adobe Illustrator CC 2022. L'aspect de Windows ou d'autres versions peut être différent.
Comment transformer une image en dessin au trait dans Adobe Illustrator
Une tablette graphique est fortement recommandée pour créer des illustrations numériques. Elle facilite le dessin au trait et le remplissage des couleurs. Techniquement, vous pouvez également utiliser une souris, mais lorsque vous dessinez à main levée, le résultat n'est pas idéal.
Après avoir tracé les contours de l'image, vous pouvez également ajouter des couleurs ou des formes au dessin au trait et créer une illustration graphique numérique.
Étape 1 : Placez l'image que vous souhaitez transformer en dessin au trait/illustration dans Adobe Illustrator. Par exemple, je vais créer un dessin au trait à partir de cette image de cocktail.

Étape 2 : Réduisez l'opacité et utilisez le raccourci clavier Commande + 2 ou ( Ctrl + 2 pour les utilisateurs de Windows) pour verrouiller l'image.
Il est judicieux de réduire l'opacité car vous allez tracer l'image avec des outils de dessin et la ligne que vous tracerez sera mieux visible. Le verrouillage de l'image permet d'éviter de la déplacer par accident et de gâcher le travail artistique.
Étape 3 : Choisissez un outil de dessin et commencez à tracer les lignes de l'image. Vous pouvez commencer à partir de n'importe quelle partie de l'image. Il suffit de zoomer et de tracer.
Par exemple, j'utilise l'outil Plume pour tracer d'abord le contour du verre.

Selon le style de dessin au trait que vous souhaitez créer, vous pouvez choisir l'outil Stylo, le Crayon ou le Pinceau pour dessiner dans Adobe Illustrator. L'outil Stylo crée des lignes plus précises, le Crayon crée des tracés à main levée, et les pinceaux sont meilleurs pour dessiner des lignes à main levée.
J'utilise généralement l'outil Plume pour tracer le contour, puis j'utilise des pinceaux pour ajouter des détails.
Par exemple, ici, j'ai déjà tracé le contour pour que vous puissiez voir le style de dessin au trait que crée l'outil crayon.

Maintenant, je vais utiliser les pinceaux pour ajouter des détails. Lorsque vous utilisez l'outil pinceau pour dessiner, ouvrez le panneau Pinceaux afin de pouvoir choisir et passer facilement d'un pinceau à l'autre.
Et voilà ce que j'ai obtenu.

Vous pouvez maintenant déverrouiller l'image originale et la supprimer pour voir à quoi ressemble le dessin au trait.

Vous pouvez modifier le style et le poids du trait, ou avoir des poids de trait différents pour des lignes différentes, c'est vous qui voyez.

Par exemple, j'aime toujours modifier le profil de la largeur du trait pour que le dessin ait l'air moins rigide.

Vous pouvez également ajouter un style de trait de pinceau au lieu de modifier le profil de largeur de trait.
Voici donc comment transformer une photo en un dessin au trait dans Adobe Illustrator.
Comment réaliser une illustration numérique dans Adobe Illustrator
Après avoir tracé les lignes, vous pouvez ajouter de la couleur et des formes à l'image. Si vous voulez faire une version d'illustration numérique d'une image, suivez les étapes ci-dessous.
Utilisons la même image que ci-dessus.
Étape 1 : Tracez le contour de la photo en utilisant la méthode que j'ai présentée ci-dessus pour créer un dessin au trait.

Étape 2 : Aller au menu général Objet > ; Déverrouiller Tous afin de pouvoir déplacer l'image que vous avez verrouillée précédemment pour tracer les lignes.
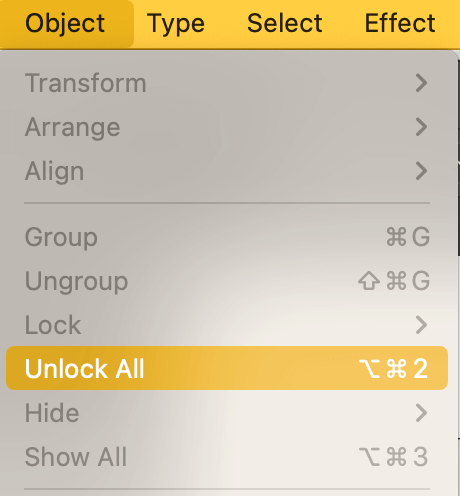
Étape 3 : Déplacez l'image à côté des lignes que vous avez dessinées et ramenez l'opacité à 100 %. Cette étape permet de préparer l'image pour l'échantillonnage des couleurs.

Étape 4 : Utilisez le Outil pipette (raccourci clavier I ) pour échantillonner les couleurs de l'image originale et créer une palette de couleurs.

Étape 5 : Coloriez le dessin. Il existe différentes façons de remplir la couleur dans Adobe Illustrator, en fonction des effets que vous souhaitez créer.
Par exemple, si vous souhaitez réaliser une illustration de style aquarelle, utilisez des pinceaux d'aquarelle. Sinon, l'utilisation du seau de peinture en direct est le moyen le plus rapide. Une autre option consiste à sélectionner simplement les objets et à choisir les couleurs, mais cette méthode fonctionne mieux pour les chemins fermés.
Si vous décidez d'utiliser le Live Paint Bucket, allez dans le menu général Objet > ; Peinture en direct > ; Faire pour créer un groupe de peinture en direct. Vous verrez que tous les traits et tracés sont regroupés.

Choisissez le Seau de peinture vivante et commencez à colorier ! Vous pouvez supprimer ou conserver la couleur du trait.

Il se peut que vous n'obteniez pas toutes les zones colorées car les zones du chemin ouvert sont difficiles à contrôler.

Mais vous pouvez toujours utiliser des pinceaux pour ajouter des détails et finaliser l'œuvre.
Voilà ce que j'ai eu. C'est assez similaire, non ?

Réflexions finales
Transformer une photo en illustration numérique ou en dessin au trait demande un certain effort, mais si vous choisissez les bons outils et suivez les bonnes étapes, le processus peut être simplifié.
Et tous les détails ont leur importance : par exemple, le verrouillage de l'image vous empêche de la déplacer ou de la supprimer par accident, la réduction de l'opacité permet de tracer le contour, etc.

